Een Google Classroom maken als leraar of school
Diversen / / April 08, 2023
Met de toenemende digitalisering schakelen we langzaam over naar online tools om onze dagelijkse taken uit te voeren. En terwijl tools zoals Google Meet en Slack de behoefte zijn geworden voor bedrijven, Google Klaslokaal is de behoefte aan leraren geworden. Als je het nog steeds aan het uitzoeken bent, kun je als volgt een Google Classroom maken.
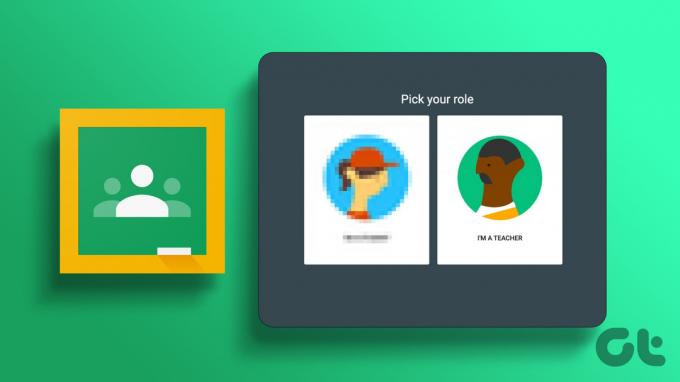
Google Classroom is ontworpen met de behoeften van een docent in gedachten. Met behulp van de hier beschikbare opties kunnen docenten zelfs tijdens een oproep met studenten chatten, opdrachten en cijfers geven en mededelingen doen aan de hele klas. Bovendien kunnen ouders de voortgang van de student, opdrachten, enz. in een plaats.
Maar hoe maak je een Google Classroom? En kan dat ook via de mobiele app? Lees verder om erachter te komen.
Opmerking: Zorg ervoor dat je bent aangemeld bij je lerarenaccount voordat je begint.
Hoe maak je een Google Classroom met behulp van een webbrowser
Met elke webbrowser kunnen docenten nu een klas opzetten, leerlingen uitnodigen en zelfs aanpassen. Zo kun je een Google Classroom maken naar jouw voorkeuren. Volg de onderstaande stappen om het te doen.
Stel Google Classroom in
Stap 1: Open Google Classroom in elke browser via de onderstaande link.
Open Google Classroom
Stap 2: Klik vervolgens op het + pictogram in de rechterbovenhoek.
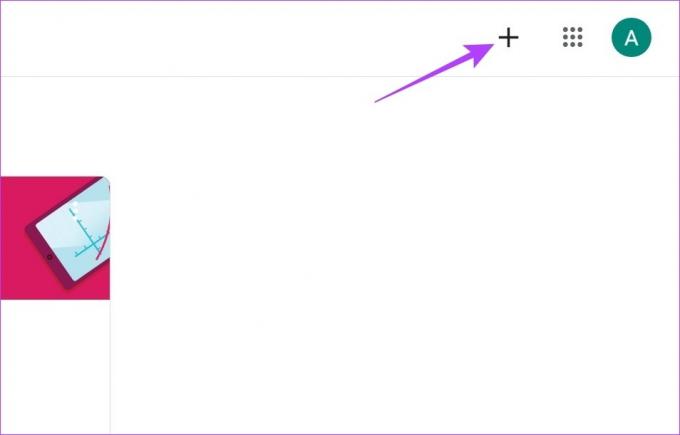
Stap 3: Klik hier op Maak klas aan.
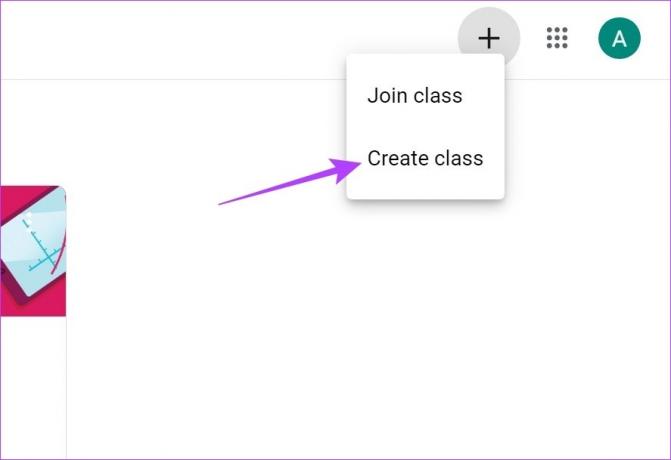
Als je nu Google Classroom gebruikt zonder een geregistreerd schoolaccount, krijg je mogelijk de pop-up 'Gebruik je Classroom op een school met leerlingen?'.
Stap 4: Vink het vakje aan voor 'Ik heb de bovenstaande melding gelezen en begrepen, en ik gebruik Classroom niet op een school met leerlingen'.
Stap 5: Klik vervolgens op Doorgaan.
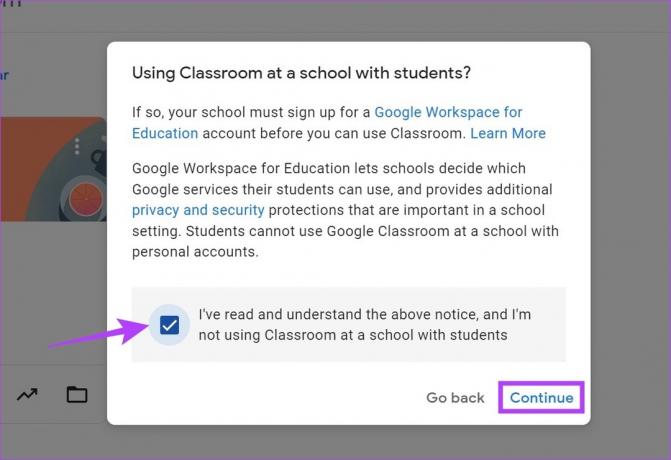
Stap 6: Vul in het venster Klas maken de gegevens van de klas, het onderwerp, de sectie en de kamer in. Bij het invullen van het onderwerp kunt u ook een van de vooraf ingevulde opties selecteren.
Stap 7: Als alle gegevens zijn ingevuld, klikt u op Aanmaken.
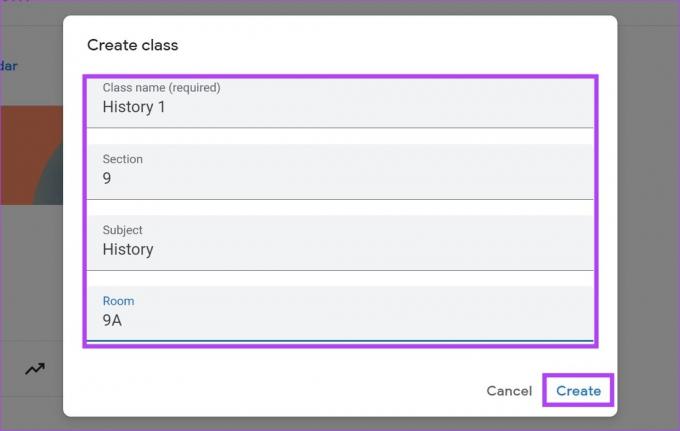
Hiermee wordt Google Classroom ingesteld.
Studenten toevoegen aan Google Classroom
Nu je klas helemaal klaar is, is het tijd om studenten uit te nodigen om deel te nemen aan de klas. U kunt dit op twee manieren doen. Lees de volgende paar secties om beide te verkennen.
Stap 1: Open Google Classroom en ga naar de klas waaraan je leerlingen wilt toevoegen.
Stap 2: Klik hier op het pictogram met drie stippen.
Stap 3: Klik vervolgens op ‘Kopieer uitnodigingslink’.
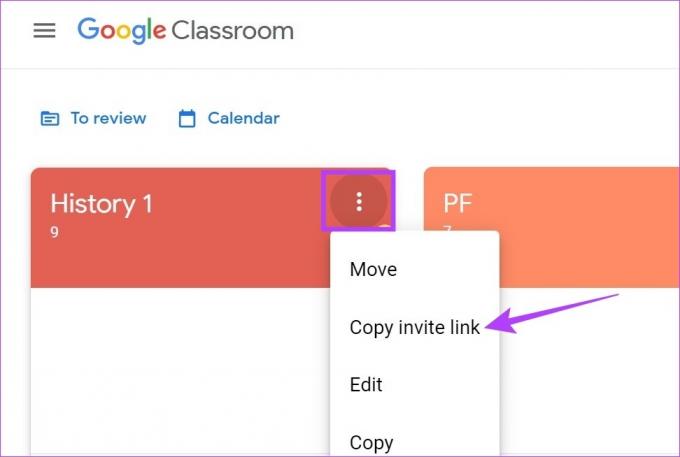
Je kunt deze uitnodigingslink nu delen met studenten. Door het te gebruiken, kunnen ze lid worden van de klas.
Daarnaast kunt u leerlingen ook individueel toevoegen aan Google Classroom door ze de link voor deelname aan de les te e-mailen. Dit kan handig zijn als u een beperkt aantal studenten lesgeeft. Hier is hoe het te doen.
Stap 1: Open Google Classroom en ga naar de klas waaraan je leerlingen wilt toevoegen.
Stap 2: Klik op de klas waaraan je leerlingen wilt toevoegen.

Stap 3: Klik in de menu-opties op Mensen.
Stap 4: Ga naar het gedeelte Studenten en klik op het pictogram Studenten toevoegen.
Tip: U kunt zelfs extra leraren aan het klaslokaal toevoegen door op het uitnodigingspictogram in het gedeelte Docenten te klikken.
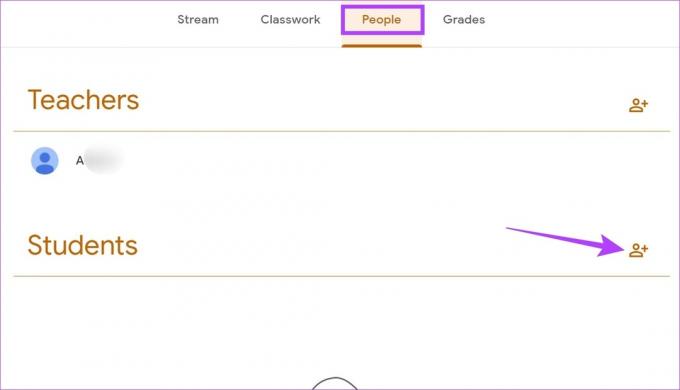
Stap 5: Typ in de zoekbalk de e-mails of, indien eerder gebruikt, de namen van de studenten die u aan de klas wilt toevoegen.
Stap 6: Als alle leerlingen zijn toegevoegd, klik je op Uitnodigen.
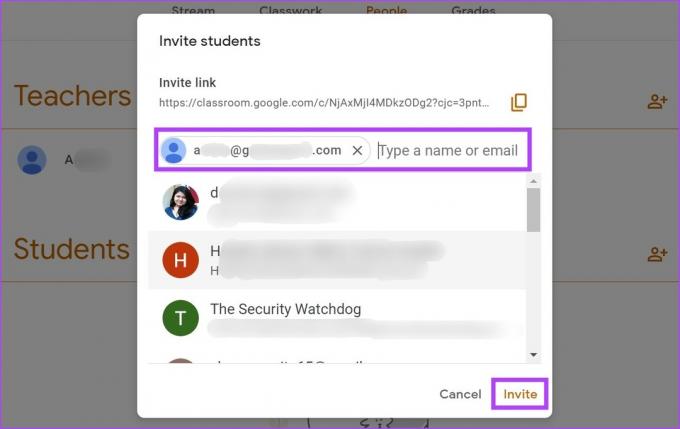
Hierdoor wordt de deelnamelink per e-mail naar de toegevoegde studenten gestuurd. Studenten kunnen op de link klikken om deel te nemen aan de klas. Daarnaast kunnen studenten ook de unieke Class-code gebruiken om toegang te krijgen tot het klaslokaal.
Bewerk een Google Classroom
Je hebt ook de mogelijkheid om de gegevens van de klas te bewerken, zelfs nadat deze is gemaakt. Dit kan handig zijn als je bepaalde details van de klas wilt toevoegen of wijzigen. Volg de onderstaande stappen om het te doen.
Stap 1: Open Google Classroom.
Stap 2:Klik op de klas die je wilt bewerken.

Stap 3: Als u de klassenkoptekst wilt bewerken, klikt u op Aanpassen.
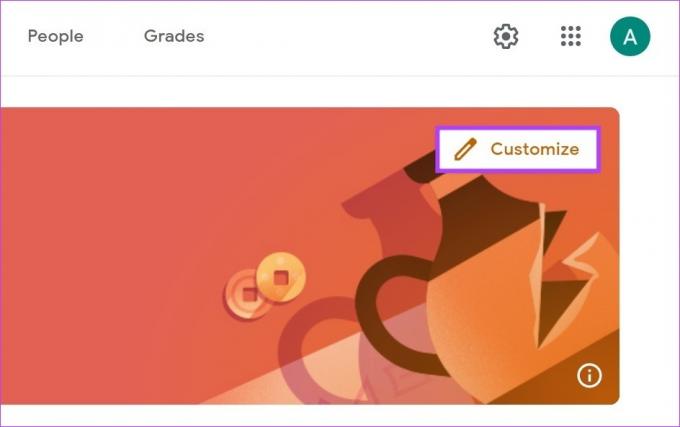
Stap 4: Hier kunt u een foto uit Google Classroom selecteren of een afbeelding naar keuze uploaden. U kunt zelfs de themakleur wijzigen.
Stap 5: Als u klaar bent, klikt u op Opslaan.

Hiermee verandert u het thema van uw Google Classroom. Als u wijzigingen wilt aanbrengen in uw Google Classroom-gegevens, volgt u de onderstaande stappen.
Stap 6: Klik in de rechterbenedenhoek op Streaminstellingen.
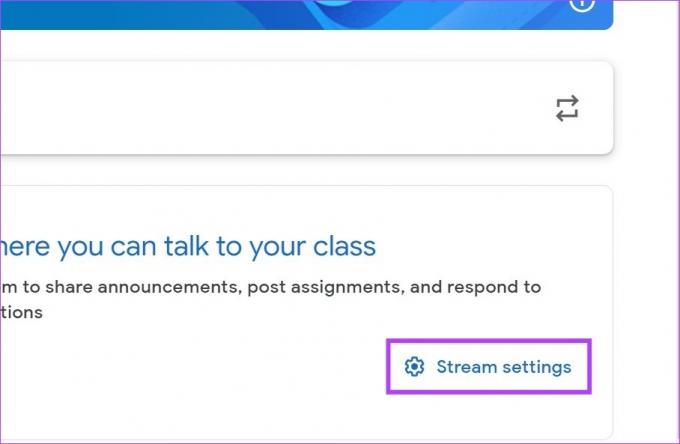
Stap 7: Klik hier op de vervolgkeuzelijst Stream en selecteer een optie om de reactie-instellingen in uw klaslokaal te wijzigen.
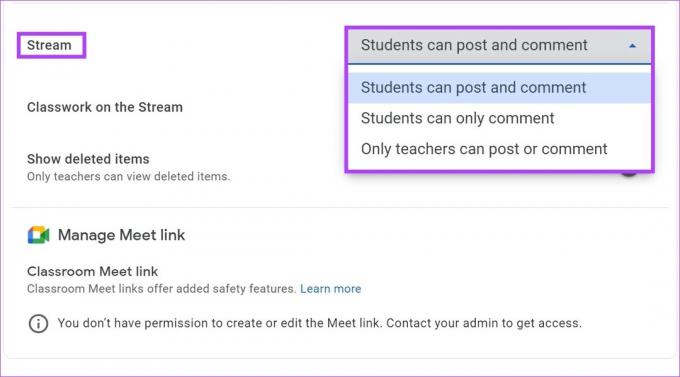
Stap 8: U kunt ook klikken op de vervolgkeuzelijst 'Schoolwerk op de stream' om de meldingsinstellingen voor uw klaslokaal te wijzigen.
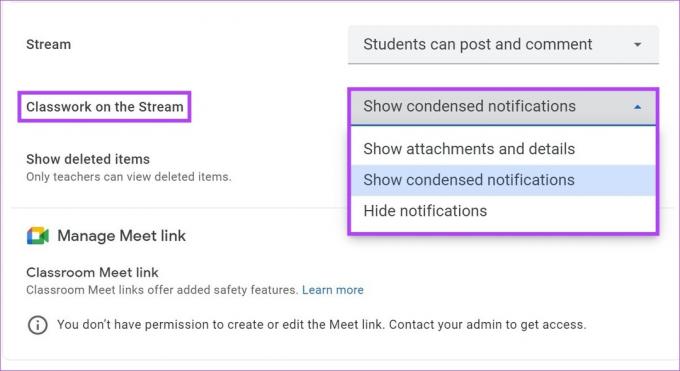
Stap 9: Schakel de schakelaar in voor 'Toon verwijderde items'. Hierdoor kunnen docenten alle verwijderde items in de stream bekijken.
Opmerking: Je kunt ook omhoog scrollen om andere details te bewerken, zoals de lesgroepinformatie en de details van de uitnodigingslink.
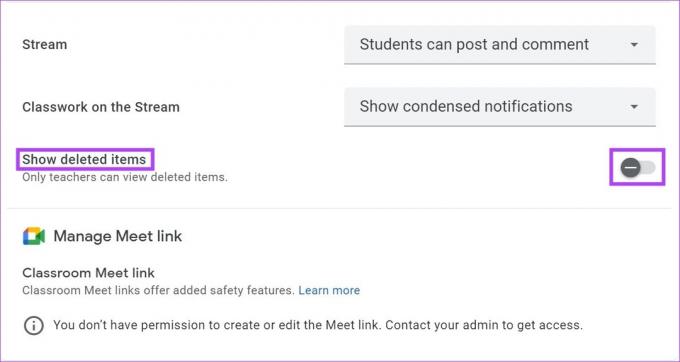
Stap 10: Als u klaar bent, klikt u op Opslaan.
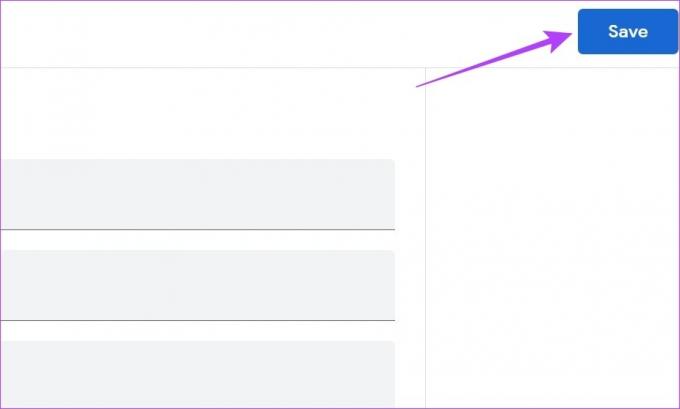
Hiermee worden alle aangebrachte wijzigingen opgeslagen.
Stel Google Classroom in met de Android- en iPhone-app
Net zoals u Google Classroom in een webbrowser gebruikt, kunt u ook een Google Classroom instellen met de mobiele app. Hiermee kunt u een klas maken, studenten uitnodigen en, indien nodig, ook gegevens over de klas bewerken. Hier is hoe.
Maak een Google Classroom
Stap 1: Open de mobiele Google Classroom-app.
Open de iOS-app Google Classroom
Open de Android-app Google Classroom
Stap 2: Tik hier op het + pictogram.
Stap 3: Tik vervolgens op Maak klas aan.
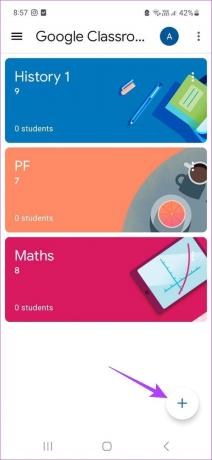
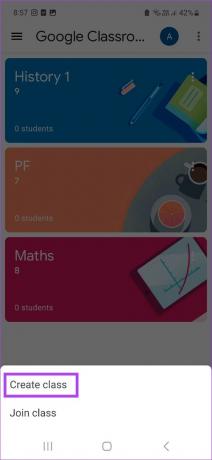
Stap 4: Voeg de nodige details over de klas toe.
Stap 5: Tik vervolgens op Maken.

Hiermee wordt een Google Classroom gemaakt.
Nadat het klaslokaal is ingericht, gebruikt u de onderstaande stappen om een uitnodigingslink naar leerlingen te sturen.
Stap 1: Open de mobiele Google Classroom-app en tik op het pictogram met de drie stippen van het relevante klaslokaal.
Stap 2: Tik vervolgens op 'Uitnodigingslink delen'.
Stap 3: Hierdoor wordt het deelvenster geopend. Hier kunt u de link kopiëren om deze onafhankelijk te delen of delen via een van de onderstaande opties.
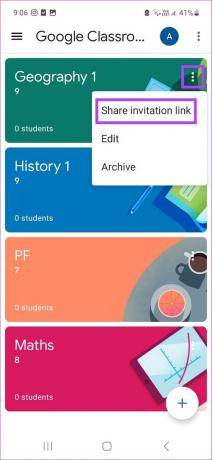
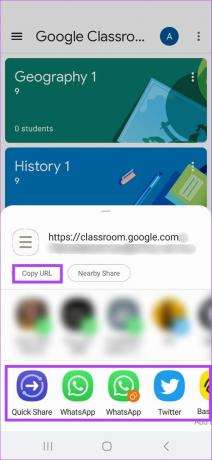
Afgezien hiervan kun je de uitnodigingslink ook naar studenten e-mailen via het gedeelte Mensen. Hier is hoe.
Stap 4: Tik op de betreffende klas.

Stap 5: Tik vervolgens op Mensen.
Stap 6: Tik onder het gedeelte Studenten op Uitnodigen.
Tip: U kunt ook extra leraren aan het klaslokaal toevoegen door op het pictogram toevoegen in het gedeelte Docenten te tikken.
Stap 7: Zoek hier de studenten op naam of voer handmatig hun e-mail-ID in.
Stap 8: Als alle leerlingen zijn toegevoegd, tik je op Uitnodigen.
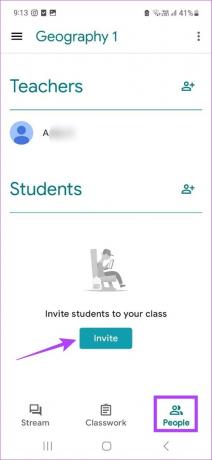
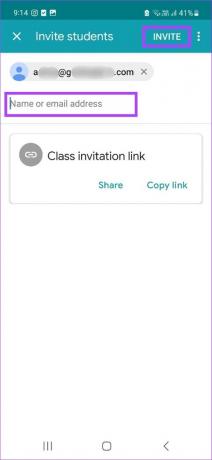
Hiermee wordt een uitnodigingslink via e-mail naar alle toegevoegde leerlingen gestuurd. Daarnaast kunnen leerlingen met de unieke Class-code ook deelnemen aan een les in Google Classroom.
Wijzig Google Classroom-instellingen
Volg de onderstaande stappen om een Google Classroom te bewerken, zelfs nadat deze al is gemaakt.
Stap 1: Tik in de mobiele Google Classroom-app op de betreffende klas.
Stap 2: Tik vervolgens op het tandwielpictogram.

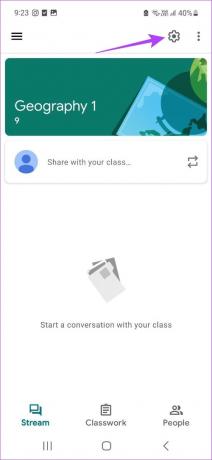
Stap 3: Tik onder het gedeelte Boven op het relevante vak om de klasdetails te bewerken.
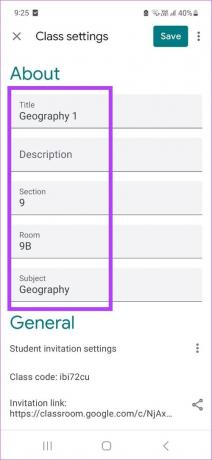
Stap 4: Als u klaar bent, scrolt u omlaag naar het gedeelte Algemeen.
Stap 5: Tik hier op het pictogram met drie stippen voor 'Instellingen voor studentenuitnodiging' om de instellingen voor de uitnodigingscode te wijzigen.
Opmerking: Als u op de optie 'Uitnodigingscodes opnieuw instellen' tikt, wordt ook de uitnodigingslink gewijzigd. Indien geselecteerd, moet u de link opnieuw verzenden om leerlingen uit te nodigen om deel te nemen aan de klas.
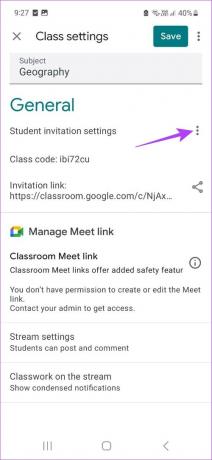
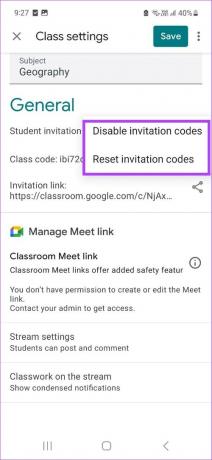
Stap 6: Tik op Streaminstellingen en selecteer de relevante reactie-instelling voor uw stream.
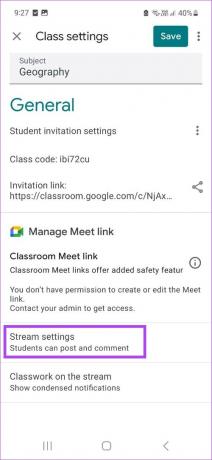
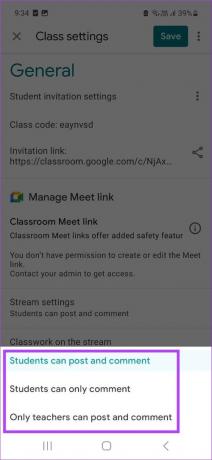
Stap 7: Je kunt ook op de optie 'Schoolwerk op de stream' tikken en vervolgens de relevante meldingsinstelling voor je stream selecteren.
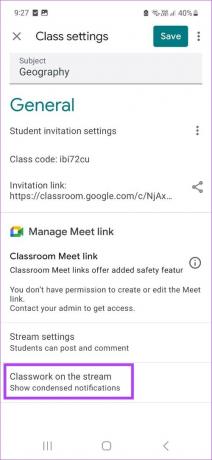
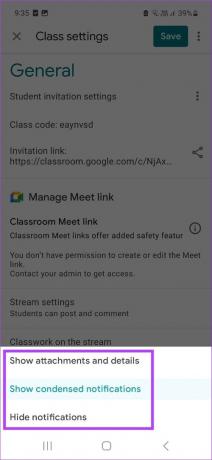
Stap 8: Zodra alle wijzigingen zijn aangebracht, tikt u op Opslaan.
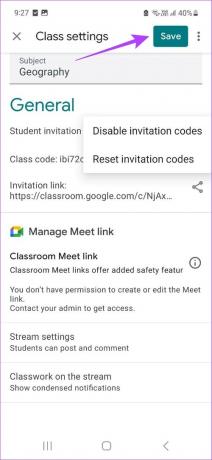
Hiermee worden alle wijzigingen opgeslagen die zijn aangebracht in de Google Classroom-instellingen.
Veel Gestelde Vragen
Ja, je kunt gratis lessen maken in Google Classroom zolang je een docentenaccount hebt.
Nee, je kunt zelfs met een niet-Google-account deelnemen aan een les in Google Classroom.
Ja, je kunt een Google Classroom maken zonder school. Het enige dat u hoeft te doen, is u aanmelden met een docentenaccount in Google Classroom om aan de slag te gaan.
Host je lessen
Nu steeds meer studenten overstappen op online lessen, lijkt Google Classroom de de facto keuze voor docenten te zijn geworden. Met dat in gedachten hopen we dat dit artikel heeft bijgedragen aan een beter begrip van het maken van een Google Classroom. Daarnaast kan je ook gebruik Google Docs-sjablonen om op maat gemaakte onderwijsdocumenten te maken om te delen in de klas.



