6 beste manieren om Steam te repareren 'Uw reactie op de CAPTCHA lijkt ongeldig te zijn' Fout in Windows
Diversen / / May 02, 2023
Naast de grote spellenbibliotheek is de populariteit van Steam te danken aan een sterk beveiligingsbeleid. Dus als je om de beveiliging van je gamebibliotheek geeft, biedt Steam voldoende maatregelen om je inloggegevens te beveiligen. Meestal werkt het aanmeldingsproces naadloos, maar soms kunt u de foutmelding 'Uw reactie op de CAPTCHA lijkt ongeldig te zijn' tegenkomen wanneer u probeert te gebruiken Stoom op Windows.

Deze fout betekent dat Steam je identiteit niet kan bevestigen en dat je de CAPTCHA opnieuw moet voltooien. U zult echter waarschijnlijk dezelfde foutmelding tegenkomen, zelfs nadat u de CAPTCHA correct hebt voltooid. Gelukkig is het oplossen van deze fout een fluitje van een cent. Hier leest u hoe u het probleem met Steam CAPTCHA dat niet werkt in Windows oplost.
1. Controleer op internetproblemen
Vaak zal Steam je identiteit niet verifiëren vanwege een zwakke of onstabiele internetverbinding. U kunt een reeks uitvoeren internetsnelheidstests op uw computer om de betrouwbaarheid van uw internetverbinding te controleren.

Neem contact op met uw internetprovider als u een relatief lagere snelheid krijgt. Of raadpleeg onze gids op trage internetverbinding repareren.
2. Schakel elke actieve VPN uit
Virtual Private Network (VPN) is een hulpmiddel om uw online privacy te beschermen. VPN's kunnen echter soms verbindingsproblemen veroorzaken, vooral als uw netwerkconfiguratie een compatibiliteitsprobleem heeft.
De oplossing is om actieve VPN's uit te schakelen en te controleren of het probleem is verholpen. Zo doet u dat:
Stap 1: Druk op de sneltoets Windows + I om de app Instellingen te openen.
Stap 2: Kies Netwerk en internet in de linkerzijbalk.

Stap 3: Kies VPN in het rechterdeelvenster.
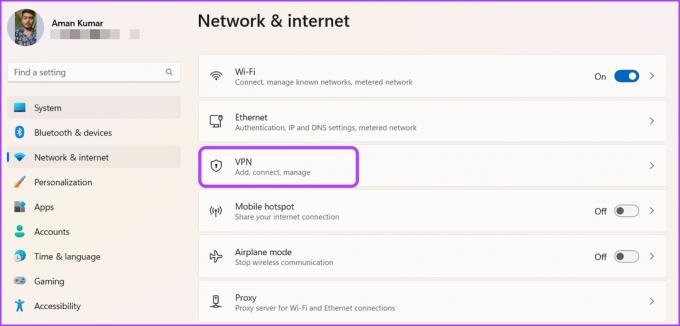
Stap 4: Klik op de knop Verbinding verbreken naast uw VPN-naam.
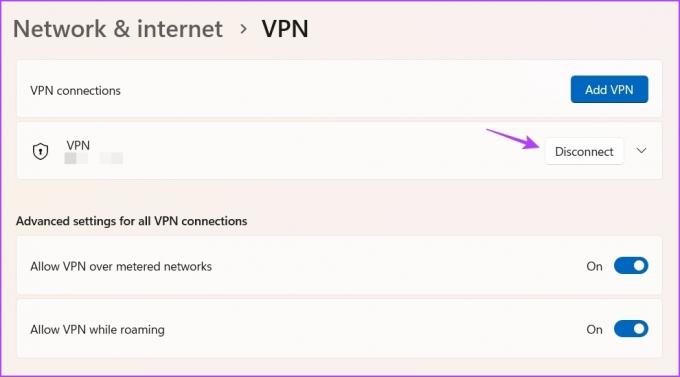
Als u een VPN van derden gebruikt, kunt u deze uitschakelen door met de rechtermuisknop op het pictogram in het systeemvak te klikken en Uitschakelen te kiezen in het contextmenu.
3. Schakel IPv6 uit
IPv6 is de nieuwste IP-versie die een betere beveiliging biedt en meer IP-adressen toestaat dan zijn voorganger – IPv4. Er zijn echter nog steeds veel internetverbindingen die IPv6 niet ondersteunen. Wanneer u die verbindingen krachtig configureert voor IPv6, krijgt u verbindingsproblemen in verschillende apps zoals Steam.
Om dat op te lossen, moet u mogelijk downgraden naar IPv4. Hier is hoe:
Stap 1: Druk op de Windows-toets om het menu Start te openen.
Stap 2: Type Bekijk netwerkverbindingen in de zoekopdracht en kies Openen in het rechterdeelvenster.

Stap 3: Klik met de rechtermuisknop op uw verbinding en kies Eigenschappen in het contextmenu.
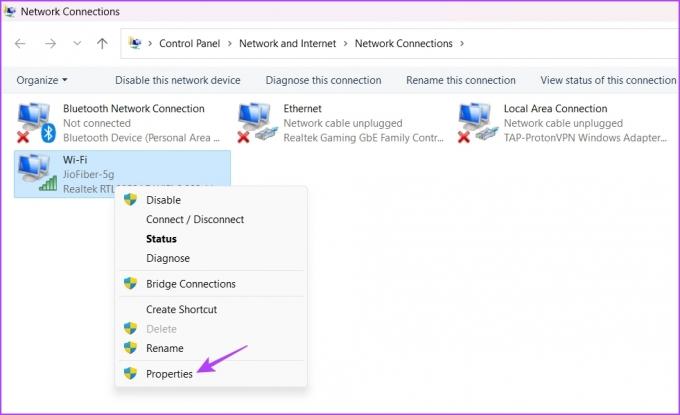
Stap 4: Haal het vinkje weg bij IPv6 en vink IPv4 aan. Klik vervolgens op OK om de wijzigingen op te slaan.
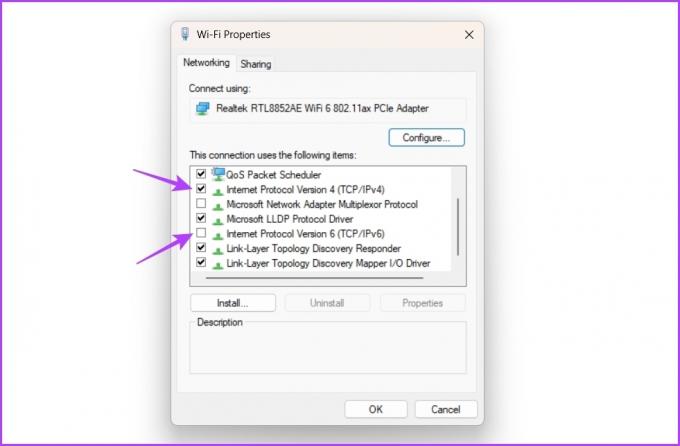
4. Flush DNS-cachegegevens
Een andere reden waarom CAPTCHA niet werkt in Steam kan corrupte DNS-cachegegevens zijn. Domain Name System (DNS) helpt bij het vertalen van websitedomeinnamen naar IP-adressen die uw systeem kan begrijpen. Maar door wijzigingen in de DNS-records van de website of malware-aanvallen kan de DNS-cache beschadigd raken en problemen veroorzaken zoals die in kwestie.
De oplossing is in dit geval om spoel de DNS-cachegegevens. U kunt dat doen door de onderstaande stappen te volgen:
Stap 1: Open het Startmenu, typ Opdrachtprompt in de zoekbalk en kies Als administrator uitvoeren in het rechterdeelvenster.

Stap 2: Type ipconfig /flushdns en druk op Enter.
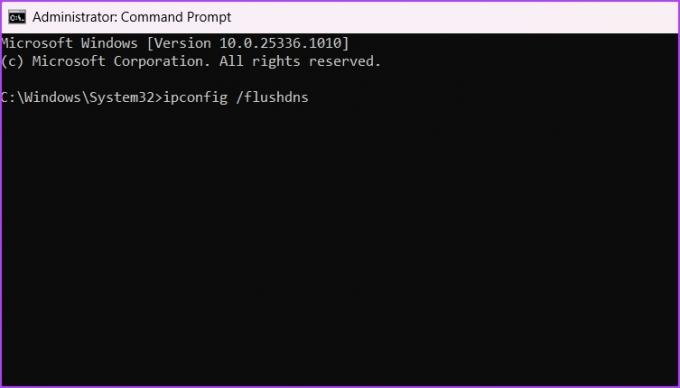
Nadat het proces is voltooid, start u uw computer opnieuw op en controleert u het probleem.
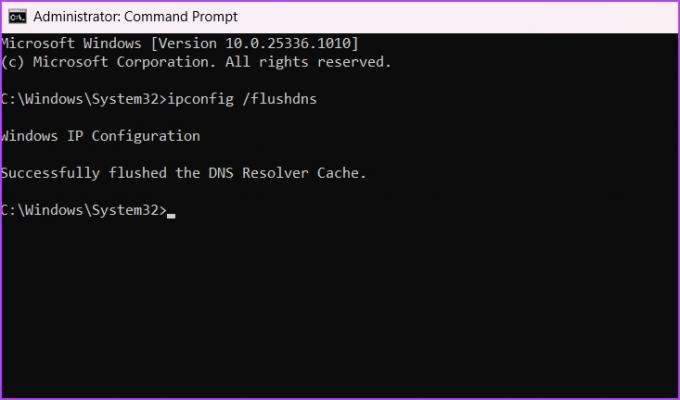
5. Elimineer browserproblemen
U kunt de fout 'Uw reactie op de CAPTCHA lijkt ongeldig te zijn' tegenkomen vanwege corrupte browsercachegegevens of kwaadaardige extensies. Als de corrupte cache het probleem veroorzaakt, moet u de cachegegevens van de browser wissen om het probleem op te lossen. Volg deze stappen om de cachegegevens van Google Chrome te wissen:
Stap 1: Start Google Chrome, klik op drie verticale stippen in de rechterbovenhoek en kies Instellingen.
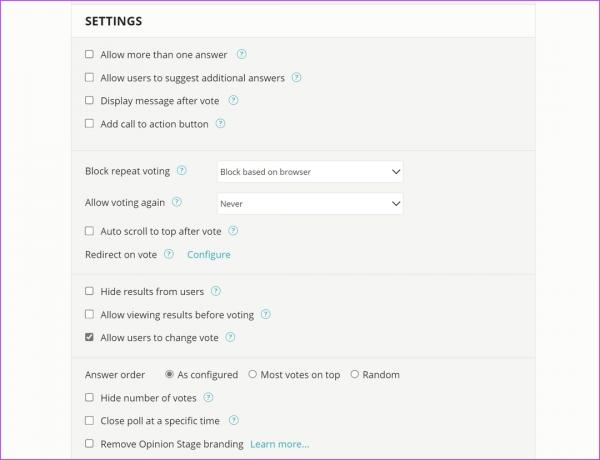
Stap 2: Kies Privacy en beveiliging in de linkerzijbalk.
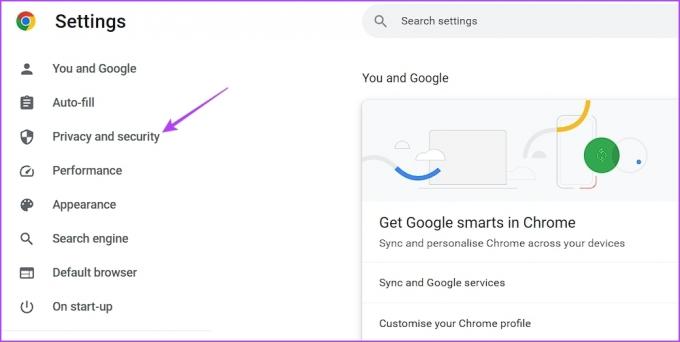
Stap 3: Klik op de optie Browsegegevens wissen.
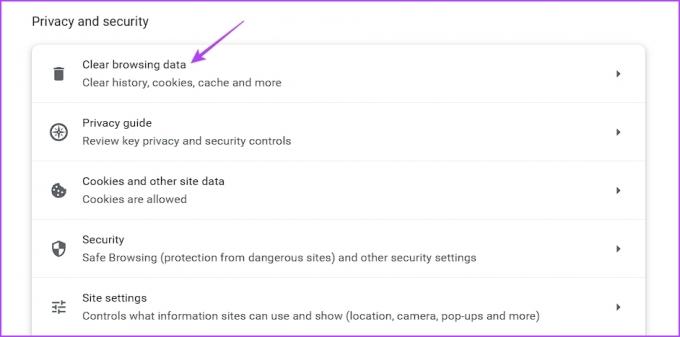
Stap 4: Vink Gecachte afbeeldingen en bestanden aan en klik op de knop Gegevens wissen.
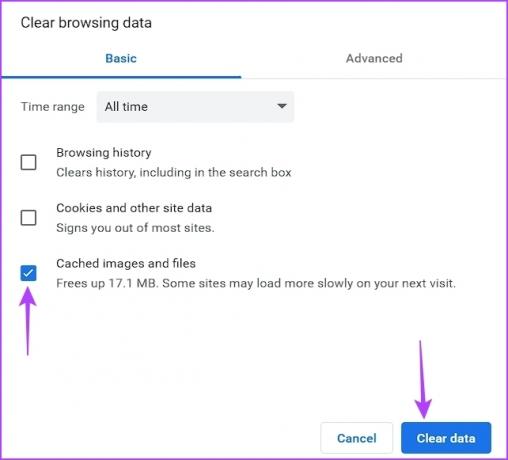
Evenzo kunt u de cache wissen in andere browsers zoals Microsoft Rand, Mozilla Firefox.
Een kwaadaardige extensie die in uw browser is geïnstalleerd, kan ook de reden zijn voor de CAPTCHA-fout van Steam. U moet die extensie uit uw browser detecteren en verwijderen om het probleem op te lossen. Zo doet u dat:
Stap 1: Open Google Chrome, klik op drie verticale stippen in de rechterbovenhoek, beweeg de cursor naar Meer tools en kies Extensies.
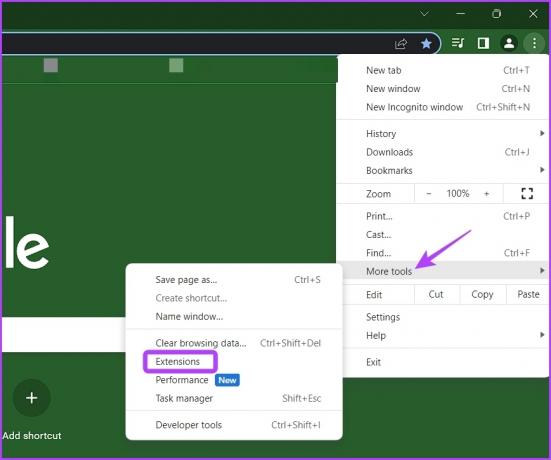
Stap 2: Schakel alle extensies uit.
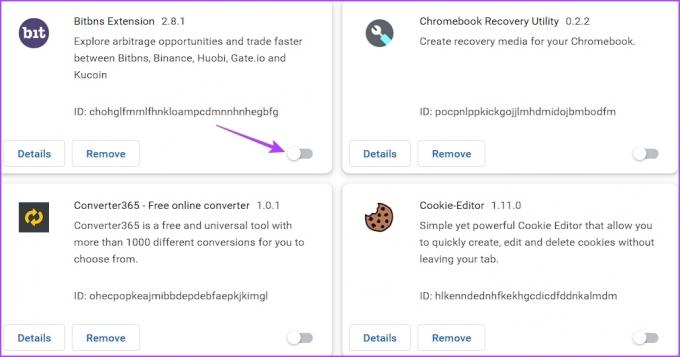
Controleer of u nog steeds met het probleem wordt geconfronteerd. Als dit niet het geval is, schakelt u elke extensie één voor één in totdat het probleem zich opnieuw voordoet. Nadat u die kwaadaardige extensie hebt gevonden, verwijdert u deze uit uw browser.
6. Winsock resetten
Als de bovenstaande oplossingen niet nuttig waren, probeer dan Winsock opnieuw in te stellen. Het is een API die de communicatie tussen programma's en netwerkdiensten mogelijk maakt. Het resetten van Winsock lost elk probleem op dat de communicatie tussen programma's en de netwerkservices verstoort.
Om Winsock opnieuw in te stellen, start u de opdrachtprompt als beheerder, typt u de volgende opdracht en drukt u op Enter.
netsh winsock-reset
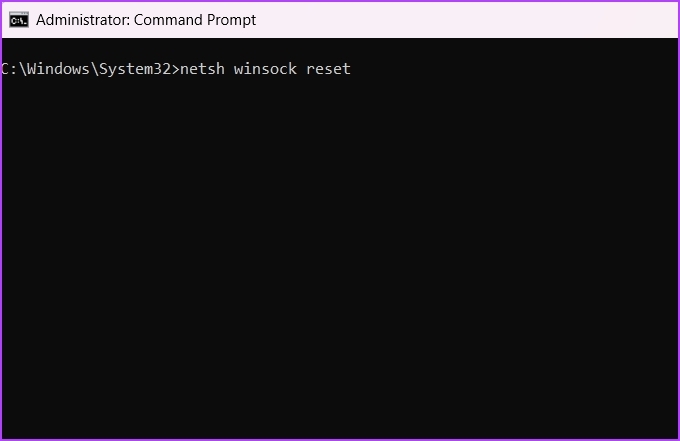
Log in op Steam
Niemand heeft graag problemen met de toegang tot zijn favoriete applicaties. Als Steam de foutmelding 'Uw reactie op de CAPTCHA lijkt ongeldig te zijn' geeft, gebruik dan de bovenstaande oplossingen om het probleem voorgoed op te lossen.
Laatst bijgewerkt op 19 april 2023
Het bovenstaande artikel kan gelieerde links bevatten die Guiding Tech helpen ondersteunen. Het heeft echter geen invloed op onze redactionele integriteit. De inhoud blijft onbevooroordeeld en authentiek.
Geschreven door
Aman Kumar
Aman is een Windows-specialist en schrijft graag over het Windows-ecosysteem op Guiding Tech en MakeUseOf. Hij heeft een Bachelor in informatietechnologie en is nu een fulltime freelanceschrijver met expertise in Windows, iOS en browsers.



