Repareer langzaam contextmenu met rechtermuisknop in Windows 10
Diversen / / November 28, 2021
Als u onlangs uw Windows hebt geüpgraded of bijgewerkt, wordt u mogelijk geconfronteerd met dit probleem waarbij het contextmenu met de rechtermuisknop is ingeschakeld desktop lijkt traag te zijn, sterker nog, wanneer u met de rechtermuisknop op het bureaublad klikt, duurt het veel tijd voordat het contextmenu is verschijnen. Kortom, het contextmenu met de rechtermuisknop lijkt om de een of andere reden vertraagd te zijn, en daarom lijkt het traag. Dus om het probleem op te lossen, moet u eerst de oorzaak van de vertraging vinden en deze vervolgens oplossen.

Dit probleem is vervelend omdat het bureaublad met de rechtermuisknop klikt in een belangrijke functie van vensters waarmee gebruikers snel toegang krijgen tot instellingen, weergave-instellingen, enz. Het belangrijkste probleem lijkt een toepassing van een derde partij te zijn die in conflict lijkt te zijn met Windows Shell-extensies of een corrupte shell-extensie van een derde partij zelf. In sommige gevallen lijken defecte of verouderde beeldschermstuurprogramma's er ook voor te zorgen dat een contextmenu met de rechtermuisknop traag lijkt. Laten we dus zonder tijd te verspillen eens kijken hoe u het Slow Right Click-contextmenu in Windows 10 daadwerkelijk kunt repareren met behulp van de onderstaande stappen voor probleemoplossing.
Inhoud
- Repareer langzaam contextmenu met rechtermuisknop in Windows 10
- Methode 1: Beeldschermstuurprogramma's bijwerken
- Methode 2: Shell-extensies van derden uitschakelen
- Methode 3: Voer een schone start uit
- Methode 4: Registerfix
Repareer langzaam contextmenu met rechtermuisknop in Windows 10
Zorg ervoor dat Maak een herstelpuntvoor het geval er iets misgaat.
Methode 1: Beeldschermstuurprogramma's bijwerken
1. Druk op Windows-toets + R en typ vervolgens devmgmt.msc en druk op enter om Apparaatbeheer te openen.

2. Volgende, uitvouwen Beeldschermadapters en klik met de rechtermuisknop op uw Nvidia grafische kaart en selecteer Inschakelen.

3. Zodra u dit opnieuw hebt gedaan, klikt u met de rechtermuisknop op uw grafische kaart en selecteert u "Stuurprogrammasoftware bijwerken.”

4. Selecteer "Automatisch zoeken naar bijgewerkte stuurprogrammasoftware' en laat het het proces afmaken.

5. Als de bovenstaande stap uw probleem zou kunnen oplossen, dan uitstekend, zo niet, ga dan verder.
6. Selecteer nogmaals “Stuurprogrammasoftware bijwerken“ maar deze keer op het volgende scherm selecteer "Zoek op mijn computer naar stuurprogramma's.”

7. Selecteer nu “Laat me kiezen uit een lijst met apparaatstuurprogramma's op mijn computer.”

8. Selecteer ten slotte het compatibele stuurprogramma in de lijst voor uw Nvidia grafische kaart en klik op Volgende.
9. Laat het bovenstaande proces voltooien en start uw pc opnieuw op om de wijzigingen op te slaan. Nadat u de grafische kaart hebt bijgewerkt, kunt u mogelijk: Fix Slow Right Click Context Menu in Windows 10.
Methode 2: Shell-extensies van derden uitschakelen
Als je een contextmenu hebt met veel shell-extensies van derden, kan een ervan beschadigd zijn en daarom veroorzaakt het een vertraging in het contextmenu met de rechtermuisknop. Ook kunnen veel shell-extensies de vertraging veroorzaken, dus zorg ervoor dat u alle onnodige shell-extensies uitschakelt.
1. Download het programma van hier en klik er dan met de rechtermuisknop op en selecteer Als administrator uitvoeren (u hoeft het niet te installeren).

2. Klik in het menu op Opties, Klik op Filteren op extensietype en selecteer Contextmenu.

3. Op het volgende scherm ziet u een lijst met vermeldingen, daaronder de vermeldingen gemarkeerd met de roze achtergrond wordt geïnstalleerd door software van derden.

4. Houd de CTRL-toets ingedrukt en selecteer vervolgens alle bovenstaande vermeldingen gemarkeerd met de roze achtergrond klik op de rode knop in de linkerbovenhoek om uit te schakelen.

5. Start uw pc opnieuw op om wijzigingen op te slaan en kijk of u kunt Fix Slow Right Click Context Menu in Windows 10.
6. Als het probleem is opgelost, werd het zeker veroorzaakt door een van de shell-extensies en om erachter te komen welke de boosdoener was, zou u de extensies een voor een kunnen inschakelen totdat het probleem zich voordoet opnieuw.
7. schakel die specifieke extensie uit en verwijder vervolgens de bijbehorende software.
8. Start uw pc opnieuw op om wijzigingen op te slaan.
Methode 3: Voer een schone start uit
U kunt uw computer in een schone opstartstatus zetten en controleren. Het is mogelijk dat een toepassing van derden conflicteert en het probleem veroorzaakt.
1. druk de Windows-toets + R knop en typ vervolgens 'msconfig' en klik op OK.

2. Zorg ervoor dat onder het tabblad Algemeen onder: 'Selectieve beginnende onderneming' is nagekeken.
3. Schakel het vinkje uit 'Opstartitems laden'' onder selectief opstarten.

4. Selecteer het tabblad Service en vink het vakje aan 'Verberg alle Microsoft diensten.'
5. Klik nu op 'Alles uitschakelen om' schakel alle onnodige services uit die conflicten kunnen veroorzaken.

6. Klik op het tabblad Opstarten op 'Open Taakbeheer.'

7. Nu in het tabblad Opstarten (Binnen Taakbeheer) alles uitschakelen de opstartitems die zijn ingeschakeld.

8. Klik op OK en dan Herstarten. Als het probleem is opgelost en u wilt dit onderzoeken, ga dan verder volg deze handleiding.
9. Druk nogmaals op de Windows-toets + R knop en typ 'msconfig' en klik op OK.
10. Selecteer op het tabblad Algemeen de Normale opstartoptie en klik vervolgens op OK.

11. Wanneer u wordt gevraagd de computer opnieuw op te starten, klik op Opnieuw opstarten. Dit zou je zeker helpen Fix Slow Right Click Context Menu in Windows 10.
Methode 4: Registerfix
Opmerking: Maak een back-up van het register alvorens verder te gaan.
1. Druk op Windows-toets + R en typ vervolgens regedit en druk op Enter om de Register-editor te openen.

2. Navigeer naar de volgende registersleutel:
HKEY_CLASSES_ROOT\Directory\shellex\ContextMenuHandlers
3. Zorg ervoor dat u markeert ContextMenuHandlers, en daaronder zullen verschillende andere mappen zijn.
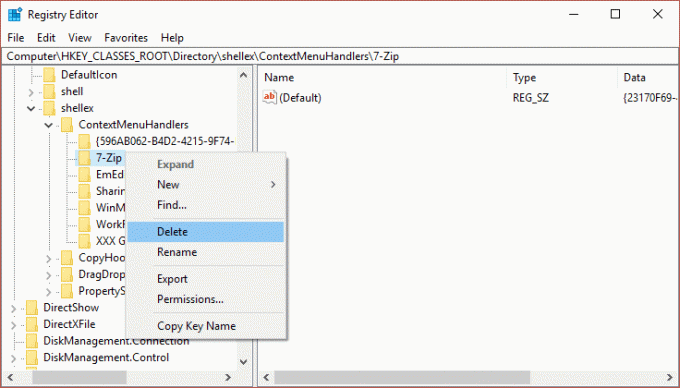
4. Klik met de rechtermuisknop op elk van hen behalve Nieuwe en Werkmappen en dan selecteer Verwijderen.
Opmerking: Als u niet alle mappen wilt verwijderen, kunt u beginnen met verwijderen totdat het probleem is opgelost. Maar na elke map die u verwijdert, moet u opnieuw opstarten.
5. Start uw pc opnieuw op om wijzigingen op te slaan.
Aanbevolen:
- Hoe Microsoft Edge uit te schakelen of te verwijderen
- Fix fout 0x80080207 bij het installeren van de app vanuit de Windows Store
- Hoe op te lossen Deze app kan niet worden geopend in Windows 10
- Fix Volumeregeling vast in de linkerbovenhoek van het scherm
Dat heb je met succes Repareer langzaam contextmenu met rechtermuisknop in Windows 10 maar als je nog vragen hebt over de bovenstaande gids, stel ze dan gerust in het commentaargedeelte.



