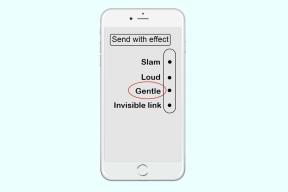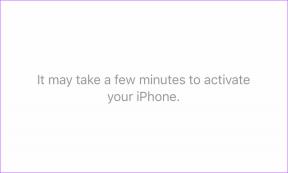3 manieren om te voorkomen dat Mac links opent in Safari
Diversen / / July 22, 2023
Safari is een uitstekende browser op Mac. Maar sommige dingen werken prima in Safari en sommige in andere, zoals Chrome. Vandaar dat alternatieve browsers zoals Chrome en Firefox een must zijn geworden voor Mac. Maar met macOS kunt u slechts één browser tegelijk als standaard kiezen. En meestal is het ingesteld op Safari. Dus, wat te doen als je wilt voorkomen dat je Mac links opent in Safari?

Als u ook op zoek bent naar een oplossing, hoeft u zich geen zorgen meer te maken. We hebben drie manieren om dit probleem voorgoed op te lossen, of u nu Safari als uw primaire browser wilt opofferen. Laten we beginnen.
Methode 1: Wijzig de standaardbrowser op uw Mac
Je Mac wordt geleverd met Safari als standaardbrowser. Als je hier echter niet mee wilt doorgaan en links in Chrome of een andere browser wilt openen in plaats van Safari, probeer dan de standaardbrowser op uw Mac. Hier zijn de eenvoudige stappen om dit te doen:
Stap 1: Open de Systeeminstellingen op uw Mac en ga naar Desktop & Dock.

Stap 2: Klik op de vervolgkeuzelijst naast Standaardwebbrowser.

Stap 3: Selecteer een browser naar keuze waarin u vanaf nu links wilt openen.

Methode 2: verander de standaardbrowser per bestandstype
Als je worstelt met het openen van links in Safari, zelfs nadat je de standaardbrowser hebt gewijzigd, moet je weten dat je met macOS de standaardbrowser (en ook app) per bestandstype kunt instellen.
Dus als u snelkoppelingen naar websites aan het startscherm of dock van uw Mac hebt toegevoegd, kunt u ook hun standaardbrowsers wijzigen zonder uw systeembrede standaardbrowser te wijzigen. Hier is hoe:
Stap 1: Open Finder op uw Mac en navigeer naar het bestand dat u als standaardbrowser wilt instellen.
Stap 2: Klik met de rechtermuisknop op het bestand en ga naar Openen met > Overige.

Stap 3: Klik op Aanbevolen toepassingen.

Stap 4: Selecteer Alle toepassingen in de vervolgkeuzelijst.

Stap 5: Selecteer nu Google Chrome (of de browser van uw keuze).
Stap 6: Vink het vakje aan voor Altijd openen met en klik op Openen om het geselecteerde type bestand permanent te openen in uw voorkeursbrowser.

Lees ook: Safari versus Google Chrome: welke browser is beter op Mac
Methode 3: gebruik een browserkiezer (app van derden)
Om te voorkomen dat je Mac links in Safari opent, kun je de browserkiezer op je Mac gebruiken. Een browserkiezer opent alle links in de browser van uw voorkeur of er verschijnt een prompt telkens wanneer u op een link klikt. Hierdoor kunt u voorkomen dat links in Safari worden geopend, terwijl u ondertussen andere links zoals Google Meet in uw favoriete browser kunt openen.
Ter illustratie gaan we verder met een van de gratis browserkiezers, Velja. Het is een van de beste browserkiezers voor Mac en is volledig gratis te gebruiken. Bovendien biedt het een elegante gebruikersinterface met veel aanpassingsmogelijkheden.
Dus download en installeer de browserkiezer via de onderstaande link en volg de stappen.
Velja voor Mac downloaden
Stap 1: Open na het installeren van de browserkiezer Systeeminstellingen op uw Mac.
Stap 2: Ga naar Desktop & Dock en stel uw standaardbrowser in op Velja (of een andere browserkiezer).

Stap 3: Klik op het Velja-logo (browserkiezer) in de menubalk en selecteer Instellingen.

Stap 4: Ga nu naar het tabblad Browsers.

Stap 5: Klik op Safari naast Browser om de primaire browser op uw Mac te wijzigen.

Stap 6: Selecteer hier uw favoriete browser.
Voor demonstratie gaan we verder met Prompt.

Stap 7: U kunt hier ook uw alternatieve browser instellen.
Tip: Houd de fn-toets op het toetsenbord van uw Mac ingedrukt terwijl u op een koppeling klikt om de website in de alternatieve browser te starten.

Stap 8: Navigeer nu naar een willekeurige link op uw Mac en klik erop. Het geeft je de lijst met browsers op je Mac; klik op een van de links om de link in de gewenste browser te openen.

Stap 9: U kunt ook proberen op de optietoets op uw toetsenbord te drukken wanneer de prompt op het scherm verschijnt om extra opties weer te geven, zoals kopiëren of delen.

Stap 10: Als u uw primaire browser snel weer wilt wijzigen in Safari of Chrome, klikt u op het Velja-logo (of een andere browserkiezer) in de menubalk en selecteert u de browser van uw keuze.
Nu wordt de link rechtstreeks geopend in de browser van uw voorkeur.

2 Aanbevelingen voor browserkiezer voor Mac
Als u andere browserkiezers wilt verkennen, vindt u hieronder enkele van onze aanbevelingen voor uw Mac om uit te kiezen:
1. Browserosaurus

Browserosaurus is ook een van de gratis browserkiezers voor macOS. Hoewel de app niet veel maatwerk biedt, doet hij zijn werk. De app is gratis beschikbaar op GitHub; plus, als u een backend-ontwikkelaar bent, kunt u de app installeren met behulp van de Terminal op je Mac.
Prijs: Vrij
Browserosaurus voor Mac downloaden
2. Schakelbalk

Switchbar is een freemium browserkiezer voor Mac. Met de gratis versie van Switchbar kunt u twee browsers instellen, terwijl u met de betaalde versie een onbeperkt aantal browsers kunt toevoegen. Met de betaalde versie kun je ook een standaard e-mailclient op je Mac kiezen.
Switchbar is misschien jouw app als je constant worstelt met standaardbrowsers en e-mailclients.
Prijs: Gratis ⏐ Premie: eenmalig $ 20
Schakelbalk voor Mac downloaden
Veelgestelde vragen met betrekking tot browsers op Mac
Soms verschijnen browsers niet in de lijst met browsers in Systeeminstellingen. Probeer in dergelijke gevallen de browser opnieuw op uw Mac te installeren en start vervolgens uw Mac opnieuw op.
Om een browserkiezer naadloos op uw Mac te laten werken, moet u deze selecteren als de standaardbrowser op uw Mac door de bovengenoemde 'Methode 1' te volgen.
Nee. macOS alleen staat gebruikers niet toe een browser te kiezen terwijl ze op een link klikken.
Ja. Met sommige browserkiezers kunt u de browse-ervaring verder aanpassen door een bepaalde set regels te maken om bepaalde websites in een specifieke browser op uw Mac te openen. Ga hiervoor bijvoorbeeld in Velja naar 'Instellingen > Regels'.
Herwin uw browsevrijheid
Per ongeluk op een koppeling klikken en wachten tot Safari wordt geopend om het programma af te sluiten, kan omslachtig zijn. Door simpelweg de standaardbrowser op je Mac te wijzigen of over te schakelen naar een browserkiezer, kun je die vervelende momenten voorgoed kwijtraken. Met deze technieken tot uw beschikking, kunt u voorkomen dat uw Mac koppelingen opent in Safari en genieten van een naadloze browse-ervaring op uw Mac.
Ga je gang en neem de leiding over je browserkeuzes en geniet van browsen op jouw voorwaarden!
Laatst bijgewerkt op 19 juli 2023
Het bovenstaande artikel kan gelieerde links bevatten die Guiding Tech helpen ondersteunen. Het heeft echter geen invloed op onze redactionele integriteit. De inhoud blijft onbevooroordeeld en authentiek.