11 manieren om Apple TV Plus te repareren "Er is een fout opgetreden" op Windows
Diversen / / August 14, 2023
Hoewel Apple TV Plus lof verdient voor zijn hoogwaardige shows en films, is de gebruikerservaring op Windows en Android op zijn zachtst gezegd teleurstellend. in tegenstelling tot Apple Muziek, is er geen speciale app en komen we vaak problemen tegen op de website. Een van die problemen die we regelmatig tegenkomen op Apple TV Plus is het bericht 'er is een fout opgetreden' in onze webbrowser in Windows.
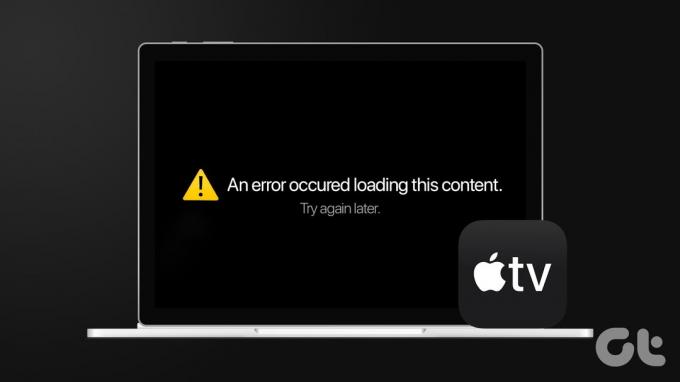
Als u ook met het probleem wordt geconfronteerd, bent u op de juiste plek. In dit artikel willen we u tien manieren laten zien om het probleem in een webbrowser in Windows op te lossen. Maar laten we eerst begrijpen wat dit probleem betekent en waarom het zich in de eerste plaats voordoet.
Waarom zegt Apple TV Plus: "Er is een fout opgetreden. Probeer het later nog eens”
Het probleem wordt voornamelijk veroorzaakt door fouten in de servers en het platform van Apple TV Plus. Het kan echter ook worden veroorzaakt door een slechte netwerkverbinding en een verouderde of buggy-webbrowser.

In onze ervaring deed het probleem zich zelfs voor toen we Apple TV Plus gebruikten in een bijgewerkte en bugvrije webbrowser op Windows. We zijn van mening dat dit een wijdverbreide bug is op Apple TV Plus, en Apple zou het probleem op zijn vroegst moeten erkennen en oplossen met een update.
In het volgende gedeelte gaan we dieper in op de bovenstaande redenen en helpen we u het probleem snel op te lossen.
Oplossen als Apple TV+ blijft zeggen "Er is een fout opgetreden"
Hier zijn elf beproefde methoden om het bericht "Er is een fout opgetreden" op Apple TV+ te omzeilen. We demonstreren instructies voor zowel Chrome- als Firefox-browsers. Als u Microsoft Edge of Brave Browser gebruikt, blijven de stappen vergelijkbaar met Google Chrome. Laten we beginnen.
1. Ververs Apple TV+
De huidige sessie van de Apple TV+ toont mogelijk verouderde of in de cache opgeslagen informatie. Dit kan leiden tot een foutmelding in uw webbrowser. Probeer daarom de knop Vernieuwen in uw webbrowser te gebruiken om de pagina opnieuw te laden om het probleem op te lossen.

2. Schakel advertentieblokkering uit
Adblockers kunnen u helpen om opdringerige advertenties uit te schakelen, maar ze kunnen andere functionaliteiten van de webbrowser aantasten. Er is een mogelijkheid dat Apple TV Plus een foutmelding geeft vanwege een defecte adblocker-extensie. We raden u aan Apple TV+ opnieuw te laden zonder adblocker.
Schakel Ad Blocker-extensies in Chrome uit
Stap 1: Open Chrome, klik op het extensiepictogram in de werkbalk en selecteer Extensies beheren.

Stap 2: U ziet nu een lijst met geïnstalleerde extensies. Schakel de schakelaar uit om een adblocker-extensie uit te schakelen en controleer of het probleem hiermee is opgelost.

Schakel Ad Blocker-extensies uit in Mozilla Firefox
Als u Firefox gebruikt, heeft het geen speciale extensieknop op de werkbalk. Daarom moet u de onderstaande stappen volgen om extensies te beheren.
Stap 1: Open Firefox en klik op het hamburgervormige menu op de werkbalk.
Stap 2: Selecteer 'Add-ons en thema's'.
Stap 3: In het venster dat wordt geopend, schakelt u de adblocker-extensies uit en verwijdert u deze.

3. Controleer de internetverbinding
Zorg ervoor dat uw internetverbinding stabiel is terwijl u Apple TV+ probeert te laden. Een slechte internetverbinding veroorzaakt problemen bij het laden van Apple TV+ en daarom ziet u mogelijk een foutmelding. Probeer dus eens een video op YouTube te streamen of een andere app uit te voeren die internet nodig heeft.
Controleer bovendien uw internetsnelheid met behulp van de Snel website. Als je problemen hebt met je internetsnelheid, neem dan contact op met je serviceprovider.

4. Meld u af en weer aan bij Apple TV Plus
Afmelden en weer aanmelden bij Apple TV+ heeft ons geholpen het probleem op te lossen. U kunt als volgt uitloggen bij Apple TV Plus en opnieuw inloggen.
Stap 1: Tik in het Apple TV+-scherm op het profielpictogram in de rechterbovenhoek.
Stap 2: Tik op Afmelden.
Stap 3: U wordt doorgestuurd naar de inlogpagina. Voer uw inloggegevens in om u aan te melden bij Apple TV Plus.

5. Schakel VPN of proxy uit
VPN-services kunnen u helpen uw netwerk om te leiden via een andere locatie, maar kunnen problemen veroorzaken met bepaalde websites. VPN-services kunnen het netwerk onstabiel maken en uw internetsnelheid aanzienlijk verminderen. Daarom kunt u controleren of Apple TV+ wordt beïnvloed door de VPN.
Schakel de VPN of Proxy uit van de toepassing die u op Windows gebruikt. Verder, als u VPN gebruikt via een Chrome- of Firefox-extensie, schakelt u de extensie uit om te controleren of het probleem hiermee is opgelost.

6. Wis cookies en cache
Websites slaan gegevens op in uw lokale opslag voor snelle toegang terwijl u de pagina opnieuw laadt. Deze gegevens worden Cache genoemd. Een verouderd of beschadigd cachebestand kan echter problemen met het afspelen van media in uw webbrowser veroorzaken. Probeer daarom de cache en cookies op Chrome of een andere browser die u gebruikt om te zien of Apple TV+ soepel werkt.
Wis gegevens in Chrome
Stap 1: Open Chrome en klik op het pictogram met drie stippen in de werkbalk.
Stap 2: Klik op Instellingen.

Stap 3: Klik op 'Privacy en beveiliging'.
Stap 4: Selecteer nu 'Browsegegevens wissen'.
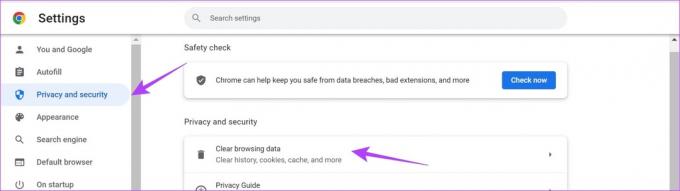
Stap 5: Klik op het vervolgkeuzemenu Tijdbereik en selecteer het tijdbereik als All Time. Dit helpt u bij het wissen van opgeslagen gegevens en het cachegeheugen van Chrome vanaf het moment dat u het begon te gebruiken.

Stap 6: U ziet nu een lijst met wat er wordt gewist. Selecteer wat u wilt verwijderen en klik op Gegevens wissen.

Wis gegevens in Firefox
Stap 1: Open Firefox, klik op het hamburgermenu en selecteer Instellingen.
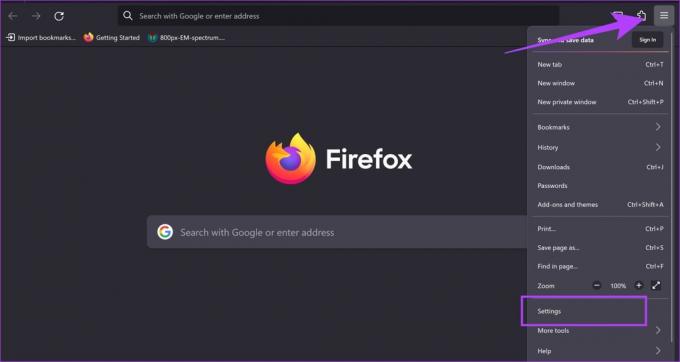
Stap 2: Klik in de zijbalk op ‘Privacy & Beveiliging’ en klik op Gegevens wissen.

Stap 3: Klik ten slotte op Wissen.
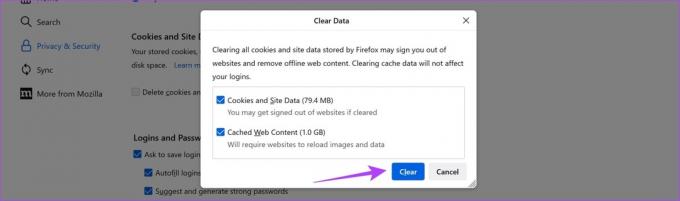
7. Controleer of Apple TV Plus niet werkt
Als Apple TV+ downtime ondervindt, kunt u weinig doen om het probleem op te lossen. Apple zal alle maatregelen nemen om het probleem snel op te lossen en de service weer aan de praat te krijgen. Apple heeft een dashboard dat de status van elke service aangeeft. Bezoek het via de onderstaande link en bekijk de status van Apple TV+.
Als er een groene stip naast staat, is er geen downtime. Als de stip echter oranje is, wacht dan tot deze groen wordt.
Ga naar de Apple-systeemstatuspagina
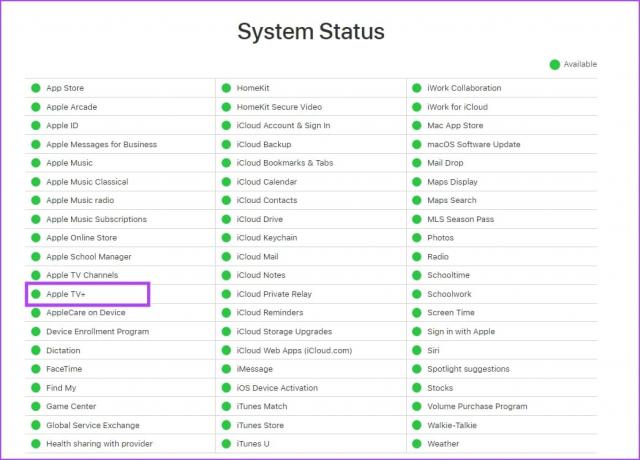
8. Schakel hardwareversnelling uit
Hoewel hardwareversnelling in uw webbrowser taken kan ontlasten voor betere prestaties, kunnen defecte GPU-stuurprogramma's, oververhitting en beperkte bronnen problemen met het afspelen van video's veroorzaken. Schakel daarom hardwareversnelling uit in uw webbrowser om te zien of u zonder problemen Apple TV+ kunt gebruiken.
Hier is hoe je kunt schakel hardwareversnelling uit op uw browser.
Schakel hardwareversnelling uit in Chrome
Stap 1: Open Chrome en tik op het pictogram met drie stippen in de werkbalk. Selecteer Instellingen.

Stap 2: Klik op Systeem in de zijbalk.
Stap 3: Schakel de schakelaar uit voor 'Hardwareversnelling gebruiken indien beschikbaar'.

Schakel hardwareversnelling in Firefox uit
Stap 1: Open Firefox en klik op het hamburgermenupictogram.
Stap 2: Klik op Instellingen.

Stap 3: Blader op de pagina Instellingen omlaag naar Prestaties.
Stap 4: Schakel hier het selectievakje uit voor 'Gebruik aanbevolen prestatie-instellingen' en schakel ook het selectievakje uit voor 'Hardwareversnelling gebruiken indien beschikbaar'.
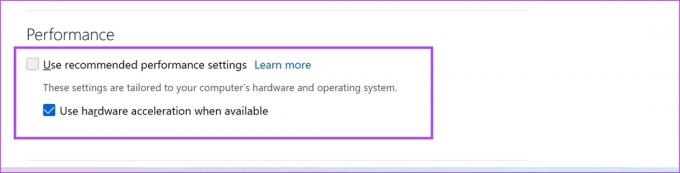
9. Update beeldschermstuurprogramma's
De stuurprogramma's weergeven op uw Windows-pc zijn cruciaal voor het weergeven van afbeeldingen en video. Een verouderd beeldschermstuurprogramma kan problemen veroorzaken met betrekking tot het afspelen van video. Werk daarom uw beeldschermstuurprogramma's bij om te controleren of Apple TV+ probleemloos werkt.
Stap 1: Open Apparaatbeheer vanuit het menu Start.

Stap 2: Klik op Beeldschermadapters.

Stap 3: Klik met de rechtermuisknop op het beeldschermstuurprogramma en tik op Stuurprogramma bijwerken.
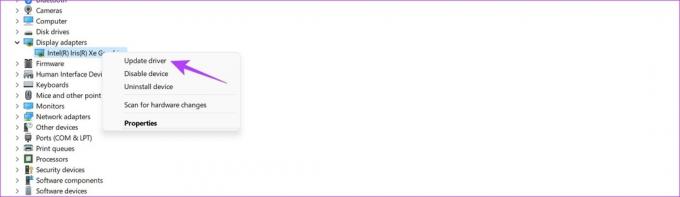
Stap 4: Klik op ‘Automatisch zoeken naar chauffeurs’. Als er nieuwe versies zijn, volgt u de instructies op het scherm om de stuurprogramma's bij te werken.

10. Werk de webbrowser bij
Als een bug in de webbrowser voor veel gebruikers problemen veroorzaakt met betrekking tot het afspelen van video, zal de ontwikkelaar kennis nemen van de bug en een update uitbrengen om deze te verhelpen. Werk daarom uw webbrowser bij om het probleem op Apple TV Plus op te lossen.
Stap 1: Open Chrome, klik op het pictogram met drie stippen en selecteer Help.

Stap 2: Klik op ‘Over Google Chrome’.

Stap 3: U ziet nu informatie over de versie van Chrome. Als er een update beschikbaar is, krijgt u de mogelijkheid om dit te doen.

Hier is hoe je kunt update Mozilla Firefox of Microsoft Rand.
11. Gebruik een andere webbrowser
Ten slotte, als geen van de bovenstaande methoden werkt, kunt u overschakelen naar een andere webbrowser. Log in op Apple TV+ in een andere browser om te zien of het probleem is opgelost. Als u "Er is een fout opgetreden. Probeer het later nog eens”, was het probleem aanwezig in de vorige browser. Daarom raden we aan de browser opnieuw op uw pc te installeren.
Lees ook: Welke browser gebruikt de minste RAM en CPU op Windows
Dat is alles wat u moet weten over wat u moet doen als u het bericht 'Er is een fout opgetreden' tegenkomt op Apple TV+. Als je nog vragen hebt, kijk dan in de sectie Veelgestelde vragen hieronder.
Veelgestelde vragen over Apple TV+ werken niet
Nee. U kunt Apple TV+ alleen gebruiken in een webbrowser in Windows.
U kunt Apple TV+ op maximaal zes gelijktijdige schermen streamen.
Helaas kunt u de videoresolutie op de Apple TV+ web-app op Windows niet wijzigen. De kwaliteit wordt automatisch bepaald op basis van je internetverbinding.
Stream Apple TV+ foutloos
We hopen dat dit artikel je helpt Apple TV+ probleemloos te gebruiken. We hopen echter dat Apple de gebruikerservaring op Apple TV Plus voor niet-Apple-apparaten verbetert. Gebruikers betalen immers ongeacht het toestel dezelfde abonnementskost.



