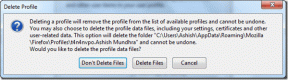Hoe DirectX op Windows 11 te updaten
Diversen / / November 13, 2023
DirectX is een onderdeel van het Windows-besturingssysteem waarmee software, voornamelijk games, naadloos met uw computer kan samenwerken computerhardware, en door deze up-to-date te houden, zorgt u ervoor dat uw systeem overweg kan met de nieuwste grafische afbeeldingen en multimedia inhoud. In dit artikel wordt onderzocht hoe u DirectX snel kunt updaten op Windows 11 en 10.

Wat is de nieuwste versie van DirectX? Nou, op het moment dat dit artikel wordt geschreven, is het 12. DirectX 12 werd aangekondigd op de GDC op 20 maart 2014 en officieel uitgebracht naast Windows 10 op 29 juli 2015. Een van de belangrijkste voordelen is dat het de grafische prestaties verbetert. Bovendien biedt het compatibiliteit met de nieuwste games, worden bugs opgelost en wordt de beveiliging verbeterd.
Maar laten we eerst eens goed kijken naar wat DirectX is.
Wat is DirectX en waarom is het belangrijk
DirectX speelt een cruciale rol in multimedia- en gamingtoepassingen. Het overbrugt de kloof tussen software en hardware, waardoor ontwikkelaars kunnen communiceren met de hardwarecomponenten van een computer, zoals grafische kaarten, audioapparaten en invoerrandapparatuur. Met DirectX kunnen gebruikers 2D- en 3D-afbeeldingen weergeven, multimedia-inhoud beheren, gebruikersinvoer afhandelen en netwerkgames beheren.
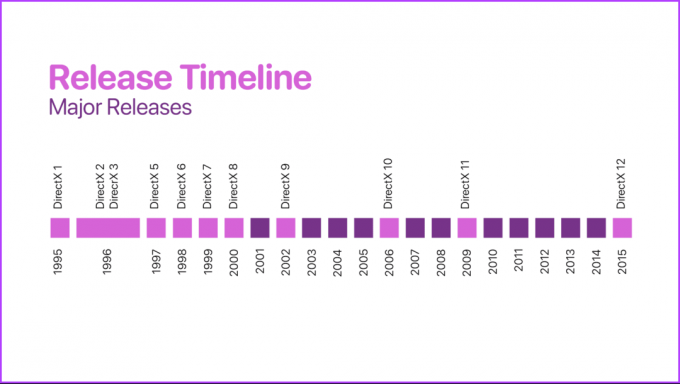
Kortom, DirectX zorgt ervoor dat games en multimediatoepassingen het volledige potentieel van de hardware van een computer kunnen benutten rijke en meeslepende ervaringen, waardoor het een cruciale technologie is voor de game-industrie en toepassingen op het gebied van graphics en multimediaal.
Laten we, met dit inzicht, controleren welke DirectX-versie u heeft.
Hoe u de huidige DirectX-versie op uw Windows-pc kunt controleren
Het controleren van de DirectX-versie van uw pc is eenvoudig. Volg de onderstaande stappen.
Stap 1: Druk op de Windows-toets op uw toetsenbord en typ Loopen klik op Openen.
Opmerking: U kunt ook op de ‘Windows-toets + R’ drukken om snel het dialoogvenster Uitvoeren te openen.

Stap 2: Typ de onderstaande opdracht in het tekstveld en klik op OK.
dxdiag
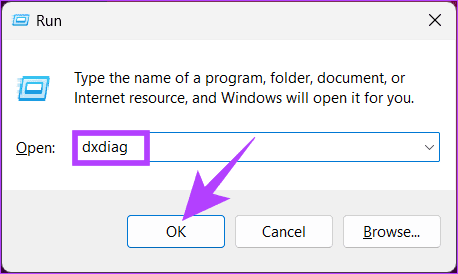
Stap 3: Klik op Ja in het pop-upvenster DirectX Diagnostic Tool.
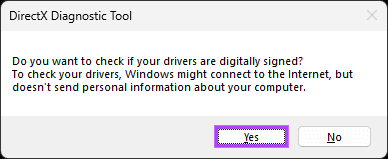
Stap 4: Nu ziet u op het tabblad Systeem van het venster DirectX Diagnostic Tool een gedeelte Systeeminformatie waarin de DirectX-versie wordt weergegeven.
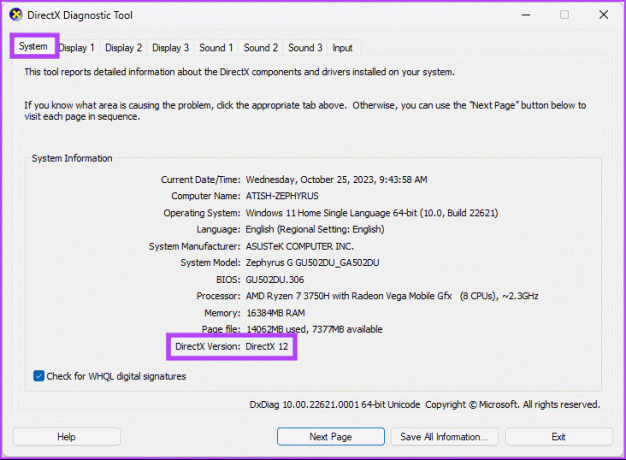
Dat is het. U kent nu de versie van DirectX op uw Windows-pc. Hoewel DirectX een integraal onderdeel is van het Windows-besturingssysteem, kunt u DirectX handmatig op Windows installeren.
Hoe u de nieuwste DirectX-versie op Windows installeert
Er zijn verschillende manieren om de DirectX-versie op uw Windows 11- of 10-computer bij te werken. Laten we beginnen met de eenvoudigste en vervolgens verdergaan met enkele minder bekende methoden.
1. Windows Update gebruiken
Deze methode is de eenvoudigste en meest gebruikelijke manier om DirectX op uw pc bij te werken. Volg de onderstaande instructies.
Stap 1: Druk op de Windows-toets op uw toetsenbord en typ Instellingenen klik op Openen.
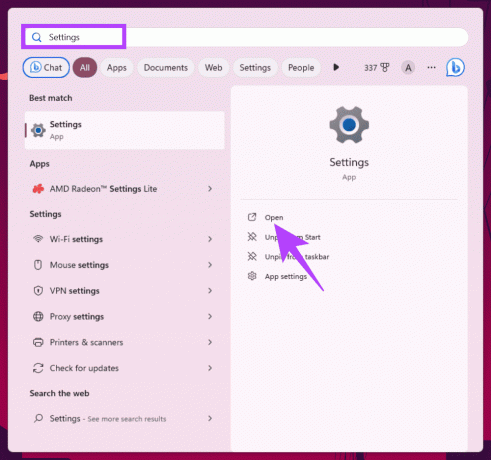
Stap 2: Ga in het venster Instellingen naar Windows Update.
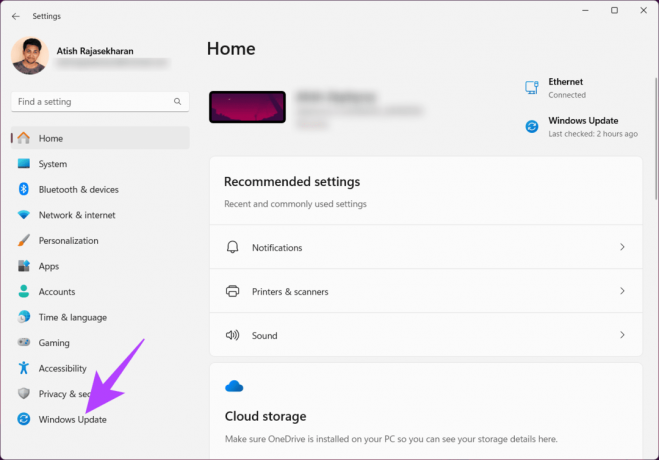
Stap 3: Klik op de knop 'Controleren op updates' onder het gedeelte Windows Update.
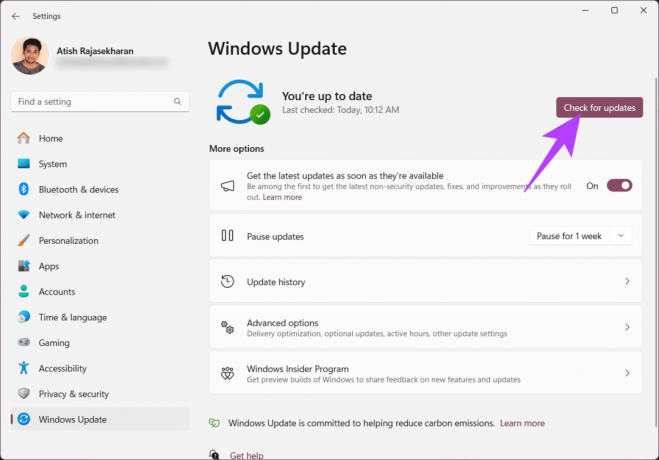
Stap 4: Download en installeer nu de beschikbare Windows-updates. Zodra de update is voltooid, zou u uw DirectX-versie moeten hebben bijgewerkt als er een nieuwere versie beschikbaar is.
Nadat de DirectX-update is voltooid, start u uw computer opnieuw op; u gebruikt de meest recente versie wanneer deze opnieuw wordt opgestart. Als het niet is bijgewerkt, kunt u het stuurprogramma voor de grafische kaart rechtstreeks en laat het probleem oplossen. Als hiermee de DirectX-fouten niet worden opgelost, ga dan naar de volgende methode.
2. Uit de Microsoft Update-catalogus
Dit is een andere manier om DirectX bij te werken of te downloaden, wat net zo eenvoudig is. Met deze methode wordt de sectie Windows Update omzeild en kunt u de update rechtstreeks van de Microsoft-website downloaden en installeren.
Stap 1: Open de Microsoft Update-catalogus in de browser van uw voorkeur op uw Windows-pc.
Ga naar Microsoft Update-catalogus
Stap 2: Kies de update die u wilt installeren uit de lijst met updates.
Stap 3: Klik op Downloaden.

Stap 4: Klik in een nieuw venster op de hyperlink.
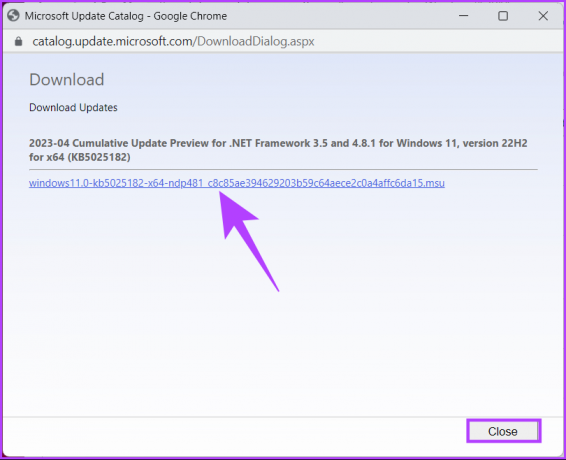
Stap 5: Zodra u dit doet, wordt de update automatisch gedownload en opgeslagen. Dubbelklik op het bestand en volg de instructies om het effectief te installeren.
Eenmaal geïnstalleerd, start u uw pc opnieuw op als daarom wordt gevraagd. En daar ga je! U hebt met succes de nieuwste DirectX-versie op Windows geïnstalleerd.
Als u DirectX niet kunt updaten, kunt u de DirectX Diagnostic Tools raadplegen. In ons artikel over dit onderwerp hebben wij daar uitgebreid op ingegaan hoe u kunt repareren dat DirectX niet op Windows wordt geïnstalleerd. Heeft u problemen met het spelen van oudere games na de update? Bekijk de volgende methode.
3. Bezoek het Microsoft Downloadcentrum
In tegenstelling tot de laatste twee methoden is deze methode veel directer, waarbij u DirectX kunt bijwerken met behulp van het runtime-webinstallatieprogramma voor eindgebruikers. Volg de onderstaande stappen.
Opmerking: De methode verandert de versie van DirectX niet, maar installeert in plaats daarvan enkele oudere DirectX SDK-technologieën naast elkaar die oudere games mogelijk nodig hebben.
Stap 1: Ga naar het Microsoft Downloadcentrum vanuit uw voorkeursbrowser op uw Windows-computer.
Ga naar Microsoft Downloadcentrum
Stap 2: Selecteer nu de taal en klik op de knop Downloaden.
Opmerking: U kunt de systeemvereisten ook controleren door naar beneden te scrollen.
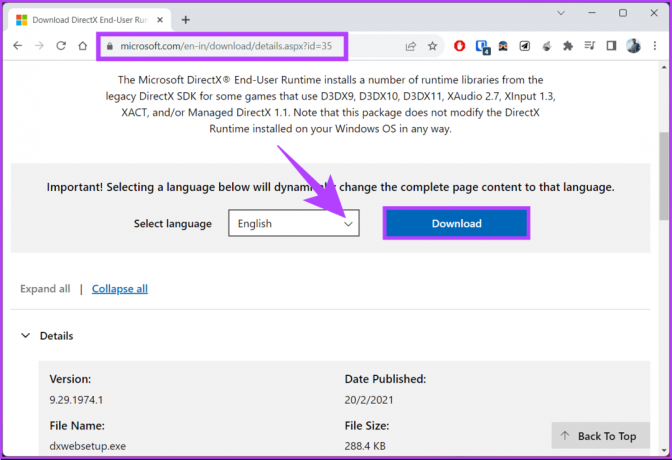
Stap 3: Zodra het installatiebestand is gedownload, dubbelklikt u erop.
Klik in het pop-upvenster op Ja.
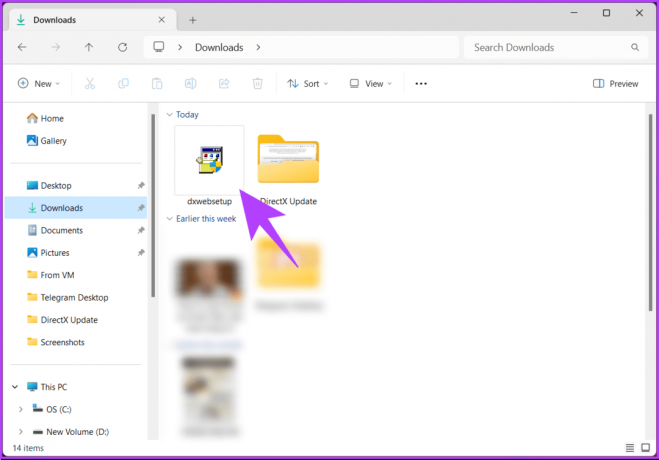
Stap 4: Selecteer ‘Ik accepteer de overeenkomst’ in het installatievenster en klik op Volgende.
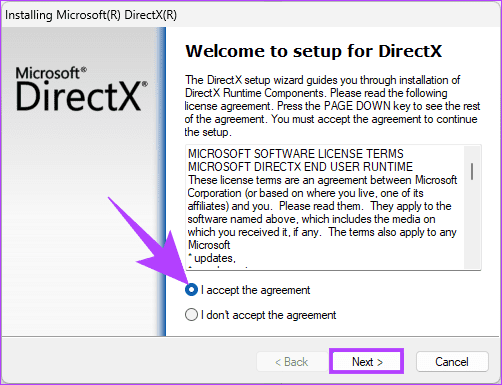
Stap 5: Als u Bing Bar wilt proberen, klikt u op Volgende. Als dit niet het geval is, schakelt u ‘Installeer de Bing Bar’ uit en klikt u op Volgende.
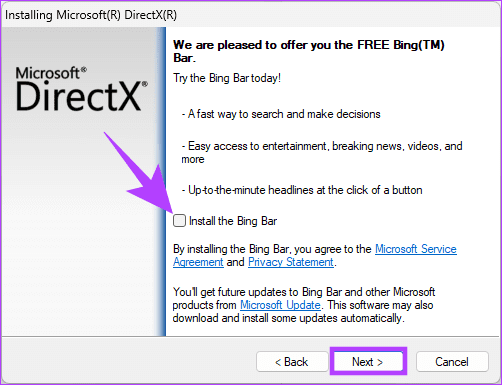
Het installatieproces start automatisch en eenmaal geïnstalleerd klikt u op Voltooien om het venster van de installatiewizard te sluiten. Start nu uw pc opnieuw op en zodra deze terugkomt, zouden uw oudere games DirectX moeten ondersteunen.
Als u vragen heeft die we niet hebben beantwoord, bekijk dan het gedeelte met veelgestelde vragen hieronder.
Veelgestelde vragen over het updaten van DirectX
Ja, het is veilig om DirectX te updaten en het heeft geen negatieve invloed op uw bestaande software. Nieuwe DirectX-versies zijn achterwaarts compatibel, wat betekent dat ze zonder problemen oudere games en applicaties kunnen draaien.
DirectX is een exclusieve Windows-technologie. Als u een niet-Windows-besturingssysteem gebruikt (bijvoorbeeld macOS of Linux), werkt u DirectX niet bij. In plaats daarvan moet u ervoor zorgen dat uw systeem compatibel is met de software die u wilt gebruiken.
Verbeter uw game-ervaring
Nu u weet hoe u DirectX op Windows moet bijwerken, kunt u ervoor zorgen dat uw systeem de nieuwste versie, waardoor de prestaties worden geoptimaliseerd en u verzekerd bent van de beste gaming en multimedia ervaring. Misschien wil je ook leren hoe Verbeter de spelprestaties op Windows 11.

Geschreven door
Atish is een doorgewinterde technologieliefhebber, blogger en contentmaker met een diploma in computerwetenschappen. Hij begon met bloggen in 2015. Met meer dan 2000 artikelen over technisch nieuws, technische storingen en uitgebreide smartphone- en pc-recensies, zijn werk siert de pagina's van gerenommeerde sites zoals Gizbot, Firstpost, PhoneArena, GSMArena en IB-tijden. Atish behandelt een breed scala aan onderwerpen bij GT, waaronder how-to's, waardevolle tips en handleidingen voor probleemoplossing. Hij beschikt over certificeringen op het gebied van digitale marketing en contentstrategieën, waardoor hij op de hoogte blijft van de technologische trends en tegelijkertijd de hoogste ethische normen handhaaft.