Hoe u bijgehouden wijzigingen en opmerkingen in Microsoft Word-documenten kunt afdrukken
Diversen / / November 17, 2023
In Microsoft Word kan dat wel spoorwissel gemaakt naar een document. Deze functie is handig bij het online samenwerken aan een document om te identificeren wie, wanneer en waar wijzigingen zijn aangebracht. U kunt het document met bijgehouden wijzigingen offline delen met alle details over wijzigingen en opmerkingen.
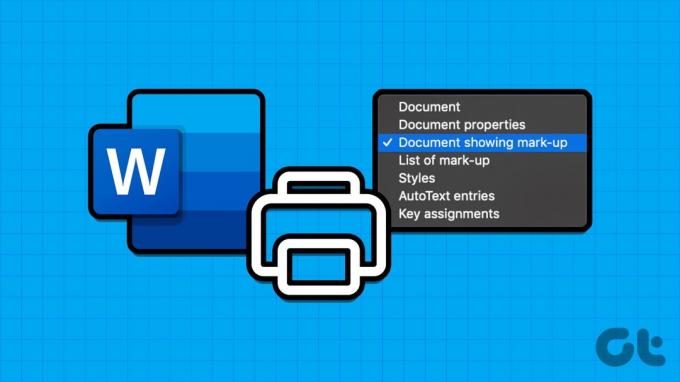
Als u bijvoorbeeld een vergadering heeft waarbij het Word-document op papier wordt gedeeld of een niet-bewerkbare PDF-kopie wordt gedeeld. De offline versie kan worden gedeeld terwijl de bijgehouden wijzigingen en opmerkingen nog steeds aanwezig zijn. U kunt dit als volgt doen:
Bijgehouden wijzigingen in Microsoft Word registreren doorgaans de naam van de gebruiker die de wijzigingen aanbrengt, samen met de wijzigingen. Opmerkingen in een Word-document kunnen nadere details geven over een aan te brengen of aangebrachte wijziging. Gelukkig kun je al die details in het document afdrukken. Zo kunt u het Word-document afdrukken met de inhoud, bijgehouden wijzigingen en opmerkingen:
Stap 1: Klik op de Start-knop op de taakbalk om het Start-menu te openen en typ woord om de app te zoeken.

Stap 2: Klik vanuit de resultaten op de Microsoft Word-app of -document om deze te openen.

Stap 3: Selecteer op het Word-lint het tabblad Controleren.

Stap 4: Klik op de vervolgkeuzelijst Markering in de groep Bijhouden.

Stap 5: Selecteer Alle markeringen.
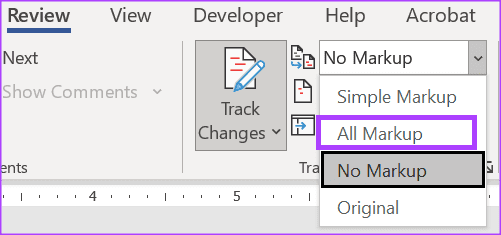
Stap 6: Klik op de knop Opmerkingen weergeven in de groep Opmerkingen.

Stap 7: Selecteer op het Word-lint het tabblad Bestand.

Stap 8: Selecteer Afdrukken.
Stap 9: Selecteer uw printer in het gedeelte Printer.

Stap 10: Klik op de eerste vervolgkeuzelijst onder het gedeelte Afdrukinstellingen.
Stap 11: Selecteer Markeringen afdrukken onder de groep Documentinfo in de vervolgkeuzelijst. U kunt een voorbeeld van de afgedrukte pagina's zien, waarin u kunt zien hoe de opmaakversie eruit zou zien wanneer deze wordt afgedrukt.
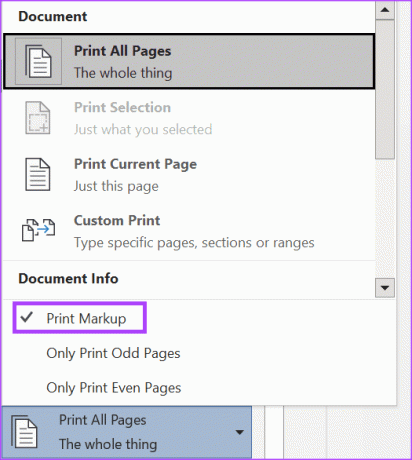
Stap 12: Selecteer Afdrukken.
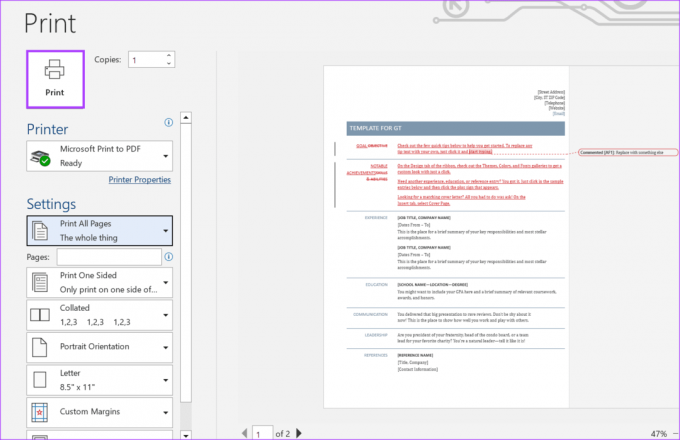
Als u niet wilt dat de bijgehouden wijzigingen of opmerkingen in het Word-document verschijnen wanneer u afdrukt, moet u het volgende doen:
Stap 1: Klik op de Start-knop op de taakbalk om het Start-menu te openen en typ woord om de app te zoeken.

Stap 2: Klik vanuit de resultaten op de Microsoft Word-app of -document om deze te openen.

Stap 3: Selecteer op het Word-lint het tabblad Bestand.

Stap 4: Selecteer Afdrukken.
Stap 5: Selecteer uw printer in het gedeelte Printer.

Stap 6: Klik op de eerste vervolgkeuzelijst onder het gedeelte Afdrukinstellingen.
Stap 7: Deselecteer Markeringen afdrukken onder de groep Documentinfo in de vervolgkeuzelijst. U ziet een voorbeeld van de afgedrukte pagina's die laat zien hoe de versie zonder opmaak eruit zou zien als deze wordt afgedrukt.
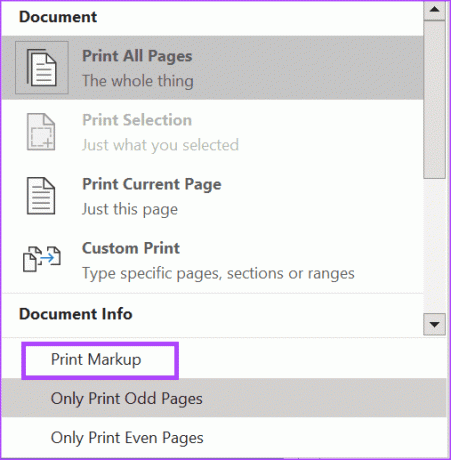
Stap 8: Selecteer Afdrukken.

Als u alleen de lijst met opmerkingen en wijzigingen in het Word-document wilt zien, kunt u de Afdrukinstellingen bewerken om dit te krijgen. U kunt dit als volgt doen:
Stap 1: Klik op de Start-knop op de taakbalk om het Start-menu te openen en typ woord om de app te zoeken.

Stap 2: Klik vanuit de resultaten op de Microsoft Word-app of -document om deze te openen.

Stap 3: Selecteer op het Word-lint het tabblad Bestand.

Stap 4: Selecteer Afdrukken.
Stap 5: Selecteer uw printer in het gedeelte Printer.

Stap 6: Klik op de eerste vervolgkeuzelijst onder het gedeelte Afdrukinstellingen.
Stap 7: Blader door de afdrukinstellingen en selecteer Lijst met markeringen.
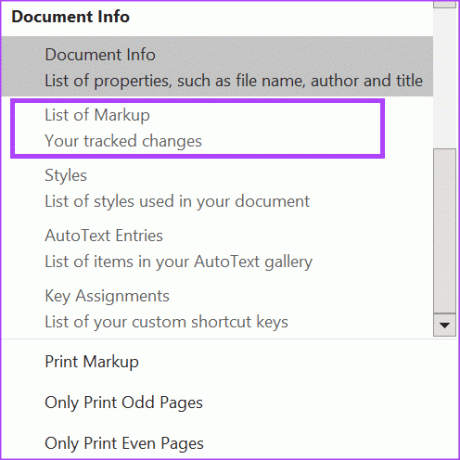
Stap 8: Selecteer Afdrukken.
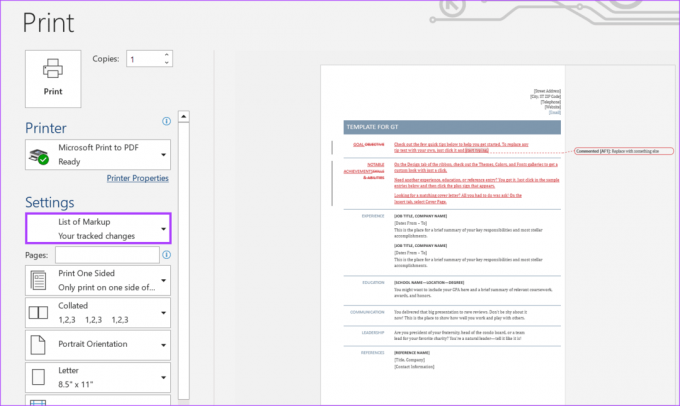
Druk de volledige details van een Word-document af
Soms is het belangrijk om de wijzigingen in een document bij te houden en aantekeningen te maken op een fysieke afdruk. Met de hierboven genoemde methoden kunt u een afdruk maken van een Word-document met de wijzigingen en opmerkingen daarvoor.
Als u na het klikken op de knop Afdrukken in Word, uw printer kan niet afdrukken het document, zorg ervoor dat uw printer is ingeschakeld. Als uw printer is ingeschakeld, maar het document niet kan worden afgedrukt, controleer dan of uw Windows-werkbalk het volgende weergeeft Documenten wachten op fout.
Laatst bijgewerkt op 31 oktober 2023
Het bovenstaande artikel kan affiliatielinks bevatten die Guiding Tech helpen ondersteunen. Het heeft echter geen invloed op onze redactionele integriteit. De inhoud blijft onbevooroordeeld en authentiek.



