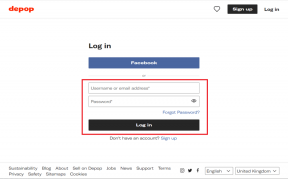Probleem met geen geluid oplossen na Windows 10 Update 2019 (1903)
Diversen / / November 29, 2021
Eindelijk, na lang wachten, ontving ik de nieuwste Windows 10-update op mijn laptop. De Windows 10 mei 2019-update met 1903 versie maakte me enthousiast om het lichtthema erop te proberen. Hoewel het thema aanvankelijk goed werkte, duurde mijn opwinding niet lang. Een YouTube-video afspelen deed me beseffen dat er geen geluid was.

Aanvankelijk dacht ik dat die video geen geluid had. Echter, na het afspelen van andere video's en audiobestanden, drong het tot me door dat de Windows-update het afspelen van audio op mijn pc verbrak. Gelukkig kreeg een van de onderstaande oplossingen weer geluid op mijn laptop.
Dus als je ook door hetzelfde trauma gaat, probeer dan de onderstaande oplossingen om het geluidsprobleem in de Windows 10-update op te lossen. Laten we beginnen.
Opmerking: Hoewel de oplossingen voor de update van Windows 10 mei 2019 (versie 1903) zijn, gelden ze voor alle updates.
Herstart pc
Wij weten. U hebt uw pc al opnieuw opgestart, maar dat was onderdeel van het installatieproces. U moet uw pc opnieuw opstarten om verschillende problemen op te lossen. Je weet nooit wanneer deze kleine oplossing van pas kan komen.
Audiostuurprogramma bijwerken
Het geïnstalleerde audiostuurprogramma wordt vaak incompatibel met de nieuwste Windows 10-update en dat is de reden voor geluidsproblemen. Om het te repareren, moet u het audiostuurprogramma bijwerken.
Volg daarvoor deze stappen:
Stap 1: Klik met de rechtermuisknop op het pictogram Start Menu en selecteer daar Apparaatbeheer. U kunt ook op de Windows- en X-toets op uw toetsenbord drukken om het snelmenu te openen. Selecteer er Apparaatbeheer van.

Stap 2: Klik in Apparaatbeheer op het pijltje naast 'Besturing voor geluid, video en game' om deze uit te vouwen.

Stap 3: Klik met de rechtermuisknop op uw audiostuurprogramma en selecteer Stuurprogramma bijwerken. Volg de instructies op het scherm om het stuurprogramma bij te werken. Na de update start u uw pc opnieuw op. Hopelijk wordt de audio hersteld op uw pc.

Ook over Guiding Tech
Stuurprogramma terugdraaien
Indien het geluidsstuurprogramma bijwerken niet werkt, moet u proberen het terug te draaien naar de vorige versie. Het is het tegenovergestelde van het bijwerken van het stuurprogramma, omdat het bijgewerkte audiostuurprogramma soms niet compatibel is met nieuwere versies van Windows. Er is een mismatch tussen de twee. Om het probleem op te lossen, probeert u terug te gaan naar de vorige versie die werkte.
Herhaal hiervoor stap 1 en 2 van het bijwerken van het stuurprogramma. Klik vervolgens met de rechtermuisknop op het stuurprogramma en selecteer Eigenschappen.

Ga naar het tabblad Driver en kies Roll Back Driver. Voltooi het proces met behulp van de instructies op het scherm.

Stuurprogramma verwijderen
Als noch het bijwerken van de geluidsdriver, noch het terugdraaien van het stuurprogramma de truc deed, moet u proberen het te verwijderen. Herhaal hiervoor de stappen die worden vermeld in het gedeelte Audiostuurprogramma bijwerken. Het enige verschil is dat u in stap 3 Apparaat verwijderen moet selecteren in plaats van Stuurprogramma bijwerken.

Nadat het stuurprogramma is verwijderd, start u uw pc opnieuw op. Na het opnieuw opstarten zal Windows automatisch de driver installeren. Wacht enige tijd, ga dan terug naar Apparaatbeheer en zoek het stuurprogramma onder Geluids-, video- en gamecontrollers. Indien geïnstalleerd, zal de audio prima werken.
Problemen met geluid oplossen
Er zijn drie manieren om het probleemoplossingsproces van audio op een Windows-pc te starten. Volg elke methode om het probleem te initiëren en op te sporen.
Methode 1: Van Geluidspictogram
Klik met de rechtermuisknop op het pictogram Luidspreker/hoofdtelefoon in de taakbalk van uw pc. Selecteer Problemen met geluid oplossen. Het probleemoplossingsproces begint.

Methode 2: Vanuit Instellingen
Als om de een of andere reden de optie 'Problemen met geluidsproblemen oplossen' niet beschikbaar is in de taakbalk, kunt u deze ook starten vanuit de instellingen. Volg daarvoor deze stappen:
Stap 1: Open Windows-instellingen vanuit het Startmenu of druk op de snelkoppeling Windows + I.

Stap 2: Klik op Update & Beveiliging gevolgd door Problemen oplossen in het linkerdeelvenster.

Stap 3: Klik onder Problemen oplossen op Audio afspelen in het rechterdeelvenster. Druk vervolgens op de knop Probleemoplosser uitvoeren.

Methode 3: Van zoeken
Klik op het zoekpictogram in uw taakbalk en typ problemen oplossen. Klik op de optie Problemen met instellingen oplossen. Dat brengt u rechtstreeks naar het venster voor probleemoplossing. Klik op Audio afspelen en klik op de knop Probleemoplosser uitvoeren.

Ook over Guiding Tech
Start Windows Audio Service opnieuw en houd het automatisch
Soms het Audioservice stopt met werken na het updaten van uw pc. U moet de service eerst opnieuw opstarten en het opstarttype als automatisch behouden. Hier is hoe het te doen.
Stap 1: Start Services op uw pc vanuit Uitvoeren. Druk daarvoor op Windows-toets + R op je toetsenbord. Type services.msc en druk op Ok.

Stap 2: Scroll onder Services naar beneden en zoek Windows Audio Service. Controleer onder Opstarttype kolom. Zorg ervoor dat deze is ingesteld op Automatisch.

Als het handmatig is of iets anders, dubbelklik erop. Dat brengt u naar de eigenschappen ervan. Kies Automatisch in de vervolgkeuzelijst die beschikbaar is onder Opstarttype. Druk vervolgens op OK om de wijzigingen op te slaan.

Stap 3: Klik met de rechtermuisknop op Windows Audio. Selecteer Opnieuw opstarten in het menu.

Stap 4: Herhaal de stappen voor Windows Audio Endpoint Builder.
Controleer standaard luidspreker
Als je meerdere luidsprekers hebt, moet je degene die je gebruikt als standaard instellen. Soms verandert deze instelling na het updaten van Windows, waardoor er geen geluid meer is. Volg deze stappen om het op te lossen:
Stap 1: Zoek naar Configuratiescherm met behulp van de zoekoptie in de taakbalk.
Stap 2: Klik in het Configuratiescherm op Geluid.

Stap 3: Zorg ervoor dat op het tabblad Afspelen uw luidsprekers als standaard zijn ingesteld. Een groen vinkje erop geeft aan dat ze de standaard zijn. Als dat niet het geval is, klikt u er eenmaal op en selecteert u onderaan als standaard instellen.

Ook over Guiding Tech
Het volume hoger zetten
Gelukkig loste het updaten van de geluidsdriver het probleem voor mij op. Houd er rekening mee dat het probleem soms te wijten is aan een bug in de Windows-update zelf. Dus houd controleren op nieuwe updates. Microsoft brengt snel de update voor bugfixes uit.
Volgende: Houd je niet van de standaard Foto's-app op je Windows 10-pc? Probeer deze vijf alternatieven.