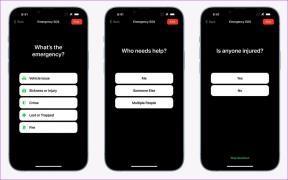Wat zijn gesprekscategorieën in Samsung-berichten en hoe u ze kunt gebruiken?
Diversen / / November 29, 2021
De Samsung Galaxy-telefoons hebben de Samsung Berichten-app als de standaard berichten-app, boordevol geweldige functies. Natuurlijk blijft Samsung interessante updates pushen om de berichtervaring te verbeteren. Gesprekscategorieën is een van de nieuwste toevoegingen. Nu vraag je je misschien af wat de functie Gesprekscategorieën is en hoe je ze kunt gebruiken. In de Samsung Berichten-app leggen we de gesprekscategorieën uit en dan kun je er het beste van maken.

Dit bericht behandelt de betekenis van gesprekscategorieën, hoe u ze in- of uitschakelt en hoe u categorieën maakt, hernoemt en verwijdert. Aan het einde van de post ben je een kampioen geworden in het omgaan met gesprekscategorieën op je Samsung-telefoons.
Laten we beginnen.
Wat wordt bedoeld met gesprekscategorieën in Samsung-berichten
Gesprekscategorieën bieden een gemakkelijke manier om organiseer uw sms-berichten in verschillende mappen. Traditioneel zouden alle berichten in dezelfde map verschijnen. Met categorieën kunt u berichten classificeren op basis van hun aard. U kunt bijvoorbeeld berichtcategorieën hebben voor rekeningen, bank, gezin, werk, enz. De berichtcategorieën verschijnen als tabbladen op het hoofdscherm van de Samsung Berichten-app. Tik op de categorienaam om ertussen te schakelen.

Opmerking: de gespreksthreads verschijnen onder de categorie Alles en de geselecteerde categorie voor dat gesprek.
U kunt de respectievelijke berichten snel vinden met behulp van categorieën. Er zijn echter enkele beperkingen aan de gesprekscategorieën, afhankelijk van uw gebruiksscenario. Kortom, u moet de berichten handmatig in hun respectieve map toevoegen. De categorisering is niet automatisch. Je zult niet kunnen genieten automatische categorisatie. Dat gezegd hebbende, als u aangepaste categorieën voor uw gesprekken in de Samsung Berichten-app wilt maken, staat u een traktatie te wachten.
Laten we eens kijken hoe u gesprekscategorieën kunt maken en bewerken in Samsung Berichten.
Gesprekscategorieën inschakelen in Samsung-berichten
De gesprekscategorieën zijn standaard uitgeschakeld. U moet het inschakelen in de instellingen van de Samsung Berichten-app.
Volg daarvoor deze stappen:
Stap 1: Start de Samsung Berichten-app en tik op het pictogram met de drie stippen bovenaan. Selecteer Instellingen.


Stap 2: Schakel de schakelaar naast de tekst Gesprekscategorieën in. Als je naar het startscherm van de Berichten-app gaat, zie je bovenaan een plusteken (+). Gebruik het om nieuwe categorieën aan te maken, zoals hieronder weergegeven.

Ook over Guiding Tech
Categorieën maken in Samsung-berichten
U kunt op twee manieren nieuwe categorieën maken.
Methode 1: Gesprekscategorie maken vanuit het startscherm van de app
Stap 1: Nadat u gesprekscategorieën hebt ingeschakeld, start u de Samsung Berichten-app.
Stap 2: Tik op het pictogram Toevoegen (+) boven de lijst met berichten. Typ daarna een naam voor uw categorie in het pop-upscherm dat verschijnt. Als u klaar bent, drukt u op de knop Gereed.


Stap 3: U wordt gevraagd de gesprekken te selecteren die u aan deze categorie wilt toevoegen. Tik op de gesprekken om ze te selecteren en druk op de knop Gereed.

De nieuwe categorie verschijnt op het startscherm van de app.

Methode 2: conversatiecategorie maken vanuit app-instellingen voor berichten
Stap 1: Open de Samsung Berichten-app en tik op het pictogram met de drie stippen. Selecteer Instellingen.


Stap 2: Tik op de tekst Conversatiecategorieën die vóór de schakelaar aanwezig is.

Opmerking: Op Android, waar u een rechte balk naast de naam van de instelling ziet, tikt u op de instelling om meer opties te onthullen. Bekijk andere tips en trucs met betrekking tot Android-telefoons.
Stap 3: Tik op Categorie toevoegen. Typ de categorienaam en tik op Gereed.

Gesprekken toevoegen aan of verwijderen uit categorieën in Samsung-berichten
Er zijn meerdere manieren om chats in verschillende categorieën in te delen. De eerste methode die hierboven is besproken, omvat het toevoegen van gesprekken aan de categorie terwijl u een nieuwe categorie maakt. Laten we andere methoden bekijken.
Opmerking: U kunt een chatthread toevoegen aan meerdere gesprekscategorieën.
Methode 1
Stap 1: Open de chatthread die u wilt toevoegen aan of verwijderen uit een categorie. Tik op het pictogram met de drie stippen bovenaan de chat. Selecteer Categorie in het menu.


Stap 2: Als u de chat aan een categorie wilt toevoegen, tikt u op de categorienaam om deze te selecteren. Als u een categorie wilt verwijderen, schakelt u het selectievakje naast de categorienaam uit. Tik op Gereed om wijzigingen op te slaan.

Opmerking: Deze methode werkt niet voor promotionele berichten.
Methode 2
Stap 1: Tik op het pictogram met de drie stippen op het startscherm van de Samsung Berichten-app. Selecteer Instellingen.


Stap 2: Tik op de tekst Gesprekscategorieën. Tik op de categorie waaraan u chats wilt toevoegen.


Stap 3: Tik op Gesprek toevoegen. Selecteer de chats die u aan de categorie wilt toevoegen. Om een chat uit de categorie te verwijderen, tikt u op de geselecteerde chat om deze uit te schakelen. Tik ten slotte op Gereed.


Pro-tip: Tik op het rode verwijderpictogram naast de naam van de afzender om deze uit de categorie te verwijderen.
Gesprekscategorieën op het startscherm opnieuw ordenen
Standaard worden categorieën weergegeven in de Berichten-app in de volgorde waarin ze zijn gemaakt. U kunt ze echter opnieuw ordenen om aan uw behoeften te voldoen.
Om de positie van een categorie te wijzigen, tikt u op het pictogram met de drie stippen in de Samsung Berichten-app. Selecteer Instellingen.


Tik op Gesprekscategorieën. Tik bovenaan op de knop Bewerken.


Gebruik het pictogram met de twee pijlen aan de rechterkant van de categorienaam om de categorienaam naar een andere positie te slepen. Dat verandert ook de positie op het startscherm.

Ook over Guiding Tech
Gesprekscategorieën hernoemen of verwijderen
Het hernoemen of verwijderen van bestaande gesprekscategorieën is eenvoudig. Zeker als je een typefout hebt gemaakt in de categorienaam.
Volg deze stappen om een gesprekscategorie in Samsung Berichten te hernoemen of te verwijderen:
Stap 1: Tik op het pictogram met de drie stippen op het startscherm van de Samsung Berichten-app en selecteer Instellingen in het menu.


Stap 2: Tik op de tekst Gesprekscategorieën gevolgd door de knop Bewerken bovenaan.


Tip: Tik in plaats van op Bewerken te tikken op de categorienaam. U ziet de optie Naam wijzigen. Gebruik het om uw categorie te hernoemen.
Stap 3: Tik op de categorie die u wilt hernoemen of verwijderen. U krijgt onderaan de knoppen Hernoemen en Verwijderen. Tik op Naam wijzigen om de naam van de categorie te wijzigen en tik op Verwijderen om de categorie volledig te wissen.

Opmerking: Als u een categorie verwijdert, worden de chats erin niet verwijderd. U kunt ze nog steeds openen vanuit de categorie Alles of de hoofdcategorie.
Gesprekscategorieën in Samsung-berichten uitschakelen
Als u geen van de categorieën op het startscherm van de Samsung Berichten-app wilt weergeven, kunt u gesprekscategorieën uitschakelen. Tik daarvoor op het pictogram met de drie stippen op het startscherm van de Samsung Berichten-app. Selecteer Instellingen.


Schakel de schakelaar naast de tekst Gesprekscategorieën uit.

Wanneer u gesprekscategorieën uitschakelt, verdwijnen alle tabbladen van het startscherm. Er wordt echter geen bericht of bestaande categorie verwijderd. Als u besluit de gesprekscategorieën weer in te schakelen, moet u de schakelaar naast Gesprekscategorieën inschakelen in de instellingen van de Berichten-app, zoals we hierboven hebben gezien. Als u de functie inschakelt, worden de categorieën teruggehaald die u eerder had gemaakt.
Tip: Wist je dat Android-telefoons ook worden geleverd met een functie zoals iMessage? Leer meer over Android RCS-berichten.
Ook over Guiding Tech
Samsung-berichten vs. Android-berichten
De Samsung Berichten-app geeft zware concurrentie voor de berichten-app van Google. Als je een fan bent van de Android Berichten-app, zal het: binnenkort berichtcategorieën hebben gelijk aan Samsung Berichten. Wanneer dat gebeurt, kunt u zet chats over van Samsung Berichten naar Android Berichten gemakkelijk.
Volgende: Wil je een aangepaste toon instellen voor een specifiek contact op Android-telefoons wanneer ze je sms'en? Bekijk via de volgende link hoe u een andere teksttoon kunt instellen voor elk contact.