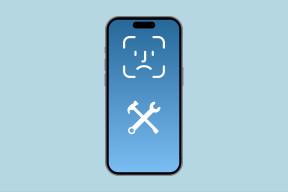Hoe maak je mooie widgets op iPhone
Diversen / / November 29, 2021
Heb je onlangs opvallende en informatieve widgets opgemerkt op het startscherm van de iPhone van andere gebruikers op sociale media? Nee, het is geen vlekkeloze beeldbewerking. De iOS 14-update bracht een nieuw tijdperk van maatwerk voor iPhone-gebruikers. Vóór iOS 14 was de personalisatie beperkt tot het wijzigen van achtergronden, widgets in het menu Today View en Control Center. Nu kan men widgets toevoegen aan het startscherm, verander de widgetgrootte, vervang standaard app-pictogrammen en maak zelfs aangepaste widgets met een nieuwe categorie apps.

Sinds de introductie van de iOS 14-update op de iPhone hebben we gezien dat gebruikers gek werden van het aanpassen van het startscherm met bijpassende widgets en app-pictogrammen. De mogelijkheid om een app-pictogram in iOS 14 te wijzigen is een lastig proces en heeft veel beperkingen die de hele ervaring wegnemen. De widget-implementatie is echter perfect in iOS 14 en je zult een native ervaring hebben om ze op het startscherm van de iPhone te maken en te gebruiken.
De afgelopen weken hebben we een nieuwe categorie apps opgemerkt in de App Store waarmee je helemaal opnieuw aangepaste en aanpasbare widgets kunt maken. Als je je afvraagt hoe je er een kunt maken, dan ben je hier aan het juiste adres.
In dit bericht zullen we je begeleiden bij het maken van prachtige widgets voor de iPhone. We gebruiken apps van derden uit de App Store en begeleiden u stap voor stap bij het toevoegen van alle elementen aan een widget. Laten we beginnen.
Ook over Guiding Tech
Maak kleurrijke widgets met behulp van kleurwidgets
We zullen twee apps, Color Widgets en Widgetsmith gebruiken om aangepaste widgets op de iPhone te maken. De eerste is lasergericht op uiterlijk, terwijl de laatste alles draait om het gebruik van integratie van apps van derden om een informatieve maar mooie widget te maken. Laten we eerst beginnen met Color Widgets. Volg onderstaande stappen.
Stap 1: Open de App Store en download de Color Widgets-app.
Kleurwidgets downloaden
Stap 2: Open de app en vanaf het startscherm ziet u kant-en-klare middelgrote iOS 14-widgets om uit te kiezen.

Stap 3: Selecteer degene die u verkiest en ga naar het menu Widget bewerken.
Stap 4: Hier kunt u de achtergrondkleur wijzigen en kiezen uit een lichte of donkere kleur. Vanuit het themamenu kan men de datum, tijd en dagkleur aanpassen.
Stap 5: Scrol omlaag naar Lettertype en selecteer uit de vele lettertypestijlen.

Stap 6: Ten slotte kunt u de standaardfoto verwijderen of er een toevoegen vanuit de apparaatgalerij.
Stap 7: Druk op Set Widget en nu is je widget klaar om op het startscherm te landen.
Ga terug naar het startscherm en tik lang op een pictogram en tik op het pictogram + in de linkerbovenhoek. Zoek naar Color Widgets en je ziet je nieuw gemaakte widget in drie formaten om toe te voegen op het startscherm.

Een belangrijke beperking van Color Widgets is dat je geen informatie kunt toevoegen van native apps zoals Apple-herinneringen, Kalender, en Apple Gezondheid. Color Widgets mist ook weerintegratie. Om deze beperkingen te overwinnen, gaan we Widgetsmith gebruiken om aangepaste widgets te maken.
Ook over Guiding Tech
Maak iPhone-widgets met Widgetsmith
Volg onze stapsgewijze handleiding om aangepaste widgets op de iPhone te maken met Widgetsmith.
Stap 1: Open de App Store en download de Widgetsmith-app.
Widgetsmith downloaden
Stap 2: Open de app en geef de nodige rechten.
Stap 3: Selecteer de widgetgrootte om aan te passen.

Stap 4: In het menu Stijl kunt u informatie toevoegen zoals datum, tijd, foto, kalender, weer, gezondheidsactiviteit, getijden en zelfs astronomie.
Stap 5: Als de geselecteerde stijl lettertypen bevat, gaat u naar het lettertypemenu en selecteert u de gewenste lettertypestijl.

Stap 6: Voeg Tintkleur, Achtergrondkleur en Randkleur toe en u bent klaar om te gaan.
De aanpassingsoptie varieert op basis van de Widget-stijl die u kiest. Als u bijvoorbeeld kiest voor een fotowidget, wordt u bij de volgende opties gevraagd om een foto, uitlijning en andere afbeeldingsgerelateerde opties te kiezen.
U kunt instellen dat deze set widgets dynamisch op uw startscherm wordt weergegeven en de regels volgen die u definieert. Een bepaalde widget kan bijvoorbeeld het weer 's ochtends als eerste weergeven, vervolgens uw agenda tijdens uw werkdag en vervolgens overschakelen naar de voortgang van uw activiteitenring terwijl u uw dag afsluit. Selecteer eenvoudig 'Een getimede widget toevoegen' en definieer een tijdslot voor een widget om op een ingestelde tijd te verschijnen.

Ik raad je aan een aantal widgets te maken met behulp van Agenda, Herinneringen, Foto's en Apple Health-integratie op Widgetsmith en deze in een enkele widget te stapelen. Voeg eerst alle widgets toe aan het startscherm en gebruik slepen en neerzetten om widgets op elkaar te stapelen.
Ook over Guiding Tech
Spice up iPhone-startscherm met widgets
De aanpassing van het startscherm van de iPhone met widgets en app-pictogrammen is een groot probleem met de iOS 14-update. Ga je gang, probeer deze apps en maak een perfecte widget om het startscherm van de iPhone op te vrolijken. Terwijl je toch bezig bent, vergeet dan niet om te pronken met je nieuw gemaakte widgets in de comments hieronder.
Volgende: iOS 14 wordt geleverd met een ingebouwde Picture in Picture-modus. Lees het onderstaande bericht om alles te weten te komen over de Picture in Picture-modus op de iPhone.