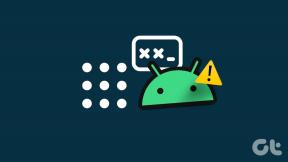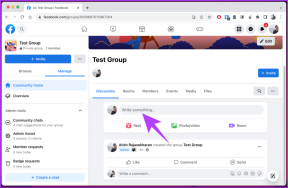3 Power Tips voor het gebruik van afbeeldingen met tekst op pagina's voor Mac
Diversen / / November 29, 2021

U hoeft echter geen genoegen te nemen met de standaardmanier waarop tekst rond uw afbeelding loopt. Er zijn zelfs tal van manieren waarop u kunt aanpassen hoe tekst en afbeeldingen samenwerken in uw Pages-document om het echt te laten opvallen.
Laten we ze eens bekijken.
1. Gebruik uw opties
Zoals hierboven vermeld, hoewel Pages een echt coole functie biedt die tekst dynamisch rangschikt terwijl u een afbeelding verplaatst, gebruiken de meesten van ons deze functie niet ten volle.
Om dat te doen, selecteert u de afbeelding waarmee u wilt werken in uw Pages-document en klikt u op Formaat op de werkbalk (penseelpictogram). Van de drie tabbladen die worden weergegeven, Regelen is degene die u de meeste opties geeft om aan te passen hoe tekst eruitziet met uw afbeeldingen.

Dit document wikkelt bijvoorbeeld standaard tekst zowel boven als onder een afbeelding.

Dit kan eenvoudig worden gewijzigd door simpelweg een andere optie te selecteren in het vervolgkeuzemenu onder Tekstomloop. In dit geval heb ik 'Around' geselecteerd, die tekst rondom de geselecteerde afbeelding laat lopen.


Laten we nu een beetje verder gaan om het algehele uiterlijk van het document beter te maken. Hiervoor kunt u een van de verschillende beschikbare opmaakopties gebruiken.
Maar laten we voor deze zelfstudie de afstand tussen tekst en afbeeldingen aanpassen door het nummer direct onder het zojuist genoemde vervolgkeuzemenu te wijzigen. Als we dit aantal verlagen, zult u merken dat de ruimte tussen de tekst rond de afbeelding en de afbeelding zelf kleiner wordt, waardoor het document veel presentabeler wordt.

2. Maskeer het
Als u nu dubbelklikt op een afbeelding, toont Pages de maskeringsbalk. Hiermee kunt u het exacte gebied instellen dat u wilt dat uw afbeelding op uw document gebruikt, ongeacht de grootte van de afbeelding. Dit is erg handig als je bijvoorbeeld een grote afbeelding hebt en alleen een specifiek deel ervan in je document wilt gebruiken.

Zodra de maskeringsbalk wordt weergegeven, kunt u door op het rechterpictogram te klikken het afbeeldingsmasker instellen met behulp van de schuifregelaar zoals hieronder weergegeven.

Nadat u klaar bent met het masker, kunt u op het meest linkse pictogram klikken om de algehele afbeeldingsgrootte aan te passen. Sleep vervolgens de afbeelding totdat u de exacte positionering binnen het ingestelde masker krijgt.


3. Wikkel het in
Dit is een echt coole techniek die echt laat zien hoe geavanceerd Pages kan zijn als tekstverwerker en tegelijkertijd gebruiksvriendelijk blijft.
Stel dat u een vierkante afbeelding heeft met een uniforme achtergrond, maar dat u de afbeelding of vorm zonder achtergrond wilt gebruiken, zodat deze naadloos aansluit op de tekst van uw document.

Normaal gesproken zou dit vereisen dat u: ken een beetje van Photoshop, maar Pages neemt deze behoefte volledig weg. U bereikt hetzelfde effect door naar de Afbeelding tabblad van het opmaakpaneel en klik vervolgens op de Instant Alfa knop.

U wordt vervolgens gevraagd om de kleur te selecteren die u transparant wilt maken. Nadat u het hebt geselecteerd, klikt u op Gedaan en de tekst van uw document zal zich op magische wijze volledig om de kernafbeelding van uw foto wikkelen zonder rekening te houden met de achtergrond en zorgen voor een veel schonere afwerking van uw document. Best netjes toch?


Nou, dat is het zowat. Nu weet u veel beter hoe u tekst rond afbeeldingen in uw Pages-documenten moet verwerken, en u zult vanaf nu zeker prachtig uitziende documenten maken. Geen dank!