Probleem met verkeerde kloktijd in Windows 10 oplossen
Diversen / / November 28, 2021
Als u met dit probleem wordt geconfronteerd in Windows 10, waar de kloktijd altijd verkeerd is, ook al is de datum correct, moet u deze handleiding volgen om het probleem op te lossen. De tijd in de taakbalk en instellingen worden beïnvloed door dit probleem. Als u de tijd handmatig probeert in te stellen, werkt dit slechts tijdelijk, en zodra u uw systeem opnieuw opstart, verandert de tijd opnieuw. Je komt vast te zitten in een lus wanneer je probeert de tijd te veranderen die het zal werken totdat je je systeem opnieuw opstart.

Er is geen specifieke oorzaak van dit probleem, omdat het kan worden veroorzaakt door een verouderd exemplaar van Windows, defect of dood CMOS-batterij, corrupte BCD-informatie, geen tijdsynchronisatie, Windows-tijdservices zijn mogelijk gestopt, corrupt register enzovoort. Laten we dus zonder tijd te verspillen eens kijken hoe u het probleem met de verkeerde kloktijd van Windows 10 kunt oplossen met behulp van de onderstaande gids voor probleemoplossing.
Inhoud
- Probleem met verkeerde kloktijd in Windows 10 oplossen
- Methode 1: Synchroniseren met een internettijdserver
- Methode 2: Datum- en tijdinstellingen wijzigen
- Methode 3: Windows Time Service is actief
- Methode 4: Wijzig de aanmeldingsinstellingen van Windows Time Service
- Methode 5: Registreer Windows Time DLL opnieuw
- Methode 6: Registreer Windows Time Service opnieuw
- Methode 7: Registreer W32Time opnieuw
- Methode 8: BIOS bijwerken
- Methode 9: Dual Boot Fix
- Methode 10: CMOS-batterij
Probleem met verkeerde kloktijd in Windows 10 oplossen
Zorg ervoor dat Maak een herstelpunt voor het geval er iets misgaat.
Methode 1: Synchroniseren met een internettijdserver
1. Type Controle in Windows Search en klik vervolgens op Controlepaneel.

2. Kiezen Grote iconen uit de vervolgkeuzelijst Weergeven door en klik vervolgens op Datum en tijd.
3. Overschakelen naar Tabblad Internettijd en klik op Instellingen veranderen.

4. Zorg ervoor dat u "Synchroniseer met een internettijdserver.”
5. Kies vervolgens in de vervolgkeuzelijst Server: tijd.nist.gov en klik Update nu.

6. Als de fout optreedt, klikt u opnieuw op Nu bijwerken.
7. Klik op OK en start uw pc opnieuw op en kijk of u kunt Fix Windows 10 Verkeerde kloktijd probleem.
Methode 2: Datum- en tijdinstellingen wijzigen
1. Druk op Windows-toets + I om te openen Instellingen klik dan op Tijd & taal.

2. Zorg ervoor dat u schakelt voor "Tijd automatisch instellen" en "Tijdzone automatisch instellen” is ingeschakeld.

3. Start opnieuw op en kijk of je kunt Fix Windows 10 Verkeerde kloktijd probleem.
4. Ga nu weer terug naar Tijd- en taalinstellingen en schakel vervolgens de schakelaar uit voor "Stel de tijd automatisch in.”
5. Klik nu op Wijzig knop om datum en tijd handmatig aan te passen.

6. Breng de nodige wijzigingen aan in de Datum- en tijdvenster wijzigen en klik Wijziging.

7. Kijk of dit helpt, zo niet, zet dan de schakelaar uit voor "Tijdzone automatisch instellen.”
8. Stel in de vervolgkeuzelijst Tijdzone uw tijdzone handmatig in.

9. Start uw pc opnieuw op om wijzigingen op te slaan.
Methode 3: Windows Time Service is actief
1. Druk op Windows-toets + R en typ vervolgens services.msc en druk op Enter.

2. Vind Windows Time-service in de lijst, klik met de rechtermuisknop en selecteer Eigendommen.

3. Zorg ervoor dat het opstarttype is ingesteld op: Automatisch (uitgestelde start), en de service is actief, zo niet, klik dan op begin.

4. Klik op Toepassen, gevolgd door OK.
5. Start uw pc opnieuw op om wijzigingen op te slaan en kijk of u dat kunt Fix Windows 10 Verkeerde kloktijd probleem.
Methode 4: Wijzig de aanmeldingsinstellingen van Windows Time Service
1. Druk op Windows-toets + R en typ vervolgens services.msc en druk op enter.

2. Vind Windows-tijd in de lijst, klik er dan met de rechtermuisknop op en selecteer Eigendommen.

3. Schakel over naar Inloggen op het tabblad en selecteer "Lokaal systeemaccount.”
4. Zorg ervoor dat vinkje “Service toestaan om te communiceren met Desktop.”
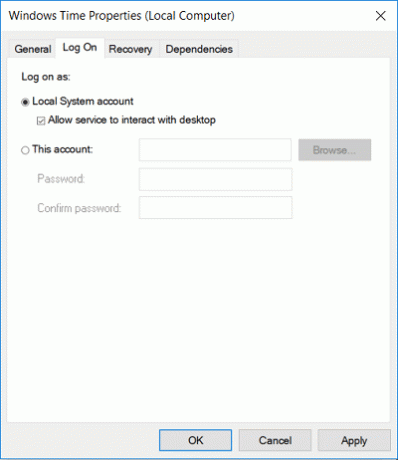
5. Klik op Toepassen, gevolgd door OK.
6. Start uw pc opnieuw op.
Methode 5: Registreer Windows Time DLL opnieuw
1. Open Opdrachtprompt. De gebruiker kan deze stap uitvoeren door te zoeken naar: 'cmd' en druk vervolgens op Enter.

2. Typ de volgende opdracht in cmd en druk op Enter:
regsvr32 w32time.dll

3. Wacht tot de opdracht is voltooid en start vervolgens uw pc opnieuw op.
Methode 6: Registreer Windows Time Service opnieuw
1. Typ PowerShell in Windows Search en klik met de rechtermuisknop op PowerShell en selecteer Als administrator uitvoeren.

2. Typ nu de volgende opdracht in PowerShell en druk op Enter:
w32tm /hersynchroniseren
3. Wacht tot de opdracht is voltooid, anders typ je de volgende opdracht als je niet bent aangemeld als beheerder:
tijd domein
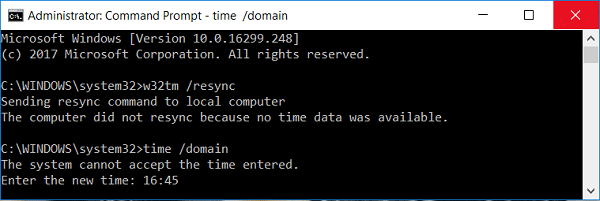
4. Start uw pc opnieuw op om wijzigingen op te slaan en kijk of u dat kunt Fix Windows 10 Verkeerde kloktijd probleem.
Methode 7: Registreer W32Time opnieuw
1. Open Opdrachtprompt. De gebruiker kan deze stap uitvoeren door te zoeken naar: 'cmd' en druk vervolgens op Enter.
2. Typ de volgende opdracht in cmd en druk na elke opdracht op Enter:
net stop w32time
w32tm /uitschrijven
w32tm /register
net start w32time
w32tm /hersynchroniseren

3. Wacht tot de bovenstaande opdrachten zijn voltooid en volg dan opnieuw methode 3.
4. Start uw pc opnieuw op.
Methode 8: BIOS bijwerken
Het uitvoeren van een BIOS-update is een kritieke taak en als er iets misgaat, kan dit uw systeem ernstig beschadigen; daarom wordt deskundig toezicht aanbevolen.
1. De eerste stap is om uw BIOS-versie te identificeren, hiervoor drukt u op Windows-toets + R typ dan "msinfo32” (zonder aanhalingstekens) en druk op enter om Systeeminformatie te openen.

2. Zodra de Systeem informatie venster wordt geopend, zoek de BIOS-versie/datum en noteer vervolgens de fabrikant en de BIOS-versie.

3. Ga vervolgens naar de website van uw fabrikant, het is bijvoorbeeld Dell, dus ik ga naar Dell-website en dan zal ik het serienummer van mijn computer invoeren of op de optie automatisch detecteren klikken.
4. Nu zal ik uit de lijst met weergegeven stuurprogramma's op BIOS klikken en de aanbevolen update downloaden.
Opmerking: Schakel uw computer niet uit en trek de stekker niet uit het stopcontact tijdens het bijwerken van het BIOS, anders kunt u uw computer beschadigen. Tijdens de update start je computer opnieuw op en krijg je kort een zwart scherm te zien.
5. Nadat het bestand is gedownload, dubbelklikt u op het Exe-bestand om het uit te voeren.
6. Ten slotte hebt u uw BIOS bijgewerkt, en dit kan ook:Fix Windows 10 Verkeerde kloktijd probleem.
Als niets helpt, probeer dan Zorg ervoor dat Windows de tijd vaker synchroniseert.
Methode 9: Dual Boot Fix
Als u Linux en Windows gebruikt, treedt het probleem op omdat Windows zijn tijd krijgt van BIOS, ervan uitgaande dat het in uw regionale tijd is en terwijl Linux zijn tijd krijgt ervan uitgaande dat de tijd in UTC is. Om dit probleem op te lossen, gaat u naar Linux en bladert u naar het pad:
/etc/default/rcS
Wijzigen: UTC=ja naar UTC=nee
Methode 10: CMOS-batterij
Als niets werkt, is de kans groot dat uw BIOS-batterij leeg is en dat het tijd is om deze te vervangen. Tijd en datum worden opgeslagen in het BIOS, dus als de CMOS-batterij leeg is, zijn de tijd en datum onjuist.
Aanbevolen:
- Hoog CPU-gebruik repareren door WUDFHost.exe
- 15 manieren om een trage Windows 10-pc sneller te maken
- Fix Geselecteerde opstartimage heeft de fout niet geverifieerd
- Fix Volumepictogram ontbreekt in taakbalk in Windows 10
Dat heb je met succes Probleem met verkeerde kloktijd in Windows 10 oplossen maar als je nog vragen hebt over dit bericht, stel ze dan gerust in het commentaargedeelte.



