Hoe bestanden van de ene Google Drive naar de andere te verplaatsen
Diversen / / November 28, 2021
in de 21NS eeuw is de veiligste plek om gegevens op te slaan niet langer in zware stalen lockers, maar in onzichtbare cloudopslagdiensten zoals Google Drive. In de afgelopen jaren is Google Drive de ideale cloudopslagservice geworden, waarmee gebruikers gemakkelijk items kunnen uploaden en delen. Maar omdat er meer Google-accounts aan één persoon zijn gekoppeld, hebben mensen zonder veel succes geprobeerd gegevens van het ene Google Drive-account naar het andere te verplaatsen. Als dit klinkt als jouw probleem, dan is hier een handleiding over: hoe u bestanden van de ene Google Drive naar de andere kunt verplaatsen.

Inhoud
- Hoe bestanden van de ene Google Drive naar de andere te verplaatsen
- Waarom Google Drive-gegevens migreren naar een ander account?
- Methode 1: Gebruik de Share-functie in Google Drive om bestanden over te zetten naar een ander account
- Methode 2: Gebruik de mobiele applicatie Google Drive om bestanden over te zetten naar een ander account
- Methode 3: Gebruik MultCloud om bestanden over te zetten tussen Google-accounts
- Aanvullende methoden
Hoe bestanden van de ene Google Drive naar de andere te verplaatsen
Waarom Google Drive-gegevens migreren naar een ander account?
Google Drive is geweldig, maar zoals alle dingen gratis, beperkt de schijf de hoeveelheid gegevens die een gebruiker kan opslaan. Na de limiet van 15 GB kunnen gebruikers geen bestanden meer uploaden naar Google Drive. Dit probleem kan worden verholpen door meerdere Google-accounts te maken en uw gegevens tussen beide te splitsen. Dat is waar de noodzaak ontstaat om gegevens van de ene Google Drive naar de andere te migreren. Bovendien kan deze procedure ook worden gebruikt als u uw Google-account verwijdert en de gegevens veilig op een andere locatie opslaat. Dat gezegd hebbende, lees verder om erachter te komen hoe u kunt bestanden van de ene Google Drive naar de andere verzenden.
Methode 1: Gebruik de Share-functie in Google Drive om bestanden over te zetten naar een ander account
Google Drive heeft een deelfunctie waarmee gebruikers bestanden kunnen delen met verschillende accounts. Hoewel deze functie voornamelijk wordt gebruikt om anderen toegang te geven tot uw gegevens, kan er op een bepaalde manier aan worden gesleuteld om eenvoudig gegevens van het ene account naar het andere over te zetten. Hier leest u hoe u bestanden kunt overbrengen tussen Google-accounts op uw pc met behulp van de deeloptie:
1. Ga naar de Google Drive website en Log in met uw Gmail-inloggegevens.
2. Op uw schijf, opende map die u wilt overboeken naar uw andere account.
3. Bovenaan de map, naast de naam, ziet u een symbool van twee mensen; klik erop om het deelmenu te openen.
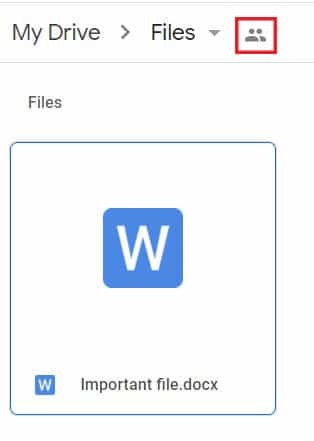
4. Typ de naam van het account waarnaar u de bestanden wilt overbrengen in het gedeelte met de titel 'Voeg groepen of mensen toe.'

5. Zodra het account is toegevoegd, klikt u op versturen.
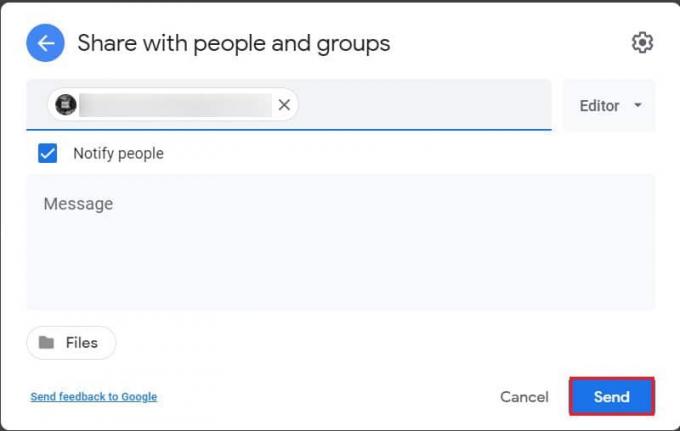
6. Die persoon wordt toegevoegd aan de schijf.
7. Klik nogmaals op de optie instellingen delen.
8. U ziet de naam van uw tweede account onder uw primaire account. Klik op de vervolgkeuzelijst rechts waar deze staat 'Editor'.

9. In de lijst met beschikbare opties vindt u een optie met de tekst ‘Eigenaar maken’. Klik op die optie om verder te gaan.

10. Er verschijnt een pop-upscherm waarin u wordt gevraagd uw beslissing te bevestigen; Klik op 'Ja' bevestigen.
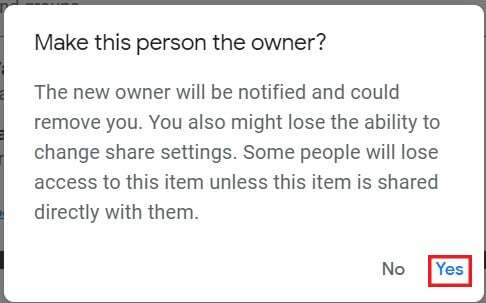
11. Nutsvoorzieningen, open het Google Drive-account gekoppeld aan uw tweede Gmail-adres. Op de Drive ziet u de map die u zojuist van uw vorige account hebt overgezet.
12. Je kan nu verwijderen de map van uw primaire Google Drive-account, aangezien alle gegevens zijn overgebracht naar uw nieuwe account.
Methode 2: Gebruik de mobiele applicatie Google Drive om bestanden over te zetten naar een ander account
Het gemak van de smartphone is uitgebreid tot elk domein, inclusief Google Drive. De applicatie voor cloudopslag wordt steeds populairder op smartphones, waarbij de meeste gebruikers de app alleen gebruiken om bestanden op te slaan en te delen. Helaas is de functie voor het toewijzen van eigendom niet beschikbaar in de mobiele Google Drive-app, maar er is een oplossing voor dit probleem.
1. Open op uw smartphone de Google Drive mobiele applicatie.
2. Open het bestand die u wilt overdragen, en tik in de rechterbovenhoek van het scherm op de drie stippen.
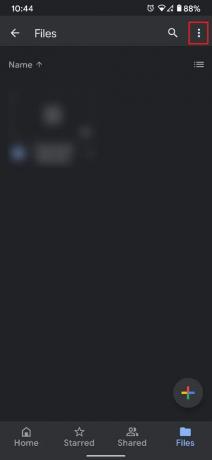
3. Dit onthult alle opties die aan de schijf zijn gekoppeld. Tik in de lijst op 'Deel.'
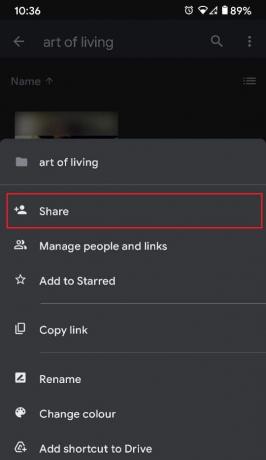
4. In het tekstvak dat verschijnt, typ de naam van het account in u de bestanden wilt overbrengen.

5. Zorg ervoor dat de aanduiding onder de accountnaam zegt: 'Editor'.
6. Tik in de rechterbenedenhoek van het scherm op de pictogram verzenden om de bestanden te delen.

7. Ga nu terug naar het startscherm van Google Drive en tik op je Google profielfoto in de rechterbovenhoek van het scherm.
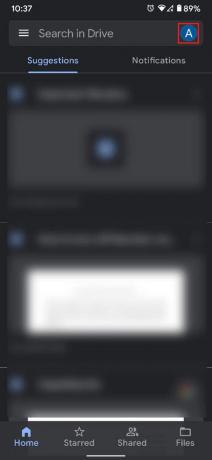
8. nutsvoorzieningen voeg het account toe waarmee u zojuist bestanden hebt gedeeld. Als het account al op uw apparaat bestaat, schakelaar naar de Google Drive van het secundaire account.

9. Tik in het tweede Google Drive-account op de optie met de titel 'Gedeeld' in het onderste paneel.
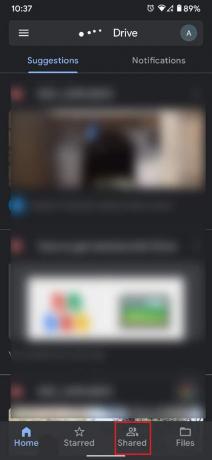
10. De gedeelde map zou hier moeten verschijnen. Open de map en selecteeralle bestanden daar aanwezig.
11. Tik op de drie stippen in de rechterbovenhoek.
12. Tik in de lijst met opties die verschijnen op 'Beweging' verder gaan.

13. Selecteer op het scherm met verschillende locaties de 'Mijn motivering.'

14. In de rechterbovenhoek van het scherm, tik op de map met een pluspictogram om een nieuwe map te maken. Als er al een lege map bestaat, kunt u de bestanden daarheen verplaatsen.
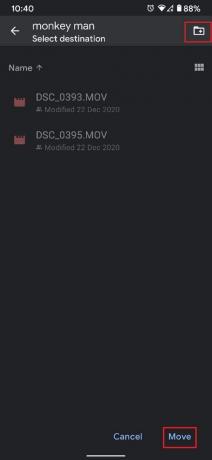
15. Zodra de map is geselecteerd, tikt u op 'Beweging' in de rechterbenedenhoek van het scherm.

16. Er verschijnt een pop-upvenster met informatie over de gevolgen van de verhuizing. Tik op 'Beweging' om het proces te voltooien.

17. Uw bestanden worden met succes van de ene Google Drive naar de andere verplaatst.
Lees ook: Hoe WhatsApp-back-up te herstellen van Google Drive naar iPhone
Methode 3: Gebruik MultCloud om bestanden over te zetten tussen Google-accounts
MultCloud is een service van derden waarmee gebruikers al hun cloudopslagaccounts op één handige locatie kunnen organiseren en beheren. Met MultCloud kunt u al uw bestanden van de ene Google Drive naar de andere overbrengen.
1. Ga op de MultiCloud website en Maak een gratis account.

2. Klik op het startpaginascherm op de optie met de titel ‘Clouddiensten toevoegen’ in het linkerpaneel.
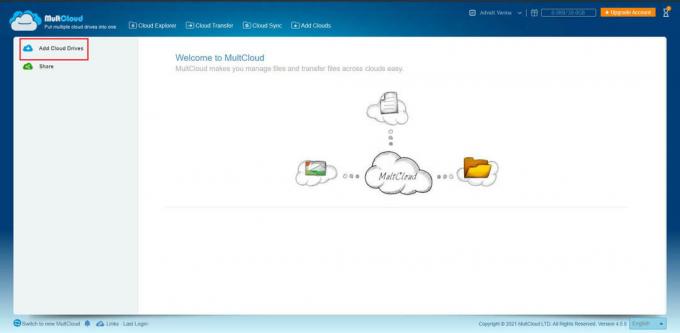
3. Klik op Google Drive en klik vervolgens op 'Volgende' verder gaan.

4. Op basis van uw voorkeur kunt u: verander de naam van de weergavenaam van de Google Drive-account en voeg de rekening toe.

5. U wordt omgeleid naar de Google-aanmeldingspagina. Voeg het account van uw keuze toe en herhaal het proces om ook het tweede account toe te voegen.
6. Zodra beide accounts zijn toegevoegd, klikt u op de primair Google Drive-account.
7. Al uw bestanden en mappen worden hier weergegeven. Klik op de 'Naam' optie boven de bestanden om alle bestanden en mappen te selecteren.
8. Klik met de rechtermuisknop op de selectie en klik op 'Kopiëren naar' verder gaan.

9. Klik in het venster dat verschijnt op Google Drive 2 (uw secundaire account) en klik vervolgens op Overdracht.
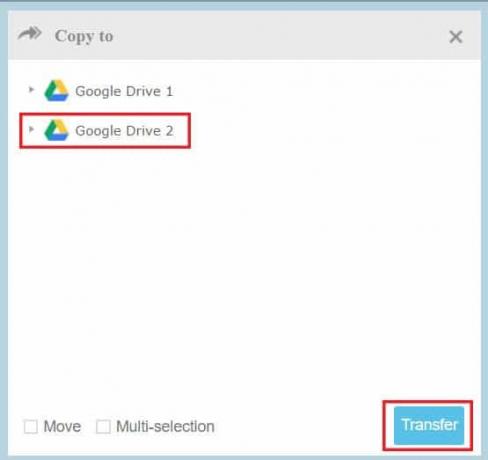
10. Al uw bestanden worden gekopieerd naar uw tweede Google Drive-account. U kunt de bestanden van uw primaire Drive-account verwijderen om het overdrachtsproces te voltooien.
Aanvullende methoden
Hoewel de hierboven genoemde methoden zeer handige manieren zijn om gegevens tussen Google Drive-accounts over te dragen, zijn er altijd aanvullende methoden die u kunt proberen.
1. Download en upload alle bestanden opnieuw: Dit is misschien wel de meest voor de hand liggende manier om bestanden van het ene account naar het andere over te zetten. Als uw internetverbinding traag is, kan dit proces zeer vermoeiend en tijdrovend zijn. Maar voor snellere netwerken zou dit prima moeten werken.
2. Gebruik de Google Takeout-functie: De Google Afhalen Met deze functie kunnen gebruikers hun volledige Google-gegevens exporteren naar een downloadbaar archiefbestand. Deze service is best handig en helpt gebruikers om stukjes gegevens samen te downloaden. Eenmaal gedownload, kunt u de bestanden uploaden naar een nieuw Google-account.
Daarmee heb je de vaardigheid onder de knie om Google Drive-mappen te migreren. De volgende keer dat u onvoldoende schijfruimte heeft, maakt u een ander Google-account en volgt u de bovenstaande stappen.
Aanbevolen:
- Meerdere Google Drive- en Google Foto's-accounts samenvoegen
- Hoe te repareren Geen camera gevonden in Google Meet
- 7 manieren om e-mail te repareren die vastzit in de Outbox van Gmail
- 6 manieren om advertenties op uw Android-telefoon te verwijderen
We hopen dat deze gids nuttig was en dat u in staat was om bestanden van de ene Google Drive naar de andere verplaatsen. Als je nog vragen hebt over dit artikel, stel ze dan gerust in het opmerkingengedeelte.



