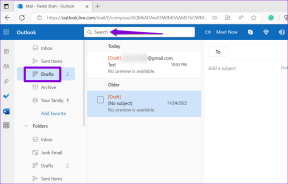Wat is virtualisatie in Windows 10 en hoe u het kunt inschakelen?
Diversen / / November 29, 2021
Windows 10 wordt geleverd met veel geavanceerde functies die standaard zijn uitgeschakeld. We hebben in het verleden zo'n functie besproken genaamd Sandbox waarmee gebruikers een virtuele Windows 10-instantie kunnen uitvoeren. Hyper-V (een functie die virtualisatie mogelijk maakt) is een andere dergelijke functie die vaak wordt vergeleken met of zelfs ten onrechte hetzelfde is als Sandbox.

Hyper-V en Sandbox delen enkele kernkenmerken, maar er zijn subtiele verschillen die belangrijk genoeg zijn om te begrijpen. We zullen onderzoeken wat virtualisatie is, hoe u het kunt inschakelen en waarom u het kunt gebruiken.
Laten we beginnen.
Wat is virtualisatie?
Met virtualisatie kunt u andere besturingssystemen (OS) uitvoeren op dezelfde machine waarop een besturingssysteem wordt uitgevoerd. Dit worden virtuele machines (VM) genoemd en het is de taak van Hyper-V om een virtuele omgeving te creëren. Dat omvat virtuele harde schijven om gegevens op te slaan, virtuele schakelaars, enzovoort. Dit wordt ook wel hardwarevirtualisatie genoemd. U maakt een geheel nieuwe computer, zelfs meerdere computers, en voert deze op dezelfde machine uit. U kunt nu bijvoorbeeld Windows en Linux tegelijkertijd op dezelfde computer draaien.
Ook over Guiding Tech
Zandbak vs. virtualisatie
Een sandbox zal ook een virtuele ruimte creëren, maar je kunt alleen apps en software installeren en testen. Het zal geen virtuele hardware maken. Het simuleert niet een geheel nieuwe computeromgeving, maar deelt dezelfde. hardware en stuurprogramma's als uw primaire installatie.
Omdat de sandbox afhankelijk is van de hardware van de primaire machine, verdwijnen alle apps die u installeert, bestanden die u aanmaakt en instellingen die u wijzigt, zodra u de sandbox sluit. Het afsluiten van de computer geeft hetzelfde resultaat. Het hangt af van de hardwarebronnen van de primaire installatie. bestaan, net als een app. Dat maakt het een uitstekende plek om apps en instellingen te testen zonder het risico te lopen uw primaire installatie te verknoeien.

VM gedraagt zich en gedraagt zich als een echte computer, en wat je ook doet binnenin. VM blijft in de VM. U hebt er geen toegang toe daarbuiten in de primaire installatie. Maar een VM is niet tijdelijk. Het slaat zichzelf op wanneer u de computer in de sluimerstand zet of zelfs wanneer sluit het af. Dat betekent dat het meer permanent is, waardoor je veel meer kunt doen dan alleen apps testen. Je kunt eraan werken, bestanden erin maken en opslaan, en iets testen of problemen oplossen of zelfs iets bouwen. Mijn vriend oefende vroeger Oracle-modules in een VM op zijn laptop.
Leo van Ask Leo heeft uitstekend werk geleverd van het verschil uitleggen met behulp van stroomschema's en diagrammen.
Waarom virtualisatie gebruiken?
Er zijn een paar scenario's waarin het van pas kan komen, zoals:
- Installeer Linux of een ander besturingssysteem dat geen Windows is
- Voer oudere versies van Windows uit zoals 7, XP
- Creëer/verwijder OS on-the-fly zonder footprint
- Bouw en test apps in verschillende omgevingen
Niet alle apps werken in virtualisatie. Games die afhankelijk zijn van hardware, zoals een grafische kaart, kunnen bijvoorbeeld niet worden uitgevoerd in een virtuele omgeving.
Ook over Guiding Tech
systeem vereisten
Systeembronnen zijn afhankelijk van het aantal virtuele instanties dat u hebt. rennen en wat je daarbinnen doet. Dit zijn de minimale. vereisten:
- Windows Pro- of Enterprise-licentie
- Minimaal 4 GB RAM
- 64-bits processor met SLAT en VM Monitor Mode Extension
- Schakel virtualisatietechnologie in BIOS in - naam kan verschillen op basis van merk en model van het moederbord
- Hardwarematige preventie van gegevensuitvoering inschakelen in BIOS
invoeren BIOS is eenvoudig op Windows 10, dus daar hoef je je geen zorgen over te maken.
Open nu CMD en typ systeeminformatie commando om ervoor te zorgen dat uw systeem aan alle hardwarevereisten voldoet. U moet Ja zien voor alle vermeldingen naast Hyper-V-vereisten.

Virtualisatie inschakelen
De stappen voor het inschakelen van virtualisatie in Windows 10 zijn vrijwel hetzelfde als het inschakelen van de sandbox-modus. Je moet het juiste vakje aanvinken en je bent klaar.
Stap 1: Open het Configuratiescherm vanuit het menu Start.

Stap 2: Zoek en open Windows-functies in- of uitschakelen.

Stap 3: Selecteer Hyper-V in de pop-up die volgt. Het zou twee submappen moeten hebben, zoals je zou opmerken in de onderstaande schermafbeelding.

Bewaar alles. U vindt de Windows Sandbox-optie in hetzelfde menu. U kunt dat tegelijkertijd ook inschakelen. Het is geen of/of-functie.
Je kan ook schakel Hyper-V. in met behulp van de opdrachtprompt of PowerShell.
Leven in een simulatie
De virtualisatie- of Hyper-V-functie is ontworpen met professionele gebruikers, enthousiastelingen, ontwikkelaars en programmeurs in gedachten. Dat is een van de redenen waarom het niet beschikbaar is voor thuisgebruikers. Het inschakelen van de functie zelf is vrij eenvoudig en duurt minder dan enkele ogenblikken. Hoewel de systeemvereisten vrij laag zijn, raad ik je aan om je computer uit te breiden met een extra RAM-stick. Dat zorgt ervoor dat zowel de primaire als de virtuele installatie(s) tevreden zijn en soepel blijven werken. Dus, waar gebruik je het voor?
Volgende: Windows Sandbox en Sandboxie bieden een risicovrije manier om programma's uit te testen. Bekijk hoe ze tegen elkaar opstapelen.