Aan dit bestand is geen programma gekoppeld om deze actie uit te voeren [OPGELOST]
Diversen / / November 28, 2021
Knoeien met Windows wordt niet aanbevolen, of het nu met register, Windows-bestanden, app-gegevensmap enz. omdat dit kan leiden tot ernstige problemen binnen Windows. En een van dergelijke problemen waarmee u te maken krijgt wanneer u games of een toepassing van derden of zelfs Windows-instellingen probeert uit te voeren, is het volgende foutbericht:
Aan dit bestand is geen programma gekoppeld om deze actie uit te voeren. Installeer een programma of, als er al een is geïnstalleerd, maak een koppeling in het Configuratiescherm Standaardprogramma's.
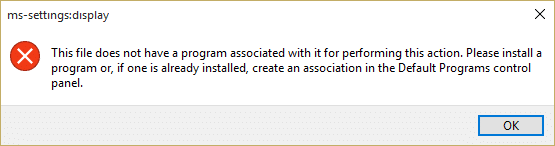
De meeste getroffen gebruikers kunnen niet met de rechtermuisknop op het bureaublad klikken, weergave-instellingen openen of personaliseren, kunnen cmd niet openen of dubbelklikken, kunnen de mapoptie niet gebruiken, enz. Dus nu je ziet hoe ernstig dit probleem is, kun je de dagelijkse taak niet soepel uitvoeren als je met de bovenstaande fout wordt geconfronteerd. Hoe dan ook, laten we, zonder tijd te verspillen, eens kijken hoe we dit probleem daadwerkelijk kunnen oplossen met de onderstaande gids voor probleemoplossing.
Inhoud
- Aan dit bestand is geen programma gekoppeld om deze actie uit te voeren [OPGELOST]
- Methode 1: Register repareren
- Methode 2: Voer de probleemoplosser uit
- Methode 3: Voeg uw gebruikersaccount toe aan de beheerdersgroep
- Methode 4: Maak een nieuwe gebruikersaccount aan
- Methode 5: Systeemherstel gebruiken
- Methode 6: Voer CCleaner en Malwarebytes uit
- Methode 7: Voer het DISM-hulpprogramma (Deployment Image Servicing and Management) uit
Aan dit bestand is geen programma gekoppeld om deze actie uit te voeren [OPGELOST]
Zorg ervoor dat Maak een herstelpunt voor het geval er iets misgaat.
Methode 1: Register repareren
1. Druk op Windows-toets + R en typ vervolgens regedit en druk op Enter.
![Voer de opdracht regedit uit | Aan dit bestand is geen programma gekoppeld om deze actie uit te voeren [OPGELOST]](/f/81294351efb07146de77b718999920d5.png)
2. Navigeer naar de volgende registersleutel:
HKEY_CLASSES_ROOT\lnkbestand
3. Klik met de rechtermuisknop op lnkfile en selecteer Nieuw > Tekenreekswaarde.
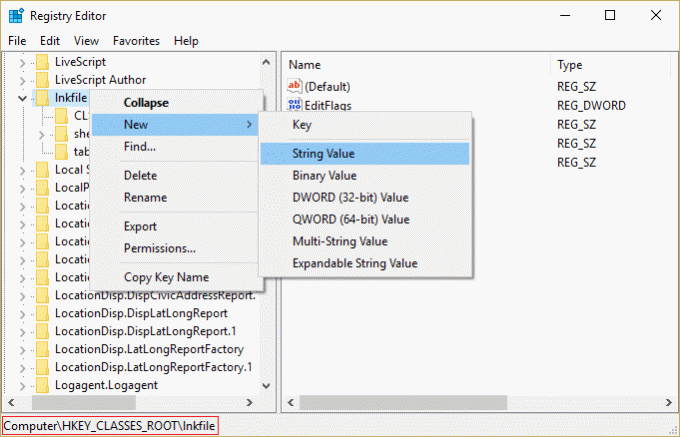
4. Noem deze string als Is Shortcut en druk op Enter.
![Noem deze nieuwe string als IsShortcut | Aan dit bestand is geen programma gekoppeld om deze actie uit te voeren [OPGELOST]](/f/97aafb611de96efcfe2bffd841d1449c.png)
5. Navigeer nu naar de volgende registerwaarde:
HKEY_CLASSES_ROOT\CLSID\{20D04FE0-3AEA-1069-A2D8-08002B30309D}\shell\Manage\command
6. Zorg ervoor dat je hebt gemarkeerd opdrachttoets en de rechter ruit dubbelklik op (Standaard).
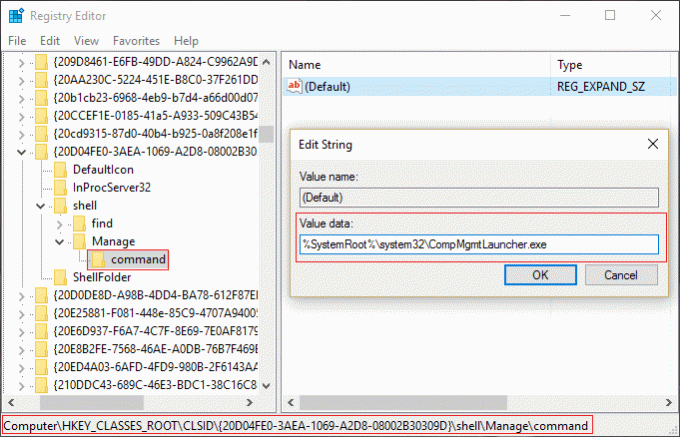
7. Typ het volgende in het veld Waardegegevens en klik op OK:
%SystemRoot%\system32\CompMgmtLauncher.exe
8. Sluit Regedit en start uw pc opnieuw op om de wijzigingen op te slaan.
Methode 2: Voer de probleemoplosser uit
Als de bovenstaande methode het probleem niet heeft opgelost, kunt u het beste: voer deze probleemoplosser uit en volg de instructies op het scherm om fix Aan dit bestand is geen programma gekoppeld om deze actie uit te voeren.
![Voer de probleemoplosser voor het menu Start uit | Aan dit bestand is geen programma gekoppeld om deze actie uit te voeren [OPGELOST]](/f/c664265cbca51a01efce219e6fc13f24.png)
Methode 3: Voeg uw gebruikersaccount toe aan de beheerdersgroep
1. Druk op Windows-toets + R en typ vervolgens lusrmgr.msc en druk op Enter.
2. Klik op Groep en dubbelklik vervolgens op Beheerders om het venster Eigenschappen te openen.
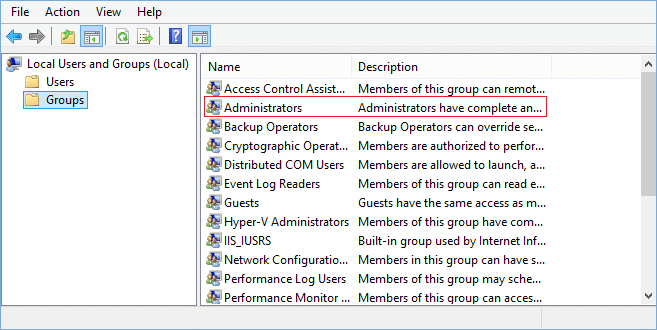
3. Klik nu op Toevoegen onderaan het venster Beheerderseigenschappen.
![Klik op Toevoegen onderaan het venster Beheerderseigenschappen | Aan dit bestand is geen programma gekoppeld om deze actie uit te voeren [OPGELOST]](/f/22054f60aa4ee75ae950107d36ebf1d6.png)
4. Typ uw. in het veld Voer de objectnamen in gebruikersnaam en klik Controleer namen. Als het uw gebruikersnaam kan verifiëren, klikt u op OK. Als u uw gebruikersnaam niet weet, klik dan op Geavanceerd.

5. Klik in het volgende venster op Vind nu aan de rechterkant.

6. Selecteer je gebruikersnaam en klik op OK om het toe te voegen aan het veld Voer de objectnaam in.
7. Klik nogmaals op OK en klik op Toepassen gevolgd door OK.
8. Start uw pc opnieuw op om wijzigingen op te slaan.
Methode 4: Maak een nieuwe gebruikersaccount aan
1. Druk op Windows-toets + I om te openen Instellingen en klik vervolgens op rekeningen.

2. Klik op Tabblad Familie en andere mensen in het linkermenu en klik op Iemand anders toevoegen aan deze pc onder Andere mensen.

3. Klik, Ik heb de inloggegevens van deze persoon niet onder aan.
![Klik, ik heb de inloggegevens van deze persoon niet onderaan | Aan dit bestand is geen programma gekoppeld om deze actie uit te voeren [OPGELOST]](/f/9e700e44000c5b5e14fff30a611b13d4.jpg)
4. Selecteer Een gebruiker toevoegen zonder een Microsoft-account onder aan.

5. Typ nu de gebruikersnaam en wachtwoord voor het nieuwe account en klik op Volgende.

Methode 5: Systeemherstel gebruiken
1. Druk op Windows-toets + R en typsysdm.cpl druk dan op enter.
![systeemeigenschappen sysdm | Aan dit bestand is geen programma gekoppeld om deze actie uit te voeren [OPGELOST]](/f/9ca5ed7483a34a85049e49e8634cbc0d.png)
2. Selecteer de Systeem beveiliging tabblad en kies Systeemherstel.

3. Klik op Volgende en kies de gewenste Systeemherstelpunt.
![systeemherstel | Aan dit bestand is geen programma gekoppeld om deze actie uit te voeren [OPGELOST]](/f/23ebf61d9fd1e0113f5c06e12033dfa8.png)
4. Volg de instructies op het scherm om het systeemherstel te voltooien.
5. Na opnieuw opstarten, kunt u mogelijk: Fix Aan dit bestand is geen programma gekoppeld om deze actie uit te voeren.
Methode 6: Voer CCleaner en Malwarebytes uit
1. Download en installeer CCleaner & Malwarebytes.
2. Malwarebytes uitvoeren en laat het uw systeem scannen op schadelijke bestanden. Als er malware wordt gevonden, wordt deze automatisch verwijderd.

3. Voer nu CCleaner uit en selecteer Aangepast opschonen.
4. Selecteer onder Aangepast opschonen de Windows-tabblad en vink de standaardinstellingen aan en klik op Analyseren.

5. Nadat de analyse is voltooid, moet u er zeker van zijn dat u de te verwijderen bestanden verwijdert.
![Klik op Run Cleaner om bestanden te verwijderen | Aan dit bestand is geen programma gekoppeld om deze actie uit te voeren [OPGELOST]](/f/7c029eb32873e24f856b1ac759b0f175.png)
6. Klik ten slotte op de Run Cleaner knop en laat CCleaner zijn gang gaan.
7. Om uw systeem verder op te schonen, selecteer het tabblad Registeren zorg ervoor dat het volgende is aangevinkt:

8. Klik op de Scan voor problemen en laat CCleaner scannen, klik vervolgens op de Los geselecteerde problemen op knop.
![Zodra het scannen op problemen is voltooid, klikt u op Geselecteerde problemen oplossen | Aan dit bestand is geen programma gekoppeld om deze actie uit te voeren [OPGELOST]](/f/cbada4856b08267fadf9d31220215832.png)
9. Wanneer CCleaner vraagt "Wilt u back-upwijzigingen in het register?” selecteer Ja.
10. Zodra uw back-up is voltooid, klikt u op de Alle geselecteerde problemen oplossen knop.
11. Start uw pc opnieuw op om wijzigingen op te slaan.
Methode 7: voer DISM uit (Dienstverlening en beheer van implementatieimages) Hulpmiddel
1. Open de opdrachtprompt met behulp van de bovenstaande methode.
2. Typ het volgende commando in cmd en druk op enter:
DISM.exe / Online / Cleanup-Image / RestoreHealth

2. Druk op enter om de bovenstaande opdracht uit te voeren en wacht tot het proces is voltooid; meestal duurt het 15-20 minuten.
OPMERKING: Als het bovenstaande commando niet werkt, probeer dan het onderstaande: Dism /Image: C:\offline /Cleanup-Image /RestoreHealth /Bron: c:\test\mount\windows. Dism /Online /Cleanup-Image /RestoreHealth /Bron: c:\test\mount\windows /LimitAccess
Opmerking: Vervang C:\RepairSource\Windows door uw reparatiebron (Windows-installatie- of herstelschijf).
3. Nadat het DISM-proces is voltooid, typt u het volgende in de cmd en drukt u op Enter: sfc /scannow
4. Laat Systeembestandscontrole uitvoeren en start uw pc opnieuw op zodra deze is voltooid.
Aanbevolen:
- Fix Pin to Start Menu-optie ontbreekt in Windows 10
- Fix Pin naar taakbalk ontbreekt in Windows 10
- Hoe te repareren Monitor wordt willekeurig UIT en AAN gezet
- Fix Kan tijdelijke bestanden niet verwijderen in Windows 10
Dat heb je met succes Fix Aan dit bestand is geen programma gekoppeld om deze actie uit te voeren maar als je nog vragen hebt over deze handleiding, stel ze dan gerust in het commentaargedeelte.
![Aan dit bestand is geen programma gekoppeld om deze actie uit te voeren [OPGELOST]](/uploads/acceptor/source/69/a2e9bb1969514e868d156e4f6e558a8d__1_.png)


