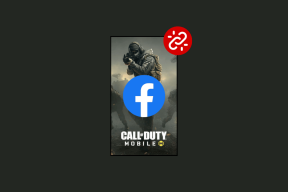Een aangepaste lijst gebruiken voor het sorteren van gegevens in MS Excel
Diversen / / December 02, 2021

Wat is het eerste waar je aan denkt als iemand praat over? sorteren? Ik weet zeker dat oplopend en aflopend twee woorden zijn die een belletje doen rinkelen. Of misschien is het de immer illustere Sorteerhoed van Harry Potter.

Hoewel deze methoden beproefd zijn (de sorteerhoed is nooit verkeerd), zijn er veel andere manieren om gegevens te sorteren. Neem bijvoorbeeld de onderstaande voorbeeldgegevens. Het heeft drie kolommen: naam, afdeling en salaris.

Mijn baas vroeg me om de gegevens te sorteren op: afdeling. Zijn eis was noch stijgend noch dalend. In plaats daarvan wilde hij dat de gegevens in de volgende volgorde werden gesorteerd.

Gelukkig gebruik ik MS Excel voor het werken met datasets. En daardoor kon ik de resultaten met heel weinig inspanning en in zeer korte tijd leveren. Hier leest u hoe u de functie kunt gebruiken en aangepaste sortering kunt toepassen op MS Excel.
Coole tip: Een andere krachtige MS Excel-gegevensfunctie is de: Filter optie. Lees onze gids om het beter te begrijpen en te leren gebruiken.
Stap 1: Selecteer het gegevensbereik dat u wilt sorteren. Voor mij waren het de gegevens in het voorbeeld.
Stap 2: Zodra u de gegevens hebt geselecteerd, gaat u naar het lint en schakelt u over naar de Gegevens tabblad. Klik op Soort.

Stap 3: Dat zal de. lanceren Soort dialoogvenster. Laat de vallen Sorteer op kolom (hier heb ik geselecteerd afdeling), selecteer Waarden onder Sorteren op en Aangepaste lijst voor Volgorde.

Stap 4: Nadat u op. heeft geklikt Oke u krijgt een venster te zien met de naam Aangepaste lijsten.

Het is waarschijnlijk dat u nog geen aangepaste lijst heeft toegevoegd als u deze nog nooit eerder hebt gebruikt. Dus voeg hier een nieuwe lijst toe, degene die je nodig hebt.
Stap 5: Onder Lijstitems, typt u de waarden die u in de aangepaste lijst wilt opnemen. Zorg ervoor dat uw lijst in dezelfde volgorde staat als waarin u de gegevens wilt sorteren. Ook moet elke invoer op een nieuwe regel worden geplaatst. Als u klaar bent, klikt u op Toevoegen.

Stap 6: Uw lijst verschijnt nu onder Aangepaste lijsten. Markeer de lijst en klik op Oke.

Stap 7: terug bij de Soort venster, zorg ervoor dat de Volgorde weerspiegelt de aangepaste lijst die u zojuist hebt gemaakt. Klik op Oke.

Stap 8: Dat is het. Uw gegevens zijn al gesorteerd. Bekijk hieronder het resultaat van mijn voorbeeld.

Coole tip: We hebben een coole tip over aangepaste lijsten die je helpt selecteer een willekeurige naam uit een bepaalde lijst. En de truc is geen ingebouwde Excel-functie. Vergeet dus niet een kijkje te nemen!
Conclusie
Ik herinner me nog een schoolopdracht waarbij we een programma moesten schrijven met Java. De taak was om een lijst met gegevens in een aangepaste volgorde te sorteren. Het bleek een grote inspanning te zijn. En dat is precies wat me de waarde doet beseffen van de aangepaste sorteerfunctie op MS Excel.
Hopelijk helpt het u om uw werk met Excel te vereenvoudigen.