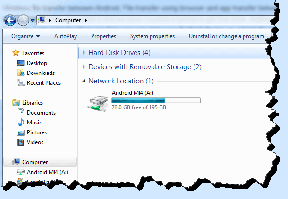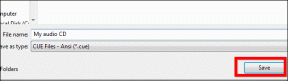Een geanimeerde GIF maken met Photoshop
Diversen / / December 02, 2021

Hoewel ze schijnbaar complex lijken, zijn GIF's eigenlijk niet zo moeilijk te maken. In feite, als je Photoshop hebt, je hebt al alles wat je nodig hebt om er een te maken, en dat is precies wat we je in deze zelfstudie laten zien.
Klaar? Laten we beginnen.
Stap 1: Maak eerst de afbeeldingsbestanden klaar die deel uitmaken van uw GIF-bestand, aangezien elk GIF-bestand uit verschillende frames bestaat. Dat betekent dat je al de verschillende "frames" zou moeten hebben waaruit je GIF bestaat. Voor dit voorbeeld zal ik een GIF maken die bestaat uit drie eenvoudige afbeeldingsbestanden (hieronder weergegeven).


Stap 2: Open de bestanden in Photoshop (tenzij je ze in eerste instantie in Photoshop hebt gemaakt) en zorg ervoor dat ze allemaal tot een aparte laag behoren. Om dit te controleren, klikt u zodra het eerste bestand is geopend op
Maak een nieuwe laag.. knop rechtsonder in de Lagen paneel (hieronder weergegeven) en plak de volgende beeldbestand op de nieuwe laag.
Nadat al uw afbeeldingen aan hun eigen lagen zijn toegevoegd, zouden ze er als volgt uit moeten zien in het deelvenster Photoshop-lagen:

Stap 3: Ga nu in Photoshop naar de Raam menu en klik op de Animatie optie. Hierdoor wordt het animatiepalet van Photoshop weergegeven. Zodra dit het geval is, klikt u op de knop rechtsonder (hieronder weergegeven) om over te schakelen van de Tijdlijn uitzicht op de Kaders uitzicht, wat ons werk een beetje gemakkelijker zal maken.



Stap 4: Standaard toont het animatiepalet slechts één van de afbeeldingen (of "frames") die u hebt. Het toont ook aan de onderkant van elk frame de tijd dat het zal worden weergegeven op het uiteindelijke GIF-bestand. Als u dat wilt wijzigen, klikt u erop en selecteert u de gewenste tijd. De door u gekozen tijd geldt ook voor de rest van de frames.

Stap 5: Nu, om enkele kaders toe te voegen waar uw andere afbeeldingen zullen komen. Om dit te doen, klikt u in het palet Animatie op de Dubbel frame knop.

Hiermee wordt het tweede frame toegevoegd dat je GIF zal vormen. Nu, hier is de truc: zorg ervoor dat voor elk toegevoegd frame alleen de relevante laag met de gewenste afbeelding voor dat frame is geselecteerd op de Lagen palet. Bekijk bijvoorbeeld onderstaande afbeeldingen:



Omdat ik wil dat Laag 1 en Laag 2 respectievelijk de tweede en derde componenten van mijn GIF-bestand zijn, selecteer ik alleen de een of de ander voor het tweede en derde frame. Uiteindelijk moet het animatiepalet alle frames van uw GIF-bestand weergeven in de volgorde waarin ze worden weergegeven en met de hoeveelheid tijd die elk wordt weergegeven.

Stap 6: Zodra de frames van je toekomstige GIF klaar zijn, is het tijd om deze op te slaan. Om dit te doen, op de Bestand menu, klik op Opslaan voor internet en apparaten… Zorg ervoor dat u in het venster dat verschijnt het GIF-formaat selecteert onder Vooraf ingesteld.


Door op de tabbladen boven uw afbeelding in dit venster te klikken, kunt u bovendien de verschillende uitvoerkwaliteiten (met verschillende formaten natuurlijk) voor uw GIF-bestand selecteren.


Zodra je de grootte en kwaliteit van je GIF hebt gekozen, klik je op Opslaan en je bent klaar.

Geniet van je GIF-bestand!