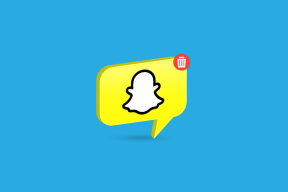Hoe het probleem met geen geluid in Google Chrome op te lossen
Diversen / / November 28, 2021
Google Chrome is de standaardwebbrowser voor veel gebruikers omdat het een soepele browse-ervaring en fantastische functies biedt, zoals Chrome-extensies, synchronisatie-opties en meer. Er zijn echter gevallen waarin gebruikers geluidsproblemen ervaren in Google Chrome. Het kan vervelend zijn als je een YouTube-video of een ander nummer afspeelt, maar er is geen audio. Daarna kunt u de audio van uw computer controleren en worden de nummers perfect afgespeeld op uw computer. Dit betekent dat het probleem bij Google Chrome ligt. Daarom, om los geen geluidsprobleem op in Google Chrome, hebben we een gids met de mogelijke oplossingen die u kunt volgen.
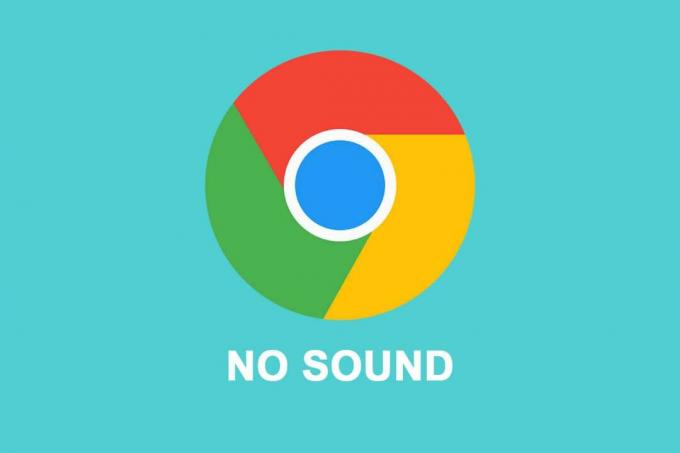
Inhoud
- Fix Geen geluid probleem in Google Chrome
- Redenen achter het probleem met geen geluid in Google Chrome
- Fix Google Chrome Sound werkt niet in Windows 10
- Methode 1: Start uw systeem opnieuw op
- Methode 2: Geluidsstuurprogramma bijwerken
- Methode 3: Controleer de geluidsinstellingen voor alle websites
- Methode 4: Controleer de volumemixer op uw systeem
- Methode 5: Sluit uw externe luidsprekers opnieuw aan
- Methode 6: Browsercookies en cache wissen
- Methode 7: Afspeelinstellingen wijzigen
- Methode 8: Kies het juiste uitvoerapparaat
- Methode 9: Zorg ervoor dat de webpagina niet op Mute staat
- Methode 10: Extensies uitschakelen
- Methode 11: Controleer de geluidsinstelling voor een specifieke website
- Methode 12: Chrome-instellingen resetten
- Methode 13: Chrome bijwerken
- Methode 14: Google Chrome opnieuw installeren
Fix Geen geluid probleem in Google Chrome
Redenen achter het probleem met geen geluid in Google Chrome
Er kunnen verschillende redenen zijn waarom er geen geluidsprobleem is in Google Chrome. Enkele van de mogelijke redenen zijn als volgt:
- Het geluid van uw computer is mogelijk gedempt.
- Er is mogelijk iets mis met uw externe luidsprekers.
- Er is mogelijk iets mis met de geluidsdriver en u moet deze mogelijk bijwerken.
- Het audioprobleem kan locatiespecifiek zijn.
- Mogelijk moet u de geluidsinstellingen in Google Chrome controleren om de fout zonder audio op te lossen.
- Er kunnen enkele Chrome-updates in behandeling zijn.
Dit zijn enkele van de mogelijke redenen achter geen geluid probleem in Google Chrome.
Fix Google Chrome Sound werkt niet in Windows 10
We vermelden alle methoden die u kunt proberen om geen geluidsprobleem in Google Chrome op te lossen:
Methode 1: Start uw systeem opnieuw op
Soms kan een eenvoudige herstart het geluidsprobleem in Google Chrome oplossen. Daarom kunt u start uw computer opnieuw op om te controleren of u de fout zonder audio in de Chrome-browser kunt oplossen.
Methode 2: Geluidsstuurprogramma bijwerken
Het eerste waar u naar moet zoeken als er iets mis is met de audio van uw computer, is uw geluidsstuurprogramma. Als u een oudere versie van de geluidsdriver op uw systeem gebruikt, kunt u met het geluidsprobleem in Google Chrome te maken krijgen.
U moet de nieuwste versie van de geluidsdriver op uw systeem installeren. U hebt de mogelijkheid om uw geluidsstuurprogramma handmatig of automatisch bij te werken. Het handmatig bijwerken van uw geluidsstuurprogramma kan een beetje tijdrovend zijn, daarom raden we aan om uw geluidsstuurprogramma automatisch bij te werken met behulp van de Iobit-stuurprogramma-updater.
Met behulp van Iobit-stuurprogramma-updates kunt u uw geluidsstuurprogramma eenvoudig bijwerken met een klik, en het stuurprogramma scant uw systeem om de juiste stuurprogramma's te vinden om te repareren dat het geluid van Google Chrome niet werkt probleem.
Methode 3: Controleer de geluidsinstellingen voor alle websites
U kunt de algemene geluidsinstellingen in Google Chrome controleren om het probleem met geen geluid op te lossen. Soms kunnen gebruikers per ongeluk de sites uitschakelen om audio af te spelen in Google Chrome.
1. Open je Chrome-browser.
2. Klik op de drie verticale stippen in de rechterbovenhoek van het scherm en ga naar Instellingen.

3. Klik op Privacy en veiligheid in het paneel aan de linkerkant, scroll dan naar beneden en ga naar Site-instellingen.

4. Nogmaals, scroll naar beneden en ga naar de Inhoud sectie en klik op Aanvullende inhoudsinstellingen om toegang te krijgen tot geluid.
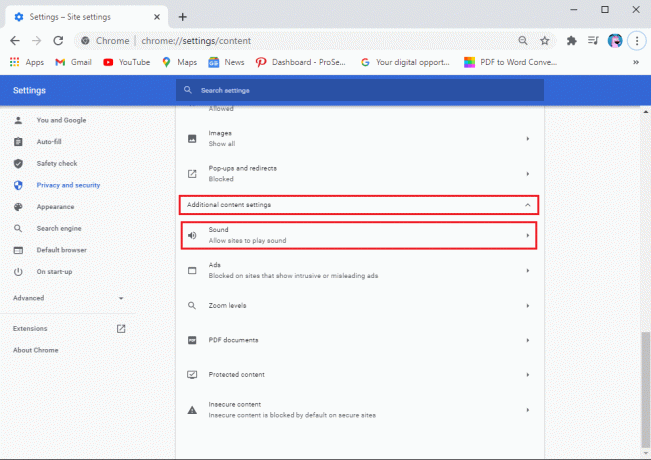
5. Tik ten slotte op Geluid en zorg ervoor dat de schakelaar naast 'Sites toestaan geluid af te spelen (aanbevolen)' staat aan.

Nadat u het geluid voor alle sites in Google Chrome hebt ingeschakeld, kunt u elke video of elk nummer in de browser afspelen om te controleren of dit mogelijk was om geen geluidsprobleem in Google Chrome op te lossen.
Lees ook: 5 manieren om geen geluid op YouTube te repareren
Methode 4: Controleer de volumemixer op uw systeem
Soms dempen de gebruikers het volume voor Google Chrome met behulp van de volumemixer-tool op hun systeem. U kunt de volumemixer controleren om er zeker van te zijn dat de audio niet is gedempt voor Google Chrome.
1. Klik met de rechtermuisknop op uw luidsprekerpictogram vanaf de rechterbenedenhoek van uw taakbalk en klik vervolgens op Volumemixer openen.
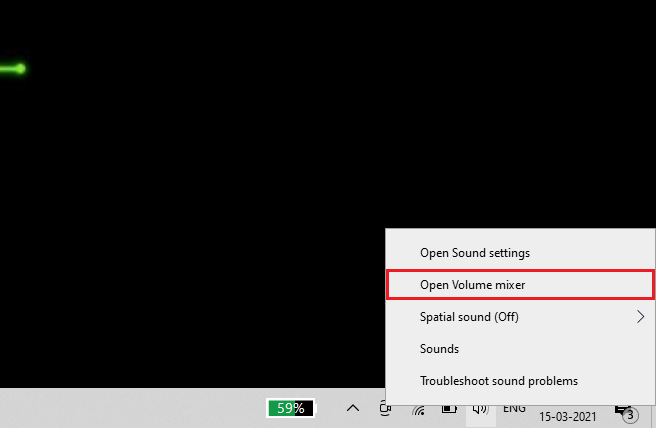
2. Zorg er nu voor dat de volume staat niet op mute voor Google Chrome en de volumeschuifregelaar is hoog ingesteld.
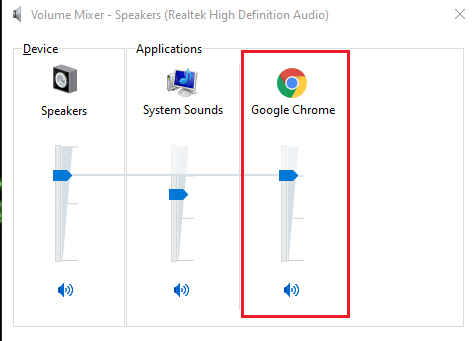
Als u Google Chrome niet ziet in de volumemixer-tool, speel een willekeurige video af op Google en open vervolgens de volumemixer.
Methode 5: Sluit uw externe luidsprekers opnieuw aan
Als u externe luidsprekers gebruikt, is er mogelijk iets mis met de luidsprekers. Koppel daarom uw luidsprekers los en sluit ze vervolgens weer aan op het systeem. Uw systeem herkent de geluidskaart wanneer u uw luidsprekers aansluit en kan mogelijk oplossen dat Google Chrome geen geluidsprobleem heeft.
Methode 6: Browsercookies en cache wissen
Wanneer uw browser te veel van de browsercookies en cache verzamelt, kan dit de laadsnelheid van webpagina's vertragen en kan het zelfs geen audiofout veroorzaken. Daarom kunt u de cookies en het cachegeheugen van uw browser wissen door deze stappen te volgen.
1. Open je Chrome-browser en klik op de drie verticale stippen in de rechterbovenhoek van het scherm en tik vervolgens op Meer tools en selecteer 'Internetgeschiedenis wissen.’

2. Er verschijnt een venster waarin u het tijdbereik kunt selecteren voor het wissen van de browsegegevens. Voor uitgebreide reiniging kunt u kiezen voor Altijd. Tik ten slotte op Verwijder gegevens van de bodem.

Dat is het; Start uw systeem opnieuw op en controleer of deze methode in staat was om: repareer het Google Chrome-geluid dat niet werkt in Windows 10.
Methode 7: Afspeelinstellingen wijzigen
U kunt de afspeelinstellingen controleren, aangezien het geluid mogelijk naar een niet-verbonden uitvoerkanaal is geleid, waardoor het probleem met geen geluid in Google Chrome wordt veroorzaakt.
1. Open de Controlepaneel op uw systeem. U kunt de zoekbalk gebruiken om het configuratiescherm te vinden en vervolgens naar de Geluid sectie.

2. Nu, onder de Afspelen tabblad, je zult zien dat je verbonden bent luidsprekers. Klik erop en selecteer Configureren vanaf de linkerbenedenhoek van het scherm.
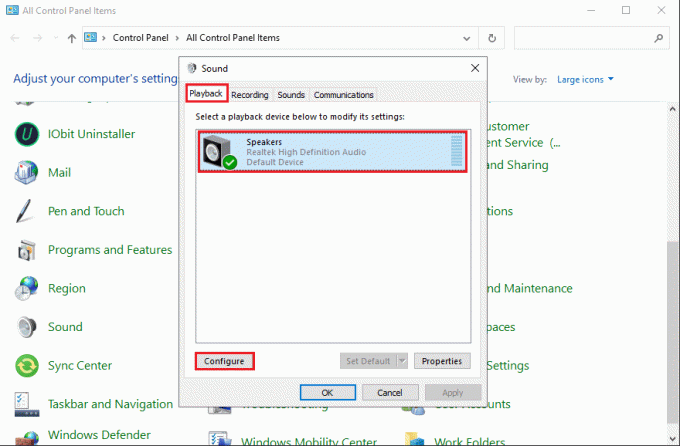
3. Tik op Stereo onder audiokanalen en klik op Volgende.
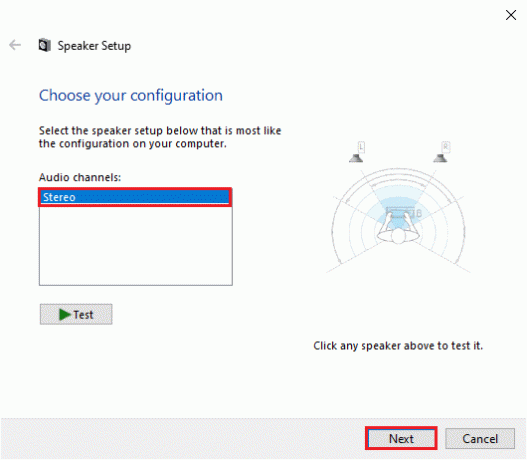
4. Voltooi ten slotte de installatie en ga naar Google Chrome om de audio te controleren.
Lees ook:Fix Geen geluid uit hoofdtelefoon in Windows 10
Methode 8: Kies het juiste uitvoerapparaat
Soms kunt u geluidsproblemen ondervinden wanneer u niet het juiste uitvoerapparaat instelt. U kunt deze stappen volgen om het probleem met Google Chrome zonder geluid op te lossen:
1. Ga naar je zoekbalk en typ Geluidsinstellingen en klik vervolgens op Geluidsinstellingen uit de zoekresultaten.
2. In Geluidsinstellingen, Klik op de drop-down menu onder 'Kies je uitvoerapparaat' en selecteer het juiste uitvoerapparaat.
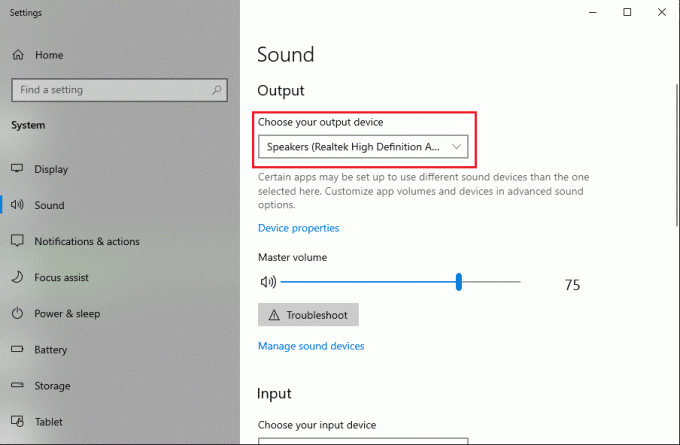
Nu kunt u het geluidsprobleem in Google Chrome controleren door een willekeurige video af te spelen. Als deze methode het probleem niet kon oplossen, kunt u de volgende methode controleren.
Methode 9: Zorg ervoor dat de webpagina niet op Mute staat
Er is een kans dat het geluid van de webpagina die u bezoekt, is gedempt.
1. De eerste stap is het openen van de Dialoogvenster Uitvoeren door op de te drukken Windows-toets + R toets.
2. Type inetcpl.cpl in het dialoogvenster en druk op enter.

3. Klik op de Geavanceerd tabblad in het bovenste paneel, scrol vervolgens naar beneden en zoek de multimedia sectie.
4. Zorg er nu voor dat u het selectievakje naast 'Geluiden afspelen op webpagina's.’
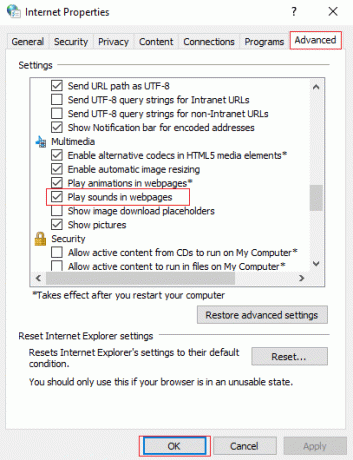
5. Om de wijzigingen op te slaan, klikt u op Van toepassing zijn en dan Oke.
Ten slotte kunt u uw Chrome-browser opnieuw opstarten om te controleren of dit kon dempen van de Google Chrome-browser.
Methode 10: Extensies uitschakelen
Chrome-extensies kunnen uw browse-ervaring verbeteren, bijvoorbeeld als u advertenties op YouTube-video's wilt voorkomen, kunt u de Adblock-extensie gebruiken. Maar deze extensies kunnen de reden zijn waarom u geen geluid krijgt in Google Chrome. Daarom werkte het repareren van geluid plotseling niet meer in Chrome, kunt u deze extensies uitschakelen door deze stappen te volgen:
1. Open uw Chrome-browser en klik op de Extensie icoon in de rechterbovenhoek van het scherm en klik vervolgens op Extensies beheren.

2. U ziet de lijst met alle extensies, zet de schakelaar uit naast elke extensie om deze uit te schakelen.

Start uw Chrome-browser opnieuw om te controleren of u geluid kunt ontvangen.
Methode 11: Controleer de geluidsinstelling voor een specifieke website
U kunt in Google Chrome controleren of het geluidsprobleem bij een specifieke website zit. Als u geluidsproblemen ondervindt met specifieke websites, kunt u deze stappen volgen om de geluidsinstellingen te controleren.
- Open Google Chrome op uw systeem.
- Navigeer naar de website waar u de geluidsfout tegenkomt.
- Zoek het luidsprekerpictogram in uw adresbalk en als u een kruisteken op het luidsprekerpictogram ziet, klik er dan op.
- Klik nu op ‘Staat altijd geluid toe op https…..' om het geluid voor die website in te schakelen.
- Tik ten slotte op Gereed om de nieuwe wijzigingen op te slaan.
U kunt uw browser opnieuw opstarten en controleren of u de audio op de specifieke website kunt afspelen.
Methode 12: Chrome-instellingen resetten
Als geen van de bovenstaande methoden werkt, kunt u uw Chrome-instellingen opnieuw instellen. Maak je geen zorgen, Google zal je opgeslagen wachtwoorden, bladwijzers of webgeschiedenis niet verwijderen. Wanneer u de Chrome-instellingen reset, worden de opstartpagina, de voorkeur van de zoekmachine, de tabbladen die u vastzet en andere dergelijke instellingen opnieuw ingesteld.
1. Open uw Chrome-browser en klik op de drie verticale stippen in de rechterbovenhoek van het scherm en ga dan naar Instellingen.
2. Scroll naar beneden en klik op Geavanceerd.

3. Scroll nu naar beneden en klik op de Instellingen terugzetten naar hun oorspronkelijke standaardwaarden.
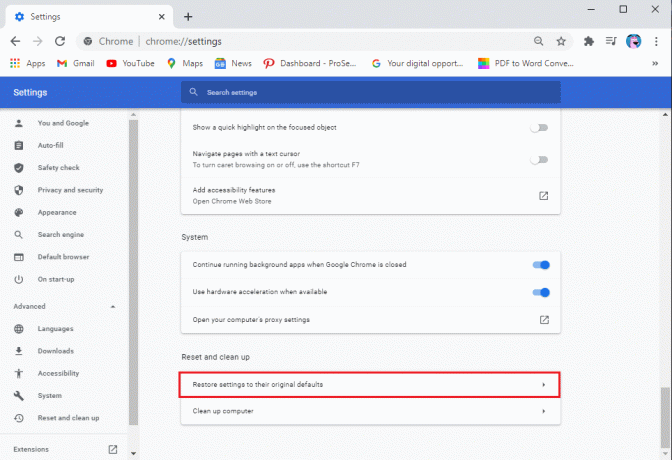
4. Er verschijnt een bevestigingsvenster, waar u op moet klikken Reset instellingen.

Dat is het; u kunt controleren of deze methode in staat was om los het probleem met het geluid niet op in Google Chrome.
Methode 13: Chrome bijwerken
Het probleem van geen geluid in Google Chrome kan optreden wanneer u een oude versie van de browser gebruikt. Hier leest u hoe u kunt controleren op updates in Google Chrome.
1. Open uw Chrome-browser en klik op de drie verticale stippen in de rechterbovenhoek van het scherm en ga dan naar Helpen en selecteer Over Google Chrome.

2. Nu controleert Google automatisch op updates. U kunt uw browser bijwerken als er updates beschikbaar zijn.
Methode 14: Google Chrome opnieuw installeren
Als geen van de methoden werkt, kunt u Google Chrome verwijderen en opnieuw installeren op uw systeem. Volg deze stappen voor deze methode.
1. Sluit uw Chrome-browser en ga naar de Instellingen op uw systeem. Gebruik de zoekbalk om naar de. te navigeren Instellingen of druk op Windows-toets + I.
2. Klik op Apps.

3. Selecteer Google Chrome en tik op Verwijderen. U heeft ook de mogelijkheid om uw browsergegevens te wissen.

4. Nadat u Google Chrome met succes hebt verwijderd, kunt u de app opnieuw installeren door naar een webbrowser te gaan en te navigeren naar-https://www.google.com/chrome/.
5. Tik ten slotte op Chrome downloaden om de browser opnieuw op uw systeem te installeren.
Nadat u de browser opnieuw hebt geïnstalleerd, kunt u controleren of deze: repareer het probleem met het Google Chrome-geluid dat niet werkt.
Veelgestelde vragen (FAQ's)
Q1. Hoe krijg ik geluid terug in Google Chrome?
Om geluid weer op Google te krijgen, kunt u uw browser opnieuw opstarten en de geluidsinstellingen controleren om geluid voor alle sites in de browser in te schakelen. Soms ligt het probleem bij uw externe luidsprekers. U kunt controleren of uw systeemluidsprekers werken door een nummer op uw systeem af te spelen.
Q2. Hoe kan ik het dempen van Google Chrome opheffen?
U kunt Google Chrome eenvoudig opheffen door naar de site te navigeren en op het luidsprekerpictogram met een kruis in uw adresbalk te klikken. Om het dempen van een site in Google Chrome op te heffen, kunt u ook met de rechtermuisknop op het tabblad klikken en site dempen opheffen.
Aanbevolen:
- Hoe 'Video gepauzeerd' uit te schakelen. Doorgaan met kijken’ op YouTube
- Wat te doen als uw laptop plotseling geen geluid meer heeft?
- Hoe zet je een YouTube-video op Repeat op desktop of mobiel?
- Een website blokkeren en deblokkeren in Google Chrome
We hopen dat deze gids nuttig was en dat u in staat was om los geen geluidsprobleem op in Google Chrome. Als je nog vragen hebt over dit artikel, stel ze dan gerust in het opmerkingengedeelte.