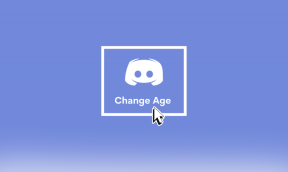Reparer Microsoft Edge som ikke fungerer i Windows 10
Miscellanea / / November 28, 2021
Løs Microsoft Edge som ikke fungerer i Windows 10: Med introduksjonen av Windows 10 er det mange nye funksjoner introdusert i dette siste operativsystemet, og en slik funksjon er Microsoft Edge-nettleseren, som mange faktisk bruker. Men med den siste Windows 10 Fall Creators Update versjon 1709 rapporterer brukere at de ikke har tilgang til Microsoft Edge nettleseren, og hver gang de starter nettleseren, viser den Edge-logoen og forsvinner deretter umiddelbart fra skrivebordet.
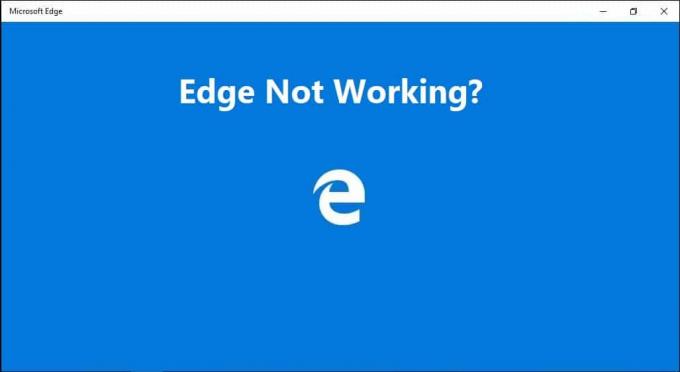
Innhold
- Årsaker til at Microsoft Edge ikke fungerer?
- Reparer Microsoft Edge som ikke fungerer i Windows 10
- Metode 1: Reparer ødelagte systemfiler
- Metode 2: Utfør en ren oppstart
- Metode 3: Tilbakestill Microsoft Edge
- Metode 4: Avinstaller Trusteer Rapport-programvaren
- Metode 5: Avinstaller Windows-oppdateringer
- Metode 6: Tilbakestill nettverket og installer nettverksdrivere på nytt
- Metode 7: Oppdater nettverksadapterdrivere
- Metode 8: Endre innstillingene for brukerkontokontroll
- Metode 9: Kjør Microsoft Edge uten tillegg
Årsaker til at Microsoft Edge ikke fungerer?
Det er flere årsaker som kan ha forårsaket dette problemet, som korrupte systemfiler, utdaterte eller inkompatible drivere, ødelagt Windows-oppdatering, etc. Så hvis du er blant brukerne som fant ut at Edge-nettleseren ikke fungerer etter Windows 10-oppdateringen, så ikke bekymre deg. i dag skal vi se hvordan du fikser Microsoft Edge som ikke fungerer i Windows 10 ved hjelp av feilsøkingen nedenfor guide.
Reparer Microsoft Edge som ikke fungerer i Windows 10
Sørg for å opprette et gjenopprettingspunkt bare i tilfelle noe går galt.
Metode 1: Reparer ødelagte systemfiler
1. Trykk på Windows-tasten + X og klikk deretter på Kommandoprompt (admin).

2. Skriv inn følgende i cmd og trykk enter:
Sfc /scannow. sfc /scannow /offbootdir=c:\ /offwindir=c:\windows (Hvis ovenstående mislykkes, prøv denne)

3. Vent til prosessen ovenfor er ferdig, og start PC-en på nytt når den er ferdig.
4.Hvis du er i stand til det fikse problemet med Microsoft Edge Fungerer ikke så flott, hvis ikke så fortsett.
5. Åpne cmd igjen og skriv inn følgende kommando og trykk enter etter hver:
Dism /Online /Cleanup-Image /CheckHealth. Dism /Online /Cleanup-Image /ScanHealth. Dism /Online /Cleanup-Image /RestoreHealth

6. La DISM-kommandoen kjøre og vent til den er ferdig.
7. Hvis kommandoen ovenfor ikke fungerer, kan du prøve følgende:
Dism /Image: C:\offline /Cleanup-Image /RestoreHealth /Source: c:\test\mount\windows. Dism /Online /Cleanup-Image /RestoreHealth /Kilde: c:\test\mount\windows /LimitAccess
Merk: Erstatt C:\RepairSource\Windows med plasseringen til reparasjonskilden (Windows-installasjons- eller gjenopprettingsplate).
7. Start PC-en på nytt for å lagre endringer.
Metode 2: Utfør en ren oppstart
Noen ganger kan tredjepartsprogramvare komme i konflikt med Microsoft Edge og forårsake dette problemet, så den beste måten å gjøre det på kontroller om dette ikke er tilfelle her for å deaktivere alle tredjepartstjenester og programmer og prøv deretter å åpne Kant.
1.Trykk på Windows-tast + R knappen, og skriv deretter msconfig og klikk OK.

2. Under kategorien Generelt under, sørg for Selektiv oppstart er sjekket.
3. Fjern merket Last inn oppstartselementer under selektiv oppstart.

4.Bytt til Tjenestefanen og hake Skjul alle Microsoft-tjenester.
5. Klikk nå Deaktivere alle for å deaktivere alle unødvendige tjenester som kan forårsake konflikt.

6. I kategorien Oppstart klikker du Åpne Oppgavebehandling.

7.Nå i Oppstart-fanen (Inside Task Manager) deaktivere alle oppstartselementene som er aktivert.

8. Klikk OK og deretter Omstart. Prøv nå igjen å åpne Microsoft Edge, og denne gangen vil du kunne åpne den.
9. Trykk på igjen Windows-tast + R knapp og skriv msconfig og trykk Enter.
10.På kategorien Generelt velger du Normalt oppstartsalternativ, og klikk deretter OK.

11. Når du blir bedt om å starte datamaskinen på nytt, klikk Start på nytt. Dette vil definitivt hjelpe deg Løs problemet med Microsoft Edge Fungerer ikke i Windows 10.
Hvis du fortsatt opplever problemet med Microsoft Edge Not Working, må du utføre ren oppstart ved å bruke en annen tilnærming som vil diskuteres i denne veiledningen. For å Løs problemet med Microsoft Edge Fungerer ikke, du trenger å utføre en ren oppstart på PC-en og diagnostiser problemet trinn for trinn.
Metode 3: Tilbakestill Microsoft Edge
1. Trykk på Windows-tasten + R og skriv deretter msconfig og trykk Enter for å åpne Systemkonfigurasjon.

2.Bytt til oppstartsfanen og hake Alternativ for sikker oppstart.

3. Klikk på Bruk etterfulgt av OK.
4. Start PC-en på nytt og systemet vil starte opp Sikker modus automatisk.
5. Trykk på Windows-tasten + R og skriv deretter %localappdata% og trykk Enter.

2.Dobbeltklikk på Pakker klikk deretter Microsoft. MicrosoftEdge_8wekyb3d8bbwe.
3.Du kan også bla direkte til stedet ovenfor ved å trykke Windows-tast + R skriv deretter inn følgende og trykk Enter:
C:\Users\%username%\AppData\Local\Packages\Microsoft. MicrosoftEdge_8wekyb3d8bbwe

4.Slett alt i denne mappen.
Merk: Hvis du får en feilmelding om mappetilgang nektet, klikker du bare på Fortsett. Høyreklikk på Microsoft. MicrosoftEdge_8wekyb3d8bbwe-mappen og fjern merket for alternativet Skrivebeskyttet. Klikk på Bruk etterfulgt av OK og se igjen om du klarer å slette innholdet i denne mappen.

5. Trykk på Windows-tasten + Q og skriv deretter kraftskall høyreklikk deretter på Windows PowerShell og velg Kjør som administrator.

6.Skriv inn følgende kommando og trykk Enter:
Get-AppXPackage -AllUsers -Name Microsoft. MicrosoftEdge | Foreach {Add-AppxPackage -DisableDevelopmentMode -Registrer "$($_.InstallLocation)\AppXManifest.xml" –Verbose}
7. Dette vil installere Microsoft Edge-nettleseren på nytt. Start PC-en på nytt normalt og se om problemet er løst eller ikke.

8. Åpne Systemkonfigurasjon igjen og fjern merket Alternativ for sikker oppstart.
9. Start PC-en på nytt for å lagre endringer og se om du er i stand til det Reparer Microsoft Edge som ikke fungerer i Windows 10.
Metode 4: Avinstaller Trusteer Rapport-programvaren
1. Trykk på Windows-tasten + R og skriv deretter appwiz.cpl og trykk Enter for å åpne Programmer og funksjoner.

2. Velg Trusteer Endpoint Protection i listen og klikk deretter på Avinstaller.
3. Når du er ferdig, start PC-en på nytt for å lagre endringene.
Metode 5: Avinstaller Windows-oppdateringer
1. Trykk på Windows-tasten + I for å åpne Innstillinger og klikk deretter på Oppdatering og sikkerhet-ikon.

2. Velg fra menyen til venstre Windows-oppdatering klikk deretter på "Se oppdateringshistorikk" lenke.

3. Deretter klikker du på Avinstaller oppdateringer link.

4. Bortsett fra sikkerhetsoppdateringer, avinstaller nylige valgfrie oppdateringer som kan forårsake problemet.

5. Hvis problemet fortsatt ikke er løst, prøv det avinstaller Creators Updates som er grunnen til at du står overfor dette problemet.
Metode 6: Tilbakestill nettverket og installer nettverksdrivere på nytt
1. Trykk på Windows-tasten + X og velg Kommandoprompt (admin).

2.Skriv inn følgende kommando i cmd og trykk Enter:
netsh int tcp set heuristics deaktivertnetsh int tcp set global autotuninglevel=deaktivertnetsh int tcp set global rss=aktivert
3. Skriv inn følgende kommando for å tømme DNS og tilbakestille TCP/IP:
ipconfig /release. ipconfig /flushdns. ipconfig /renew. ipconfig /flushdns. nbtstat –r. netsh int ip tilbakestilling. netsh winsock tilbakestilling

4. Trykk på Windows-tasten + R og skriv deretter devmgmt.msc og trykk Enter for å åpne Enhetsbehandling.

5. Utvid Nettverksadaptere høyreklikk deretter på enheten og velg Avinstaller.

6. Klikk på nytt Avinstaller for å bekrefte.
7. Høyreklikk nå på Nettverkskort og velg Skann etter maskinvareendringer.

8. Start PC-en på nytt og Windows vil automatisk installere standarddriverne.
Metode 7: Oppdater nettverksadapterdrivere
1. Trykk på Windows-tasten + R og skriv deretter devmgmt.msc og trykk Enter.

2. Høyreklikk på trådløs adapter under Nettverksadaptere og velg Oppdater driver.

3. Velg "Bla gjennom datamaskinen min for driverprogramvare.“

4. Klikk igjen på "La meg velge fra en liste over tilgjengelige drivere på datamaskinen min.“

5.Velg den siste tilgjengelige driveren fra listen og klikk på Neste.
6. Start PC-en på nytt for å lagre endringer og se om du er i stand til det Løs problemet med Microsoft Edge Fungerer ikke.
Metode 8: Endre innstillingene for brukerkontokontroll
1.Trykk Windows-tast + R skriv deretter wscui.cpl og trykk Enter for å åpne Sikkerhet og vedlikehold.
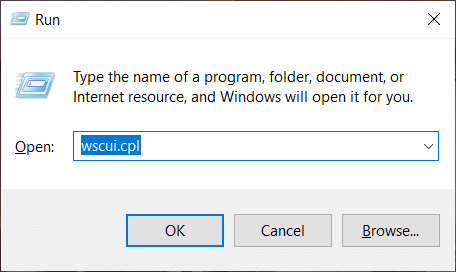
Merk: Du kan også trykke Windows-tast + Pause pause for å åpne System og klikk deretter på Sikkerhet og vedlikehold.
2. Fra menyen til venstre klikker du på "Endre innstillinger for brukerkontokontroll" lenke.

3. Sørg for å dra glidebryteren til toppen som sier "Varsle alltid" og klikk OK for å lagre endringene.
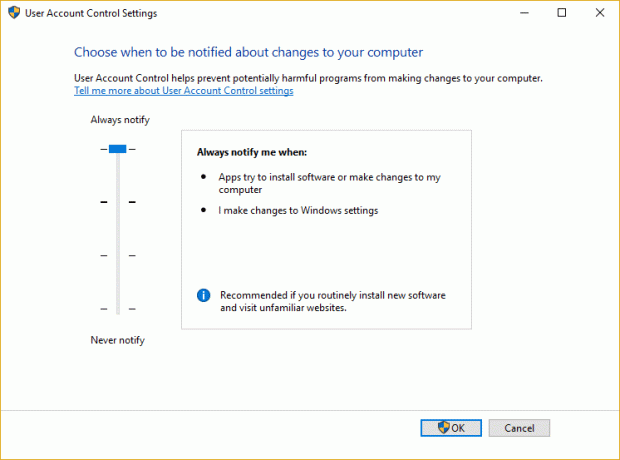
4. Prøv igjen å åpne Edge og se om du er i stand til det Reparer Microsoft Edge som ikke fungerer i Windows 10.
Metode 9: Kjør Microsoft Edge uten tillegg
1. Trykk på Windows-tasten + R og skriv deretter regedit og trykk Enter for å åpne Registerredigering.

2. Naviger til følgende registerbane:
HKEY_LOCAL_MACHINE\SOFTWARE\Policies\Microsoft
3. Høyreklikk på Microsoft (mappe)-tasten og velg deretter Ny > Nøkkel.

4. Navngi denne nye nøkkelen som MicrosoftEdge og trykk Enter.
5. Høyreklikk nå på MicrosoftEdge-tasten og velg Ny > DWORD (32-bit) verdi.

6. Navngi denne nye DWORD som Utvidelser aktivert og trykk Enter.
7.Dobbeltklikk på Utvidelser aktivert DWORD og sett det verdi til 0 i verdidatafeltet.

Anbefalt:
- Fix Application har blitt blokkert fra tilgang til grafikkmaskinvare
- Slik reparerer du ødelagte systemfiler i Windows 10
- Reparer Du trenger tillatelse for å utføre denne handlingsfeilen
- Hvordan opprette en Windows 10-konto ved hjelp av Gmail
Det er hvis du har lykkes Reparer Microsoft Edge som ikke fungerer i Windows 10 men hvis du fortsatt har spørsmål angående denne artikkelen, kan du gjerne stille dem i kommentarfeltet.