Slik sletter du buffer og informasjonskapsler på Microsoft Edge
Miscellanea / / April 03, 2023

Buffer som er lagret i nettleseren hjelper deg å surfe raskere. Men over tid kan disse midlertidige filene bli ødelagt og redusere nettlesingshastigheten. Derfor bør du vite hvordan du tømmer hurtigbufferen i Microsoft Edge. En informasjonskapsel er et stykke informasjon fra et nettsted som lagres i en nettleser for senere gjenfinning av nettstedet. Informasjonskapsler lar en server vite om en bruker har besøkt en bestemt nettside på nytt. Men tredjeparts informasjonskapsler kan påvirke personvernet ditt. Så du bør vite hvordan du tømmer cache og informasjonskapsler på Microsoft Edge og grunnene til hvorfor jeg skal tømme cache på Edge. Så fortsett å lese for å lære om det.

Innholdsfortegnelse
- Slik sletter du buffer og informasjonskapsler på Microsoft Edge
- Bør jeg tømme bufferen på Edge?
- Hvordan tømme buffer i Microsoft Edge?
- Hvordan tømme bufferen automatisk på Microsoft Edge?
- Hvordan slette informasjonskapsler i Microsoft Edge?
Slik sletter du buffer og informasjonskapsler på Microsoft Edge
I denne veiledningen vil vi fortelle deg hvordan du sletter cache og informasjonskapsler på Microsoft Edge. Du vil også få svaret på bør jeg tømme cache på Edge. Så, uten videre, la oss komme i gang!
Bør jeg tømme bufferen på Edge?
Ja, bør du tømme hurtigbufferen i nettleseren på grunn av følgende årsaker:
- Bufferen som er lagret i nettleseren kan bli utdatert fordi nettsidene oppdaterer informasjonen regelmessig. Og når nettleseren laster inn utdaterte data, du kan ikke se den mest oppdaterte informasjonen.
- De midlertidige filene kan også få ødelagt.
- Det vil frigjøre plass og forbedre nettleseropplevelsen din.
- Bortsett fra dette vil det forbedre personvernet.
Fortsett å lese videre for å lære hvordan du tømmer hurtigbufferen i Microsoft Edge.
Hvordan tømme buffer i Microsoft Edge?
Noen nettsteder kan åpne sakte når du tømmer bufferen, men det vil forbedre personvernet. Trinnene for å tømme hurtigbufferen i den omtalte nettleseren er gitt nedenfor:
1. Åpne Microsoft Edge nettleser på din PC.
2. Klikk nå på ikon med tre prikker fra øvre høyre hjørne av skjermen.

3. Velg fra rullegardinmenyen Innstillinger.
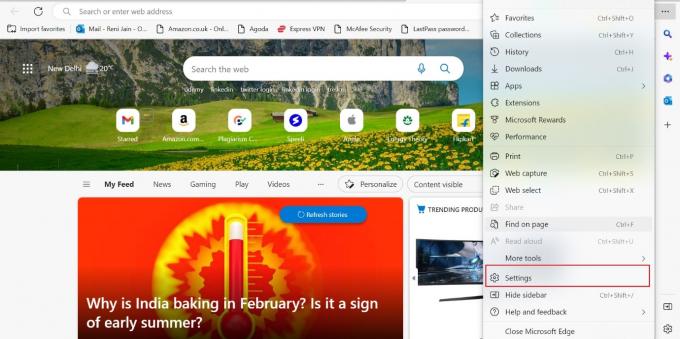
4. Etter det klikker du på Personvern, søk og tjenester alternativet fra venstre rute.
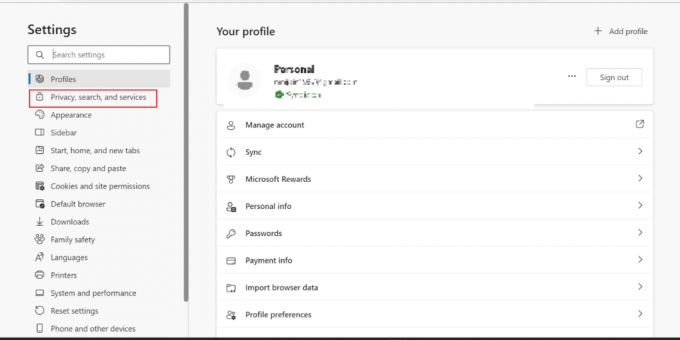
5. Neste, for Slett nettleserdata seksjon, klikk på Velg hva du vil fjerne.

6. Velg nå ønskettidsramme fra Tidsramme rullegardinmenyen.
Merk: Vi har valgt Siste time i bildet illustrert nedenfor.
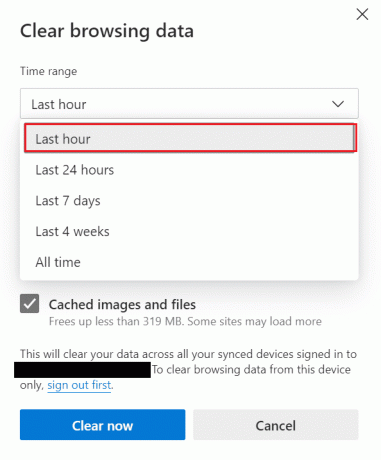
7. Velg ønskede avmerkingsbokser som du ikke må tømme bufferen for.
- Nettleserlogg
- Last ned historie
- Informasjonskapsler og andre nettsteddata
- Bufret bilder og filer
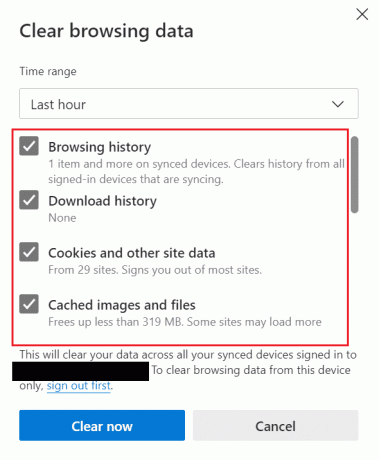
8. Til slutt, klikk på Tøm nå.
Merk: Når du trykker Tøm nå, vil all hurtigbuffer og nettleserdata bli slettet.
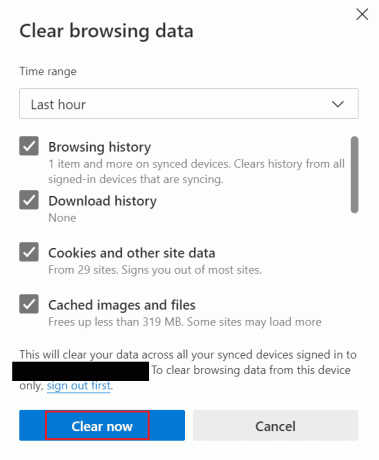
Fortsett å lese videre for å lære hvordan du tømmer hurtigbuffer og informasjonskapsler på Microsoft Edge.
Les også: Slik tømmer du buffer på Samsung TV
Hvordan tømme bufferen automatisk på Microsoft Edge?
Hvis du ikke liker å gjøre ting manuelt, gå for denne metoden. Når du slår på bufrede bilder og filer og nettleserhistorikk, vil alle de midlertidige filene bli slettet automatisk. Så se trinnene nedenfor for å lære hvordan du tømmer hurtigbufferen i Microsoft Edge:
1. Først, åpne Microsoft Edge.
2. Klikk på ikon med tre prikker > Innstillinger alternativ.

3. Nå, klikk på Personvern, søk og tjenester > Velg hva som skal slettes hver gang du lukker nettleseren.
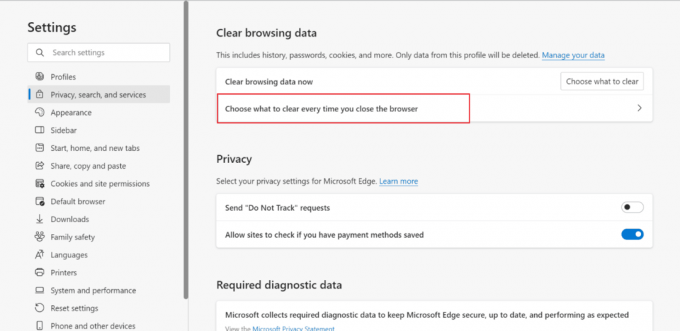
4. Slå på bryterne for Nettleserlogg og Bufret bilder og filer alternativer, som vist.
Merk: Når du slår på disse to alternativene, vil den automatisk tømme buffer og nettleserhistorikk når du lukker Microsoft Edge på Windows.
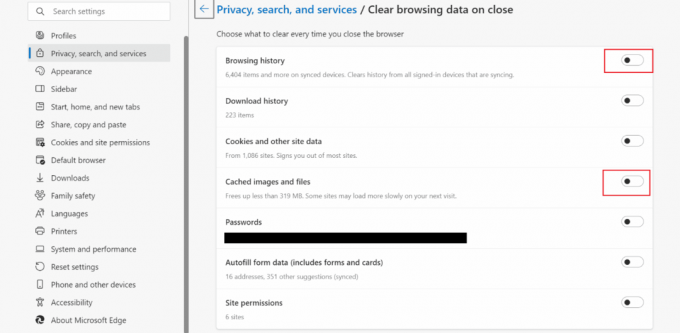
Hvordan slette informasjonskapsler i Microsoft Edge?
Informasjonskapsler forbedrer din Brukererfaring ved å lagre nettleserinformasjon; på grunn av den lagrede informasjonen, trenger du ikke velge innstillingene dine på nytt. Men du bør slette den hvis du deler enheten din med andre. Dessuten kan utdaterte informasjonskapsler skape problemer når du besøker det oppdaterte nettstedet. For å lære hvordan du sletter informasjonskapsler i Microsoft Edge, fortsett å lese videre.
Alternativ I: Slett alle informasjonskapsler
For å slette alle informasjonskapsler i den omtalte nettleseren, se trinnene nevnt nedenfor:
1. Åpen Microsoft Edge på din PC.
2. Nå, trykk Ctrl + Shift + Delete nøkler for å åpne Slett nettleserdata vinduer.
3. Velg en Tidsramme fra rullegardinlisten.
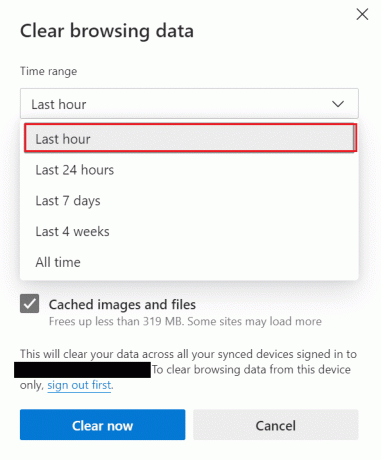
4. Etter det velger du bare avmerkingsboksen for Informasjonskapsler og andre nettsteddata alternativ.

5. Klikk på Tøm nå for å slette alle informasjonskapslene for det valgte tidsrommet.

Les også: Slik sletter du buffer og informasjonskapsler i Google Chrome
Alternativ II: Fra et spesifikt nettsted
Hvis du merker en nedgang i nettleserytelsen etter å ha besøkt et tvilsomt nettsted, kan du fjerne informasjonskapslene for det spesifikke nettstedet. Dessuten, hvis antivirus programvare på PC-en din flagger en informasjonskapsel, bør du fjerne den. Bortsett fra dette kan du slette tredjeparts informasjonskapsler, da det kan gjøre deg sårbar. Trinnene for å utføre det samme på din PC er gitt nedenfor:
1. Lansering Microsoft Edge og klikk på ikon med tre prikker.
2. Klikk på Innstillinger.
3. Velg nå Informasjonskapsler og nettstedstillatelse fanen fra venstre rute.
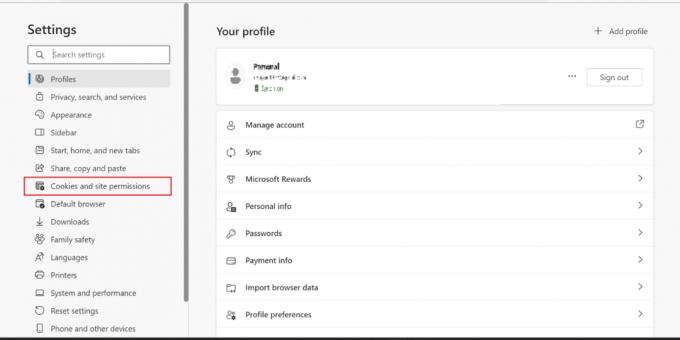
4. Her, klikk på Administrer og slett informasjonskapsler og nettstedsdata.
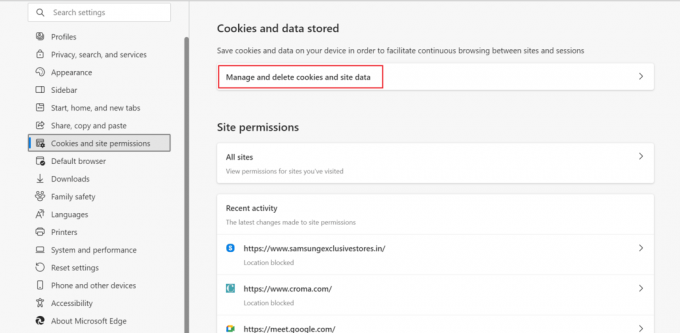
5. Klikk deretter på Se alle informasjonskapsler og nettsteddata.
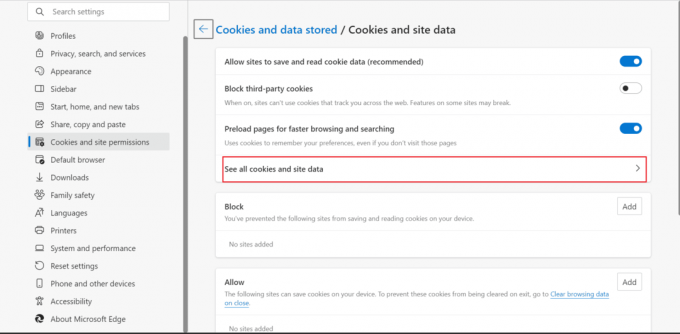
6. Her klikker du på rullegardinpil fra ønsket sted som du ønsker å slette informasjonskapslene for.
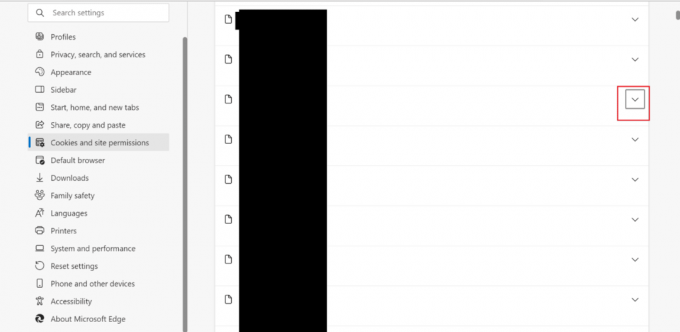
7. Til slutt klikker du på Slett-ikon.

Les også: Reparer Microsoft Edge-snarveien fortsetter å vises på skrivebordet
Alternativ III: Hver gang du lukker Edge
Det er en annen metode som sletter informasjonskapslene hver gang du lukker nettleseren. Det er for alle som ønsker å spare tid og ikke har en personlig enhet. Se trinnene som er nevnt nedenfor for å lære hvordan du sletter informasjonskapsler i Microsoft Edge automatisk:
1. Naviger til Microsoft Edge innstillingssiden.
2. Nå, klikk på Personvern, søk og tjenester > Velg hva som skal slettes hver gang du lukker nettleseren.

3. Etter det, Slå på bryteren for Informasjonskapsler og andre nettsteddata alternativ.

Anbefalt:
- 9 måter å fikse Apex Legends Ingen servere funnet feil på
- Hvordan eksportere kontakter fra Gmail
- Slik sletter du Spotify Cache i Windows 10
- [GUIDE] Tilbakestill Microsoft Edge til standardinnstillinger
Vi håper du har lært hvordan du sletter cache og informasjonskapsler på Microsoft Edge og om jeg skal tømme cachen på Edge. Ta gjerne kontakt med oss med dine spørsmål og forslag via kommentarfeltet nedenfor. Fortell oss også hva du vil lære om neste gang.



