Fiks Ukjent USB-enhet i Windows 10
Miscellanea / / November 28, 2021
Du kan finne ut at når du kobler til en ekstern USB-stasjon, fungerer den ikke på datamaskinen din. I stedet får du en feilmelding: Den siste USB-enheten du koblet til denne datamaskinen fungerte ikke, og Windows gjenkjenner den ikke. Dette kan skyldes at enheten er inkompatibel med systemet ditt. De USB-enhetsbeskrivelse er ansvarlig for å lagre informasjon relatert til ulike USB-enheter som er koblet til den, slik at Windows-operativsystemet kan gjenkjenne disse USB-enhetene i fremtiden. Hvis USB-en ikke gjenkjennes, fungerer ikke USB-enhetsbeskrivelsen som den skal på Windows 10. Den ukjente enheten i Enhetsbehandling vil bli merket som Ukjent USB-enhet (forespørsel om enhetsbeskrivelse mislyktes) med en gul trekant med utropstegn. Problemet med ukjente USB-enheter kan oppstå av ulike årsaker. I dag hjelper vi deg med å fikse feilen Ukjent USB-enhet: Forespørsel om enhetsbeskrivelse mislyktes i Windows 10 PC.


Innhold
- Slik fikser du ukjent USB-enhet (forespørsel om enhetsbeskrivelse mislyktes) i Windows 10.
- Metode 1: Grunnleggende feilsøking
- Metode 2: Kjør Windows feilsøking
- Metode 3: Oppdater USB-drivere
- Metode 4: Tilbakestill USB-drivere
- Metode 5: Installer USB-drivere på nytt
- Metode 6: Ikke la PC-en slå av USB-enheten
- Metode 7: Deaktiver USB Selective Suspend-funksjonen.
- Metode 8: Slå av rask oppstart
- Metode 9: Oppdater Windows
- Metode 10: Oppdater BIOS
Slik fikser du ukjent USB-enhet (forespørsel om enhetsbeskrivelse mislyktes) i Windows 10
Du kan møte disse vanlige feilene på grunn av et problem med ukjent USB-enhet:
- Forespørsel om enhetsbeskrivelse mislyktes
- Tilbakestilling av port mislyktes
- Angi adresse mislyktes
Det kan være flere årsaker bak dette problemet, for eksempel:
- Utdaterte USB-drivere: Hvis de gjeldende driverne på din Windows-PC er inkompatible eller utdaterte med systemfilene, kan du møte denne feilen.
- Aktiverte USB Suspend-innstillinger: Hvis du har aktivert USB Suspend-innstillingene på enheten din, vil alle USB-enhetene bli suspendert fra datamaskinen hvis de ikke er i aktiv bruk.
- Utdatert Windows OS: I noen tilfeller kan det være at Windows-operativsystemet som kjører på enheten din er utdatert og dermed i konflikt med enhetsdriverne.
- USB-porter som ikke fungerer: Urene omgivelser kan også bidra til den dårlige ytelsen til USB-stasjonen din siden opphopning av støv vil ikke bare blokkere ventilasjonen til datamaskinen, men også forårsake USB-porter funksjonsfeil.
- BIOSer ikke oppdatert: Også dette kan forårsake slike problemer.
En liste over metoder for å fikse ukjent USB-enhet: Enhetsbeskrivelse Forespørsel mislyktes feil i Windows 10-datamaskiner har blitt kompilert og ordnet i henhold til brukervennlighet. Så fortsett å lese!
Metode 1: Grunnleggende feilsøking
Metode 1A: Oppretthold en ren og ventilert atmosfære
Urene omgivelser og støvete USB-porter kan forårsake en ukjent USB-enhetsfeil på din Windows 10-stasjonære/bærbare datamaskin. Derfor bør du implementere følgende trinn:
1. Rengjør bærbare ventiler&havner. Bruk en trykkluftrenser mens du er ekstremt forsiktig så du ikke skader noe.
2. Sørg dessuten for nok plass til riktig ventilasjon på skrivebordet/den bærbare datamaskinen, som vist.

Metode 1B: Løs maskinvareproblemer
Noen ganger kan en feil i USB-porten eller strømforsyningen utløse en ukjent USB-enhet Windows 10-feil. Derfor bør du utføre følgende kontroller:
1. Hvis problemet er forårsaket av strømforsyningen, da prøvesette inn USB-enheten igjen etter at du har koblet fra den bærbare datamaskinen fra strømforsyningen.
2. Koble til en annen USB-enhet med samme USB-port og sjekk om det er et problem med porten.
3. Koble USB-enheten til enannen havn for å utelukke problemer med USB-portene.

Metode 1C: Start Windows PC på nytt
I de fleste tilfeller kan en enkel omstart fikse problemet med ukjent USB-enhet (Device Descriptor Request failed).
1. Koble fra USB-enheten.
2. Omstart din Windows-PC.

3. Koble til på nytt USB-enheten og sjekk om den fungerte eller ikke.
Metode 2: Kjør Windows feilsøking
Du bør prøve å kjøre den innebygde Windows-feilsøkeren for å fikse problemet med ukjent USB-enhet (Device Descriptor Request Failed) i Windows 10. Du kan gjøre det på de to måtene som er forklart nedenfor.
Alternativ 1: Kjør feilsøking for maskinvare og enheter
1. trykk Windows+ Rnøkler samtidig for å starte Løpe dialogboks.
2. Type msdt.exe -id DeviceDiagnosticog klikk på OK, som vist.

3. Her klikker du på Avansert alternativ, som fremhevet nedenfor.

4. Kryss av i boksen som er merket Påfør reparasjoner automatisk og klikk på Neste.

5. Når prosessen er fullført, start PC-en på nytt og sjekk om USB blir gjenkjent nå.
Alternativ 2: Feilsøk USB-enhet som ikke fungerer
1. Fra Oppgavelinje, høyreklikk på USB-enhetsikon.
2. Velg Åpne Enheter og skrivere alternativ, som vist.
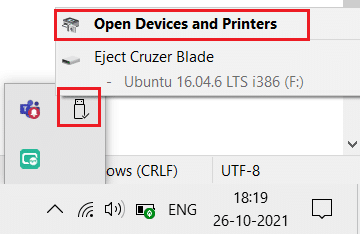
3. Høyreklikk på USB-enhet (f.eks. Cruzer Blade) og velg Feilsøking, som fremhevet nedenfor.
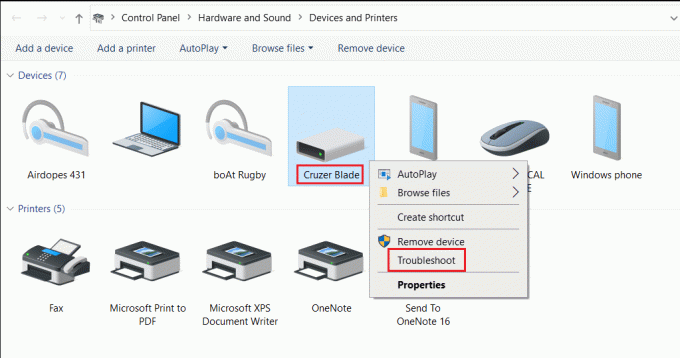
4. Windows feilsøking vil automatisk oppdage problemer og fikse disse også.

Merk: Hvis feilsøkeren sier at det kunne ikke identifisere problemet, og prøv deretter de andre metodene som er omtalt i denne artikkelen.
Les også:Fiks USB-enhet som ikke gjenkjennes av Windows 10
Metode 3: Oppdater USB-drivere
For å fikse problemet med ukjent USB-enhet (Device Descriptor Request Failed) i Windows 10, anbefales det å oppdatere USB-drivere som følger:
1. Type Enhetsbehandling i Windows søkefelt og treffer Enter-tasten for å starte den.

2. Gå til Universal Serial Bus-kontrollere delen og utvide den med et dobbeltklikk.
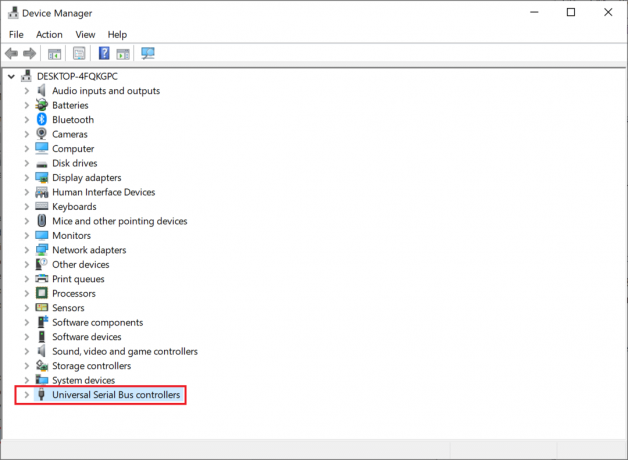
3. Nå, høyreklikk på USBsjåfør (f.eks. Intel (R) USB 3.0 eXtensible Host Controller – 1.0 (Microsoft)) og velg Oppdater driveren.

4. Klikk deretter på Søk automatisk etter drivere.
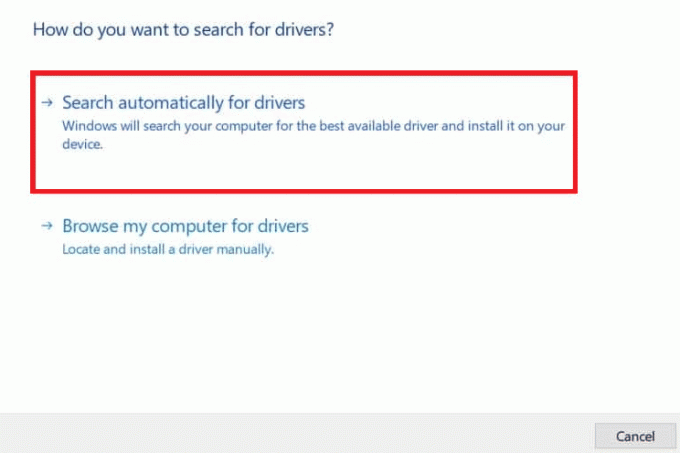
5A. Sjåføren din vil Oppdater seg til siste versjon.
5B. Hvis driveren din allerede er oppdatert, får du meldingen: De beste driverne for enheten din er allerede installert.
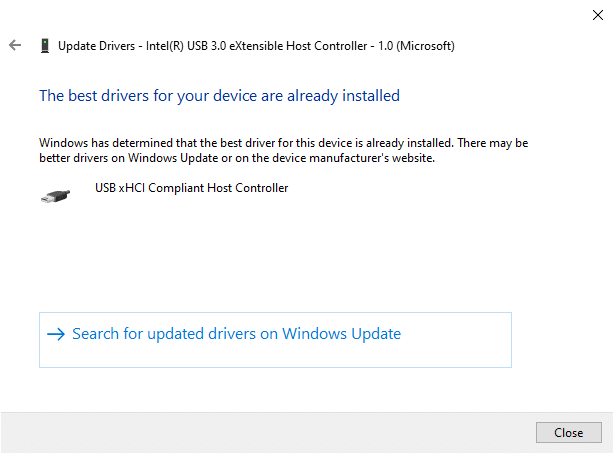
6. Klikk på Lukk for å gå ut av vinduet og Restart datamaskinen.
7. Gjenta det samme for alle USB-drivere.
Metode 4: Tilbakestill USB-drivere
Hvis USB-enheten hadde fungert riktig, men begynte å fungere feil etter en oppdatering, kan det hjelpe å rulle tilbake USB-driverne. Følg instruksjonene nedenfor for å gjøre det:
1. Navigere til Enhetsbehandling > Universal Serial Bus-kontrollere som forklart i Metode 3.
2. Høyreklikk på USB-driver (f.eks. Intel (R) USB 3.0 eXtensible Host Controller – 1.0 (Microsoft)) og velg Egenskaper, som vist nedenfor.

3. I USB-enhetsegenskaper vindu, bytt til Sjåfør fanen og velg Rull tilbake driver.
Merk: Hvis alternativet for å rulle tilbake driver er nedtonet i systemet, indikerer det at systemet ikke har noen oppdateringer installert for driveren. I dette tilfellet, prøv alternative metoder omtalt i denne artikkelen.
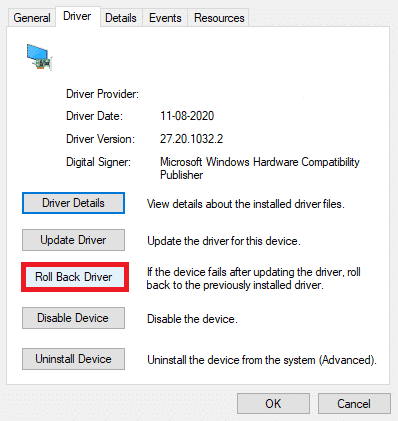
4. Plukke ut Hvorfor ruller du tilbake? fra den gitte listen og klikk på Ja å bekrefte.

5. Etter at prosessen er fullført, klikk på OK for å bruke denne endringen.
6. Bekreft til slutt ledeteksten og omstart systemet ditt for å gjøre tilbakeføringen effektiv.
Les også:Løs driverproblem med USB-kontroller (Universal Serial Bus).
Metode 5: Installer USB-drivere på nytt
Hvis metodene ovenfor for å oppdatere eller tilbakestille drivere ikke fungerer, kan du prøve å installere USB-driveren på nytt. Slik løser du problemet med ukjent USB-enhet (forespørsel om enhetsbeskrivelse mislyktes):
1. Gå til Enhetsbehandling >Universal Serial Bus-kontrollere, ved å bruke trinnene nevnt i Metode 3.
2. Høyreklikk på Intel (R) USB 3.0 eXtensible Host Controller – 1.0 (Microsoft) og velg Avinstaller enheten, som vist.

3. Nå, klikk på Avinstaller og start PC-en på nytt.
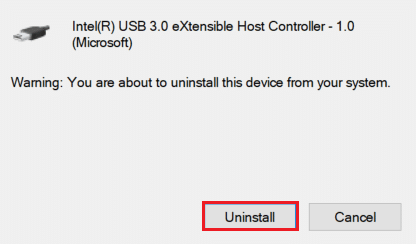
4. Last ned den nyeste USB-driveren fra produsentens nettsted som Intel.

5. Når den er lastet ned, installer den nyeste USB-driveren. Koble deretter til USB-enheten og kontroller om nevnte feil er rettet.
Metode 6: Ikke la PC-en slå av USB-enheten
USB-strømsparingsfunksjonen lar hubdriveren suspendere enhver individuell USB-port uten å påvirke funksjonen til andre porter, for å spare strøm. Denne funksjonen, uansett hvor nyttig, kan forårsake ukjent USB-enhetsproblem når Windows 10-PCen er inaktiv. Deaktiver derfor den automatiske USB-suspenderingsfunksjonen ved å bruke de gitte trinnene:
1. Naviger til Enhetsbehandling som vist i Metode 3.
2. Her dobbeltklikk på Menneskelige grensesnittenheter å utvide den.

3. Høyreklikk på USB-inngangsenhet og velg Egenskaper.
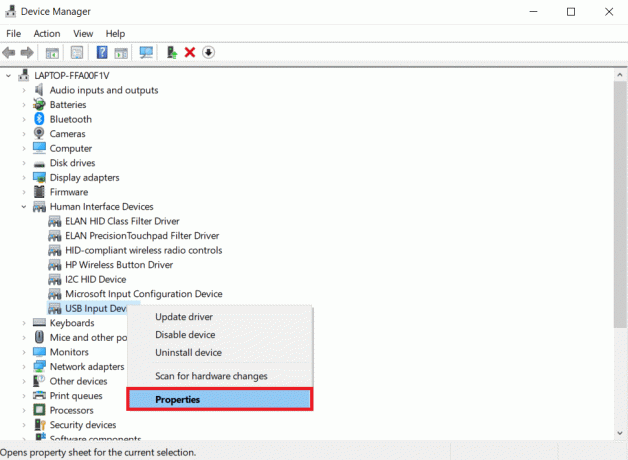
4. Her bytter du til Strømstyring og fjern merket i boksen med tittelen La datamaskinen slå av denne enheten for å spare strøm.
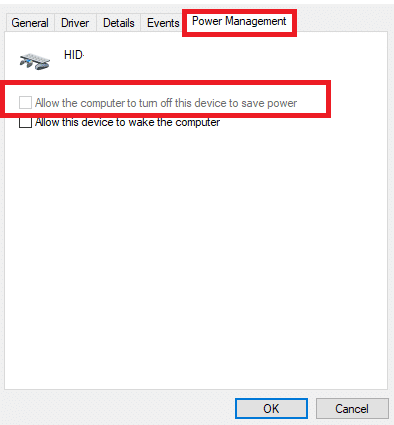
5. Klikk til slutt på OK og omstart systemet ditt.
Les også:Fix USB fortsetter å koble fra og til igjen
Metode 7: Deaktiver USB Selective Suspend-funksjonen
Den selektive suspenderingsfunksjonen hjelper deg også med å spare strøm mens du kobler fra USB-pinner og annet periferiutstyr. Du kan enkelt deaktivere USB Selective Suspend-funksjonen via strømalternativer, som forklart nedenfor:
1. Type KontrollPanel i Windows søkefelt og klikk Åpen.
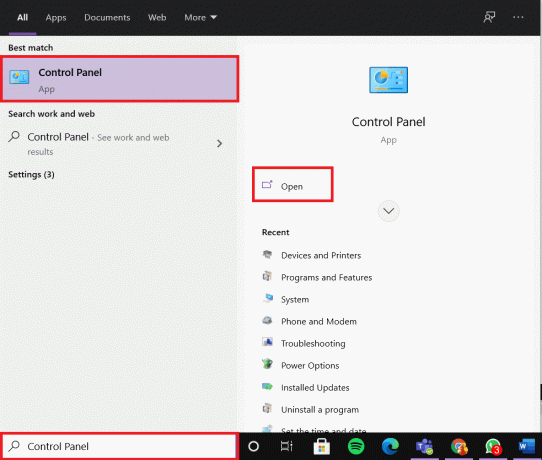
2. Plukke ut Vis etter > Store ikoner, og klikk deretter Strømalternativer, som vist.

3. Her, klikk på Endre planinnstillinger i den valgte plandelen.
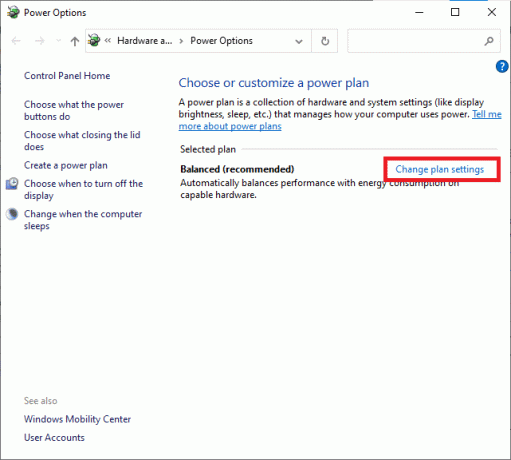
4. I Rediger planinnstillinger vindu, velg Endre avanserte strøminnstillinger alternativ.
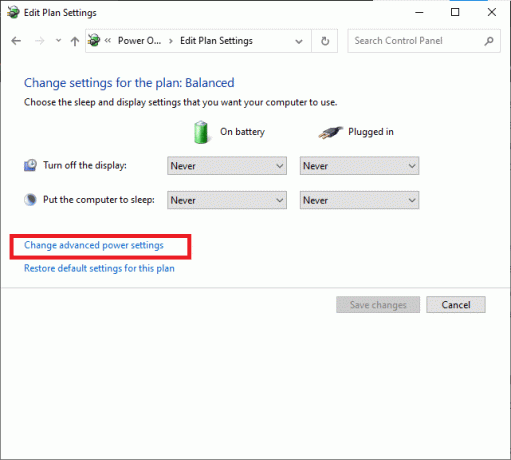
5. Dobbeltklikk nå USB-innstillinger å utvide den.
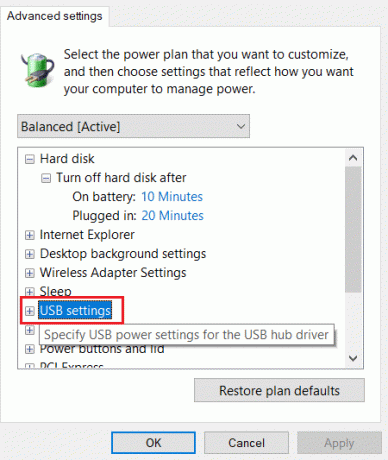
6. Nok en gang, dobbeltklikk USB-selektiv suspenderingsinnstilling å utvide den.
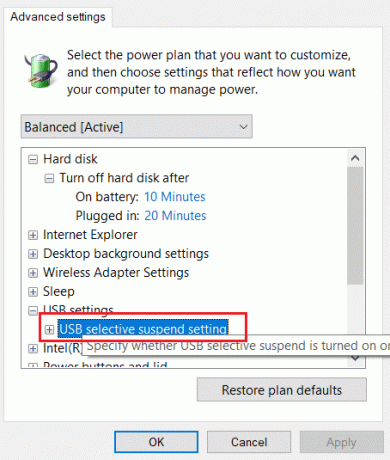
7. Her, klikk på På batteri og endre innstillingen til Funksjonshemmet fra rullegardinlisten, som vist.
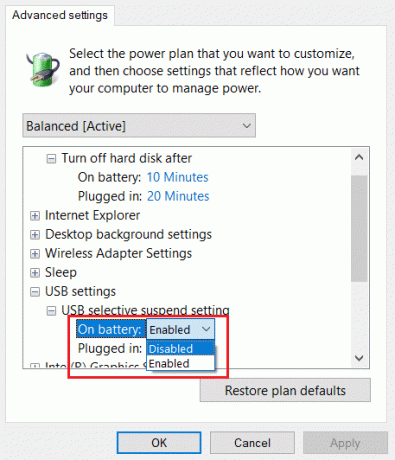
8. Nå, klikk på Plugget inn og endre innstillingen til Funksjonshemmet her også.
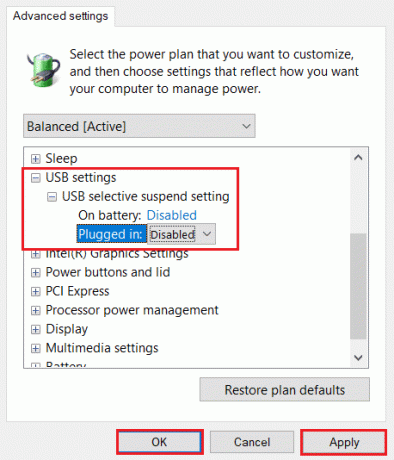
9. Klikk til slutt på Søke om> OK for å lagre disse endringene. Start PC-en på nytt og sjekk om problemet er løst nå.
Metode 8: Slå av rask oppstart
Det anbefales å slå av alternativet for rask oppstart for å fikse problemet med ukjent USB-enhet (Device Descriptor Request Failed) i Windows 10. Bare følg de gitte trinnene:
1. Gå til Kontrollpanel > Strømalternativer som illustrert i Metode 7.
2. Her, klikk på Velg hva strømknappene gjør alternativet i venstre stolpe.

3. Velg nå Endre innstillinger som for øyeblikket ikke er tilgjengelige alternativ.

4. Deretter fjerner du merket i boksen Slå på rask oppstart (anbefalt) og klikk deretter på Lagre endringer som vist under.

5. Endelig, omstart din Windows-PC.
Les også:Reparer USB-enhet som ikke gjenkjennes feilkode 43
Metode 9: Oppdater Windows
Sørg alltid for at du bruker systemet i den oppdaterte versjonen. Ellers vil det forårsake det nevnte problemet.
1. Type Se etter oppdateringer i Windows søkefelt og klikk Åpen.

2. Klikk nå på Se etter oppdateringer knapp.

3A. Følg instruksjoner på skjermen for å laste ned og installere den siste tilgjengelige oppdateringen.

3B. Hvis systemet ditt allerede er oppdatert, vises det Du er oppdatert beskjed.

4. Omstart systemet ditt og sjekk om problemet er løst nå.
Metode 10: Oppdater BIOS
Hvis metoden ovenfor ikke kunne fikse problemet med ukjent USB-enhet på din Windows 10-stasjonære/bærbare datamaskin, kan du prøve å oppdatere system-BIOS. Les vår forseggjorte veiledning for å forstå hva BIOS er, hvordan du sjekker den gjeldende BIOS-versjonen og hvordan du oppdaterer system-BIOS her.
Proff-tips: Bruk de gitte koblingene for å laste ned siste BIOS-versjon for Lenovo, Dell & HP bærbare datamaskiner.
Anbefalt:
- Reparer Windows 10 som sitter fast ved å gjøre Windows klar
- Hvordan endre oppstartsprogrammer i Windows 10
- Reparer Windows 10 Blue Screen-feil
- Slik går du inn i BIOS på Windows 10
Vi håper du kan lære hvordanfikse problemet med ukjent USB-enhet (forespørsel om enhetsbeskrivelse mislyktes) i Windows 10 problem. Fortell oss hvilken metode som hjalp deg best. Også, hvis du har spørsmål eller forslag, kan du gjerne slippe dem i kommentarfeltet.



