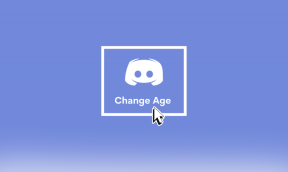Aktiver eller deaktiver innebygd administratorkonto i Windows 10
Miscellanea / / November 28, 2021
Når du slår på den bærbare datamaskinen for første gang, må du konfigurere Windows og opprette en ny brukerkonto som du kan bruke til å logge på Windows. Denne kontoen er som standard en administratorkonto da du må installere appen du trenger administratorrettigheter for. Og som standard oppretter Windows 10 to ekstra brukerkontoer: gjestekonto og innebygd administratorkonto som begge er inaktive som standard.
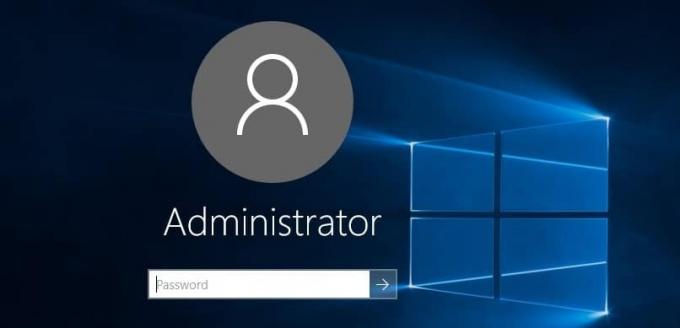
Gjestekontoen er for brukere som ønsker å få tilgang til enheten, men som ikke trenger administrative rettigheter og ikke er en permanent bruker på en PC. Derimot brukes den innebygde administratorkontoen til feilsøking eller administrative formål. La oss se hvilken type kontoer Windows 10-bruker har:
Standard konto: Denne typen konto har svært begrenset kontroll over PC-en og var beregnet på daglig bruk. I likhet med administratorkonto kan en standardkonto være en lokal konto eller Microsoft-konto. Standardbrukere kan kjøre apper, men kan ikke installere nye apper og endre systeminnstillinger som ikke påvirker andre brukere. Hvis det utføres en oppgave som krever forhøyede rettigheter, vil Windows vise en UAC-forespørsel om brukernavnet og passordet til en administratorkonto for å gå gjennom UAC.
Administratorkonto: Denne typen konto har full kontroll over PC-en og kan gjøre alle PC-innstillinger-endringer eller foreta tilpasninger eller installere hvilken som helst app. Både en lokal eller Microsoft-konto kan være en administratorkonto. På grunn av virus og skadelig programvare blir Windows Administrator med full tilgang til PC-innstillinger eller et hvilket som helst program farlig, så konseptet UAC (User Account Control) ble introdusert. Nå, når en handling som krever økte rettigheter utføres, vil Windows vise en UAC-forespørsel for administratoren om å bekrefte Ja eller Nei.
Innebygd administratorkonto: Den innebygde administratorkontoen er inaktiv som standard og har full ubegrenset tilgang til PC. Innebygd administratorkonto er en lokal konto. Hovedforskjellen mellom denne kontoen og brukerens administratorkonto er at den innebygde administratorkontoen ikke mottar UAC-meldinger mens den andre gjør det. Brukerens administratorkonto er en ikke-forhøyet administratorkonto, mens den innebygde administratorkontoen er en forhøyet administratorkonto.
Merk: Fordi den innebygde administratorkontoen har full ubegrenset tilgang til PC, anbefales det ikke å bruke denne kontoen til daglig bruk, og den bør kun aktiveres ved behov.
Innhold
- Aktiver eller deaktiver innebygd administratorkonto i Windows 10
- Metode 1: Aktiver eller deaktiver innebygd administratorkonto ved å bruke ledetekst
- Metode 2: Aktiver eller deaktiver innebygd administratorkonto ved hjelp av lokale brukere og grupper
- Metode 3: Aktiver eller deaktiver innebygd administratorkonto ved hjelp av lokal sikkerhetspolicy
- Metode 4: Aktiver eller deaktiver innebygd administratorkonto uten å logge på
Aktiver eller deaktiver innebygd administratorkonto i Windows 10
Sørg for å opprette et gjenopprettingspunkt bare i tilfelle noe går galt.
Metode 1: Aktiver eller deaktiver innebygd administratorkonto ved å bruke ledetekst
1. Åpne ledetekst. Brukeren kan utføre dette trinnet ved å søke etter 'cmd' og trykk deretter Enter.

2. Skriv inn følgende kommando i cmd og trykk Enter:
nettbrukeradministrator /aktiv: ja

Merk: Hvis du bruker et annet språk i Windows, må du erstatte Administrator med oversettelsen av språket ditt i stedet.
3. Nå hvis du trenger det aktiver den innebygde administratorkontoen med et passord, da må du bruke denne kommandoen i stedet for den ovenfor:
nettbruker administratorpassord /active: ja
Merk: Erstatt passordet med det faktiske passordet du vil angi for den innebygde administratorkontoen.
4. I tilfelle du trenger det deaktiver den innebygde administratorkontoen bruk følgende kommando:
nettbrukeradministrator /aktiv: nei
5. Lukk cmd og start PC-en på nytt for å lagre endringer.
Dette er Slik aktiverer eller deaktiverer du innebygd administratorkonto i Windows 10 men hvis du ikke kan, følg neste metode.
Metode 2: Aktiver eller deaktiver innebygd administratorkonto ved hjelp av lokale brukere og grupper
Merk: Denne metoden vil bare fungere for Windows 10 Pro, Enterprise og Education-utgaver, da lokale brukere og grupper ikke er tilgjengelige i Windows 10 Home-versjonen.
1. Trykk på Windows-tasten + R og skriv deretter lusrmgr.msc og trykk OK.

2. Velg fra venstre vindu Brukere enn i høyre vindusrute dobbeltklikk på Administrator.

3. Nå, til aktiver den innebygde administratorkontoen for å fjerne merket “Kontoen er deaktivert” i vinduet Administratoregenskaper.

4. Klikk på Bruk, etterfulgt av OK og start PC-en på nytt for å lagre endringene.
5. Hvis du trenger det deaktiver den innebygde administratorkontoen, bare hake “Kontoen er deaktivert“. Klikk på Bruk etterfulgt av OK.

6. Lukk lokale brukere og grupper og start PC-en på nytt.
Metode 3: Aktiver eller deaktiver innebygd administratorkonto ved hjelp av lokal sikkerhetspolicy
1. Trykk på Windows-tasten + R og skriv deretter secpol.msc og trykk Enter.

2. Naviger til følgende i vinduet til venstre:
Sikkerhetsinnstillinger > Lokale retningslinjer > Sikkerhetsalternativer
3. Sørg for å velge Sikkerhetsinnstillinger i høyre vindu dobbeltklikker du på "Kontoer: Administratorkontostatus“.
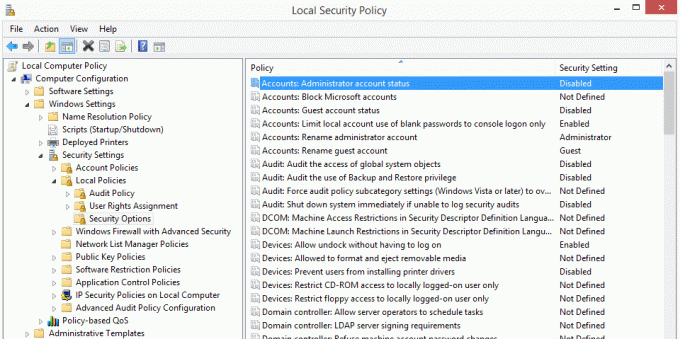
4. Nå aktivere den innebygde administratorkontoenhake “Aktivert” klikk deretter på Bruk etterfulgt av OK.
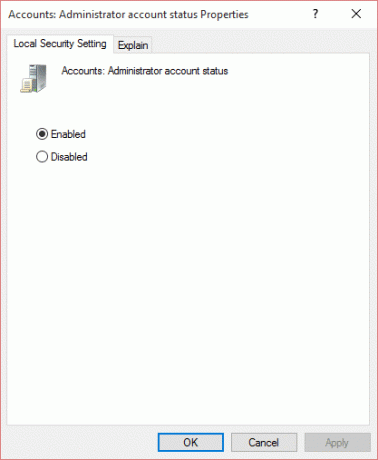
5. Hvis du trenger det deaktiver det innebygde administratorkontomerket “Funksjonshemmet” klikk deretter på Bruk etterfulgt av OK.
6. Start PC-en på nytt for å lagre endringer.
Dette er Slik aktiverer eller deaktiverer du innebygd administratorkonto i Windows 10 men hvis du ikke får tilgang til systemet ditt på grunn av oppstartsfeil, følg neste metode.
Metode 4: Aktiver eller deaktiver innebygd administratorkonto uten å logge på
Alle alternativene ovenfor fungerer bra, men hva om du ikke kan logge på Windows 10? Hvis det er tilfelle her, ikke bekymre deg fordi denne metoden vil fungere helt fint selv om du ikke kan logge på Windows.
1. Start PC-en fra Windows 10 installasjons-DVD eller gjenopprettingsdisk. Sørg for at PC-ens BIOS-oppsett er konfigurert til å starte opp fra en DVD.
2. Trykk deretter på Windows Setup-skjermen SHIFT + F10 for å åpne en ledetekst.

3. Skriv inn følgende kommando i cmd og trykk Enter:
kopier C:\windows\system32\utilman.exe C:\
kopier /y C:\windows\system32\cmd.exe C:\windows\system32\utilman.exe
Merk: Sørg for å erstatte stasjonsbokstaven C: med stasjonsbokstaven til stasjonen som Windows er installert på.
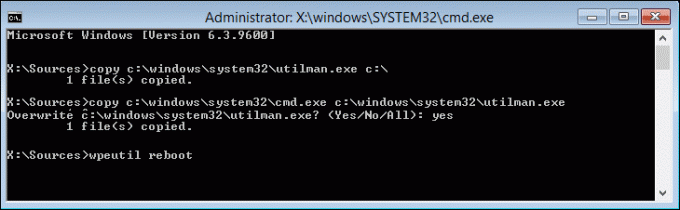
4. Skriv nå wpeutil omstart og trykk Enter for å starte PC-en på nytt.
5. Sørg for å fjerne gjenopprettings- eller installasjonsplaten og start opp igjen fra harddisken.
6. Start opp til Windows 10 påloggingsskjermen og klikk deretter på Enkel tilgang-knapp i skjermbildet nederst til venstre.

7. Dette vil åpne kommandoprompt mens vi erstattet utilman.exe med cmd.exe i trinn 3.
8. Skriv inn følgende kommando i cmd og trykk Enter:
nettbrukeradministrator /aktiv: ja

9. Start PC-en på nytt, og dette vil aktivere den innebygde administratorkontoen vellykket.
10. I tilfelle du trenger å deaktivere den, bruk følgende kommando:
nettbrukeradministrator /aktiv: nei
Anbefalt:
- Slik endrer du aktive timer for Windows 10-oppdatering
- Slik aktiverer eller deaktiverer du adaptiv lysstyrke i Windows 10
- Deaktiver Active Hours for Windows 10 Update
- 3 måter å sjekke om Windows 10 er aktivert
Det er det du har lært Slik aktiverer eller deaktiverer du innebygd administratorkonto i Windows 10 men hvis du fortsatt har spørsmål angående denne veiledningen, kan du gjerne spørre dem i kommentarfeltet.