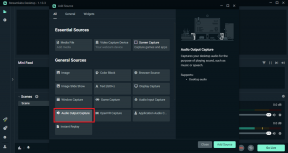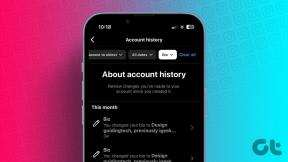Topp 13 måter å fikse mappetilgang nektet feil i Windows
Miscellanea / / December 02, 2021
Får du feilmeldingen "tilgang nektet" mens du prøver å åpne en Windows-mappe? Plutselig blir du utestengt fra alle filene som er lagret i den aktuelle mappen. Dette kan ikke være bra, men vi må forstå hvorfor Windows 10-mappen kaster seg tilgang nektet popup-feil før du feilsøker det.

Noen brukere står overfor tilgang nektet feil ved forsøk på å åpne en fil lagret i en mappe i stedet. Mens vi først og fremst fokuserer på mappesiden av ting, bør disse løsningene også gi deg tilgang til de aktuelle filene på grunn av hvordan Windows fungerer og behandler disse to elementene.
La oss begynne.
1. Administratorrettigheter
Brukerkontoen du bruker for å få tilgang til mappen har ikke de nødvendige administrative rettighetene for å få tilgang til den. Enten bytt brukerkonto eller kontakt systemadministratoren som er ansvarlig for IT-utstyret, hvis det er din bærbare jobb.
2. Google Disk-konflikt
Hvis du prøver å få tilgang til en mappe du har synkronisert med Google Disk, kan det hende du ser denne feilen. Google Disk kan forårsake konflikter med File Explorer-funksjoner, noe som tvinger mappen til å vise tilgang nektet feil. En rask måte å teste dette på er ved å lukke Google Disk-prosessen fra Oppgavebehandling. En enkel omstart vil reaktivere din favoritt skylagringsapp.
Trinn 1: Trykk Ctrl+Shift+Esc-tastene for å åpne oppgaven. Sjef. Finn 'googledrivesync.exe' under fanen Prosesser, høyreklikk. på den, og velg Avslutt oppgave.

3. Mappen er kryptert/passordbeskyttet
Mappen kan være passordlåst eller kryptert av administratoren eller noen som har kontroll over eller tilgang til din Windows-datamaskin. Du må kontakte administratoren/jenta eller din overordnede for å låse den opp.

Du kan også prøve å dekryptere den selv hvis Windows-brukerkontoen din har de riktige rettighetene og tillatelsene. Høyreklikk på mappen og velg Egenskaper eller trykk Alt+Enter. Gå til kategorien Generelt > Avansert og fjern valget "Krypter innhold for å sikre data". Lagre disse nye innstillingene.
4. Mappen er korrupt
Mappen som inneholder filene dine kan være ødelagt. Dette kan også ødelegge filene inne. Heldigvis kan du det gjenopprette data fra en korrupt mappe uten å svette.
Også på Guiding Tech
5. Endre mappetillatelse
Trinn 1: Høyreklikk på mappen som gir tilgangs nektet feil og velg Egenskaper. Du kan også trykke Alt+Enter-tastene for å åpne den.
Steg 2: Under kategorien Sikkerhet velger du Rediger-knappen. Velg brukernavnet ditt i popup-vinduet som følger og gi det full kontroll.

6. Mappeplassering endret
Det er enkelt å flytte en mappe i Windows. Bare klipp (Ctrl+X) og lim inn (Ctrl+V) hvor som helst. Det kan skje at du har flyttet mappen til et annet sted, men på grunn av cacheproblemer eller en feil vises den fortsatt der. Trykk F5 for å oppdatere skjermen og sjekk igjen.
7. Legg til konto i administrasjonsgruppen
Hvis en brukerkonto ikke har administratorrettigheter, kan han/hun legge kontoen til administratorgruppen.
Trinn 1: Trykk på Windows-tasten+X for å velge Computer Management eller søk etter det fra Start-menyen.

Steg 2: Naviger til Systemverktøy > Lokale brukere og grupper > Brukere og dobbeltklikk for å åpne brukerkontonavnet.

Trinn 3: Klikk på Legg til-knappen under fanen Medlem av.

Trinn 4: Skriv inn ordet "Administratorer" i popup-vinduet som følger, og velg Kontroller navn-knappen for å finne administratorkontoen. Klikk deretter på OK.

Trinn 5: Du vil bli tatt tilbake til forrige popup hvor du nå vil legge merke til administratorinngang. Klikk på den én gang og velg OK.

Sjekk igjen hvis du fortsatt får tilgang nektet-feilen mens du åpner den mappen.
8. Aktiver innebygd administratorkonto
Hver Windows-installasjonskopi kommer med en innebygd administratorkonto som du kan aktivere ved å bruke ledeteksten. Når den er aktivert, bytt til admin-kontoen, og du skal kunne få tilgang til den forbudte mappen. Standard administratorkontoen fungerer som en superkonto med alle privilegier aktivert som standard.
Også på Guiding Tech
9. Kontrollert mappetilgang
For å fortsette punktet ovenfor, har Windows Security Suite også en løsepengevaremodul for å beskytte mot slike trusler. Du finner den under Windows-sikkerhet > Virus- og trusselbeskyttelse.

Deaktiver alternativet for kontrollert mappetilgang her og prøv igjen. Du skal ha tilgang til mappen nå.
10. Brukerkonto ødelagt
Windows-brukerkontoen din kan også bli ødelagt, ikke bare filer og mapper. Opprette en ny standard eller admin brukerkonto er rask og kan hjelpe med å fikse flere vanlige feil som mappetilgang nektet.
11. Deaktiver brukerkontokontroll
Trinn 1: Søk etter UAC i oppstartsmenyen og åpne "Endre innstillinger for brukerkontokontroll".

Steg 2: Dra glidebryteren til bunnen av skjermen mot Aldri varsle og lagre innstillinger.

Windows tilgang nektet-feilen skal ikke vises igjen når du åpner den mappen.
12. Hack for registerredigering
Vi anbefaler å ta en sikkerhetskopiering av registerfiler før du gjør noen endringer i tilfelle noe går galt. Dette er filer på systemnivå og kan ødelegge datamaskinen din. Det vil du ikke.
Trinn 1: Søk etter Registerredigering i Start-menyen og åpne den.

Steg 2: Naviger til mappestrukturen nedenfor.
HKEY_LOCAL_MACHINE/SYSTEM/CurrentControlSet/Services/LanmanWorkstation/Parameters
Trinn 3: Høyreklikk i høyre vindusrute for å velge Ny > DWORD (32-bit) verdi og navngi filen som 'AllowInsecureGuestAuth'.

Trinn 4: Dobbeltklikk for å åpne filen og skriv inn verdien som 1 og lagre endringene.

13. Kjør Malware Check
Du vil vanligvis se en slags ransomware-melding som vises på skjermen som varsler om at datamaskinen din har blitt hacket. Hackeren låste deg ute fra kritiske system- og brukermapper/filer og ba deretter om penger, sannsynligvis i Bitcoins. Noen tredjepartsapper som Malwarebytes tilbyr også sjekk av løsepenge og skadelig programvare. Du bør få Malwarebytes og kjøre en sjekk bare for å sikre at mappen ikke er infisert.
Skaff deg Malwarebytes
Også på Guiding Tech
Oppe i skyen
Bruke en skylagringstjeneste som OneDrive eller Google Drive kan løse slike problemer. Fordi det er en kopi av filen på skytjenesteleverandørens servere, vil du aldri møte slike problemer igjen i livet. Noen premium skylagringsapper tilbyr også å lagre flere versjoner av den samme filen slik at du kan rulle tilbake endringer eller endringer som er gjort.
Vurder å bruke skylagring for viktige filer, men hvis du er bekymret for personvern og sikkerhet, skaff deg en HDD/SSD og ta jevnlige sikkerhetskopier. Foreløpig håper vi at en av løsningene fungerte for deg.
Neste: Vil du telle antall filer og undermapper i en mappe? Her er 5 måter å telle filer og undermapper på, og se hvor mye plass de bruker.