Fix Mouse Scroll fungerer ikke i Start-menyen på Windows 10
Miscellanea / / November 28, 2021
Fix Mouse Scroll fungerer ikke i Start-menyen på Windows 10: Hvis du nylig har oppdatert Windows 10, er sjansen stor for at du allerede har dette problemet der muserullen din ikke fungerer i Start-menyen, men den vil fungere uten problemer andre steder på din system. Nå er dette et merkelig problem fordi det ikke fungerer spesielt i Start-menyen som virker litt irriterende, selv om problemet kan overses, anbefales det at det løses så snart som mulig.
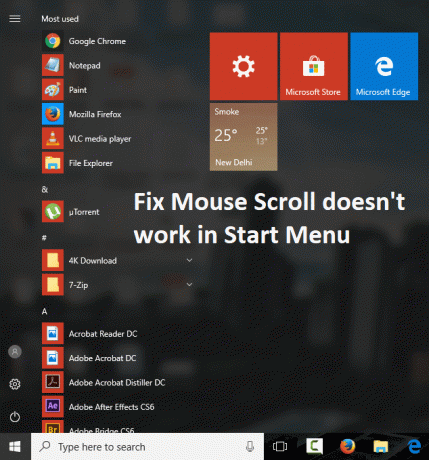
Nå vil du ikke kunne bruke musrulling inne i Start-menyen som kan oppstå på grunn av en rekke årsaker, for eksempel avinstallerte ventende oppdateringer, uønskede eller ubrukte systemfiler og mapper lagret, ikke mange startmenyelementer festet eller hvis appfilene og mappene er ødelagte eller mangler på datamaskin. Det spiller ingen rolle hva du gjør, men du vil ikke kunne rulle riktig i startmenyen, så la oss uten å kaste bort tid se hvordan du faktisk fikser muserulling ikke fungerer i Start-menyen på Windows 10 ved hjelp av feilsøkingen nedenfor guide.
Innhold
- Fix Mouse Scroll fungerer ikke i Start-menyen på Windows 10
- Metode 1: Aktiver Scroll Inactive Windows
- Metode 2: Kjør SFC og DISM
- Metode 3: Oppdater musedrivere
- Metode 4: Avinstaller musedrivere
- Metode 5: Installer Synaptics på nytt
Fix Mouse Scroll fungerer ikke i Start-menyen på Windows 10
Sørg for å opprette et gjenopprettingspunkt bare i tilfelle noe går galt.
Metode 1: Aktiver Scroll Inactive Windows
1. Trykk på Windows-tasten + I for å åpne Innstillinger klikk deretter på Enheter.

2. Velg fra menyen til venstre Mus.
3. Sørg nå for å Slå på eller aktiver bryteren for "Rull inaktive vinduer når jeg holder musepekeren over dem.“

4. Lukk alt og start PC-en på nytt for å lagre endringene.
Metode 2: Kjør SFC og DISM
1. Trykk på Windows-tasten + X og klikk deretter på Kommandoprompt (admin).

2. Skriv inn følgende i cmd og trykk enter:
Sfc /scannow. sfc /scannow /offbootdir=c:\ /offwindir=c:\windows (Hvis ovenstående mislykkes, prøv denne)

3. Vent til prosessen ovenfor er ferdig, og start PC-en på nytt når den er ferdig.
4.Åpne cmd igjen og skriv inn følgende kommando og trykk enter etter hver:
a) Dism /Online /Cleanup-Image /CheckHealth. b) Dism /Online /Cleanup-Image /ScanHealth. c) Dism /Online /Cleanup-Image /RestoreHealth

5.La DISM-kommandoen kjøre og vent til den er ferdig.
6. Hvis kommandoen ovenfor ikke fungerer, kan du prøve følgende:
Dism /Image: C:\offline /Cleanup-Image /RestoreHealth /Source: c:\test\mount\windows. Dism /Online /Cleanup-Image /RestoreHealth /Kilde: c:\test\mount\windows /LimitAccess
Merk: Erstatt C:\RepairSource\Windows med plasseringen til reparasjonskilden (Windows-installasjons- eller gjenopprettingsplate).
7. Start PC-en på nytt for å lagre endringer og se om du er i stand til det Fix Mouse Scroll fungerer ikke i Start-menyen.
Metode 3: Oppdater musedrivere
1. Trykk på Windows-tasten + R og skriv deretter devmgmt.msc og trykk Enter for å åpne Enhetsbehandling.

2. Utvid Mus og andre pekeutstyr og høyreklikk deretter på enheten og velg Oppdater driveren.

3. Velg først "Søk automatisk etter oppdatert driverprogramvare" og vent til den automatisk installerer de nyeste driverne.

4. Hvis det ovenstående ikke løser problemet, følg trinnene ovenfor igjen, bortsett fra men på skjermbildet Oppdater driver velger denne gangen "Bla gjennom datamaskinen min for driverprogramvare.“

5. Deretter velger du "La meg velge fra en liste over tilgjengelige drivere på datamaskinen min.“

6.Velg riktig driver og klikk Neste for å installere den.
7. Start PC-en på nytt for å lagre endringer.
8. Hvis du fortsatt står overfor problemet, velger du "PS/2-kompatibel mus” driver og klikk Neste.

9. Igjen sjekk om du er i stand til det Fix Mouse Scroll fungerer ikke i Start-menyen på Windows 10.
Metode 4: Avinstaller musedrivere
1. Trykk på Windows-tasten + R og skriv deretter devmgmt.msc og trykk Enter for å åpne Enhetsbehandling.

2. Utvid Mus og andre pekeutstyr og høyreklikk deretter på enheten og velg Avinstaller.

3.Hvis du blir bedt om bekreftelse velg Ja.
4. Start PC-en på nytt for å lagre endringer og Windows vil automatisk installere standarddriverne.
Metode 5: Installer Synaptics på nytt
1.Type Kontroll i Windows-søk og klikk deretter på Kontrollpanel.

2. Velg deretter Avinstaller et program og finne Synaptics (eller museprogramvaren for eksempel i Dell bærbare datamaskiner er det Dell Touchpad, ikke Synaptics).
3. Høyreklikk på den og velg Avinstaller. Klikk Ja hvis du blir bedt om bekreftelse.

4. Når avinstalleringen er fullført, start PC-en på nytt for å lagre endringene.
5. Gå nå til produsentens nettsted for mus/berøringspute og last ned de nyeste driverne.
6.Installer den og start PC-en på nytt.
Anbefalt for deg:
- Reparer dette programmet er blokkert av gruppepolicyfeil
- Rett opp unntaket ukjent programvareunntak (0xc0000417)
- Slik fikser du Windows Update-feil 0x8024401c
- Fiks NVIDIA Installer Failed Error på Windows 10
Det er det du har lykkes med Fix Mouse Scroll fungerer ikke i Start-menyen på Windows 10 men hvis du fortsatt har spørsmål angående denne veiledningen, kan du gjerne spørre dem i kommentarfeltet.



