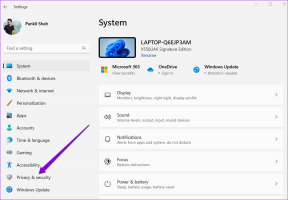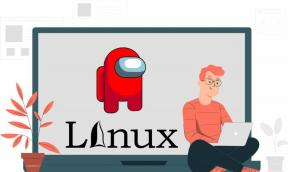Slik viser du maskinvareinformasjon og bruk i Windows 10
Miscellanea / / December 02, 2021
Det er mange stasjonære gadgets for Windows tilgjengelig på Internett. Gadgets spesielt for CPU-bruk, RAM-informasjon og grafikkminneinformasjon. Vi hadde tidligere delt på hvordan får du disse stasjonære dingsene på Windows 10. Men ikke mange alternativer er tilgjengelige med maskinvarerelaterte gadgets. Det er også separate gadgets for hver maskinvarerelatert informasjon.

Nå, hva om du får en enkel applikasjon som fester seg på skjermen og viser deg ALL maskinvareinformasjon, bruk og statistikk? Jeg vil gjerne dele med deg en enkel applikasjon for Windows som fester seg ved sidefeltet og gir deg all maskinvareinformasjon og bruk i sanntid.
Sidefeltdiagnostikk
Vi hadde delt før noen veldig kule maskinvareovervåkingsprogramvare for Windows. Blant listen er Open Hardware Monitor den mest brukte programvaren for maskinvareovervåking. Den gir dybdedetaljer om CPU, RAM, GPU og annen maskinvare. Nå kan du få all denne informasjonen i et sidefelt.
Sidefeltdiagnostikk gir all nødvendig informasjon om en bestemt maskinvare i en sidefeltvisning av skjermen, slik at du raskt kan se dem og handle deretter. Jeg vil ikke kalle det en stasjonær gadget, men den kan brukes som en. Det er åpen kildekode og helt gratis. Det fungerer flytende på Windows 10. Du må ha .NET Framework 4.5.2 eller nyere. Linker for å laste den ned er gitt i selve lenken ovenfor.

Som du kan se i skjermbildet ovenfor, er det plassert på høyre side av skjermen. Du kan velge hvilken side du vil ha. La oss først se på hva den viser rett etter at du har installert den.
Maskinvareinformasjon vises

Fra og med CPU-en viser den temperaturer og klokkehastighet sammen med den totale belastningen på CPU-en og spesifikke kjerner. Det ville være flott om det kunne vise temps for spesifikke kjerner som tilgjengelig i Open Hardware Monitor. Ikke mye informasjon er tilgjengelig i RAM-delen. Så er det GPU-skjerm med tilstrekkelig informasjon.
Når du blar nedover kan du se informasjonen om alle stasjonene og nettverket. Du kan tilpasse denne sidelinjen ytterligere ved å klikke på innstillingsikonet øverst eller velge alternativet fra systemstatusfeltet.
Tilpasning og innstillinger
Du kan tilpasse utseendet og følelsen til sidefeltet. Den kan vises til venstre eller høyre på skjermen, endre bakgrunnsfarge, skriftfarge og også justere bredden. Hvis du har 2 eller flere skjermer, har du innstillinger for det også.

Ved hjelp av horisontale og vertikale forskyvninger kan du plassere sidefeltet der du vil på skjermen. Ja, widgeten er ikke fritt bevegelig. Det vil være en flott funksjon å legge til.

Et flott tillegg til denne programvaren er hurtigtaster. Ved hjelp av hurtigtaster kan du raskt veksle mellom å vise/skjule sidefeltet. Du får også en hurtigtast for å bytte sidefeltet mellom flere skjermer.

Grafer

Hvis du vil ha en grafisk representasjon av noen metrikk av maskinvare, har du det også. Du kan få tilgang til grafer fra ikonalternativene i systemstatusfeltet eller fra toppen av sidefeltet. Den viser grafen til en bestemt beregning på den varigheten du har angitt.
Det er en av sitt slag
Dette er den eneste maskinvareovervåkingsprogramvaren i widgetstil som er tilgjengelig for Windows 10 som gir nok informasjon for en gjennomsnittlig PC-bruker. I fremtiden vil jeg gjerne se en bevegelig sidefelt og sannsynligvis mer maskinvareinformasjon på skjermene.
SE OGSÅ: Kiwi er et kult verktøy for applikasjonsovervåking og automatisering