4 måter å se lagrede WiFi-passord på Windows 10
Miscellanea / / November 28, 2021
Det er mange tilfeller der du ønsker å vite WiFi-passordet til nettverket du kobler til eller de nettverkene du har koblet til de siste dagene. Scenarier kan skje der familiemedlemmet ditt vil vite WiFi-passordet ditt eller vennene dine vil vite passordet til nettkaféen du besøker på en regelmessig eller til og med du har glemt WiFi-passordet og ønsker å hente tilbake slik at du kan koble til din nye smarttelefon eller andre enheter med det samme Nettverk. I alle tilfeller må du finne WiFi-passordet til nettverket som systemet ditt er koblet til. For å gjøre det har denne artikkelen noen forskjellige metoder som du kan velge å bruke se lagrede WiFi-passord på Windows 10.

Innhold
- 4 måter å se lagrede WiFi-passord på Windows 10
- Metode 1: Finn Wi-Fi-passordet ditt via nettverksinnstillinger
- Metode 2: Se lagrede WiFi-passord ved hjelp av PowerShell
- Metode 3: Se lagrede WiFi-passord på Windows 10 ved hjelp av CMD
- Metode 4: Bruk tredjepartsprogramvare
4 måter å se lagrede WiFi-passord på Windows 10
Sørg for å opprette et gjenopprettingspunkt bare i tilfelle noe går galt.
Metode 1: Finn Wi-Fi-passordet ditt via Nettverksinnstillinger
Dette er den vanligste måten å få WiFi-passordet ditt på og ved å bruke denne metoden kan du til og med se passordet til ditt nåværende WiFi-nettverk:
1.Trykk Windows-tast + R skriv deretter "ncpa.cpl" og trykk Enter.

2. Eller alternativt må du høyreklikke på Start-knappen og velge "Nettverkstilkoblinger”.

3. Fra "Nettverkstilkoblinger" vindu, Høyreklikk på "Trådløs nettverksforbindelse" & plukke ut "Status" fra listen.

4. Klikk på Trådløse egenskaper under Wi-Fi-statusvinduet.

5. Fra "Trådløse egenskaper" dialogboksen bytt til "Sikkerhet"-fanen.
6. Nå må du sett kryss avkrysningsboksen som sier"Vis karakterer"for ser på WiFi-passordet.

7. Når du krysser av, vil du kunne se WiFi-passordet som ble lagret på systemet ditt. trykk Avbryt for å gå ut av disse dialogboksene.
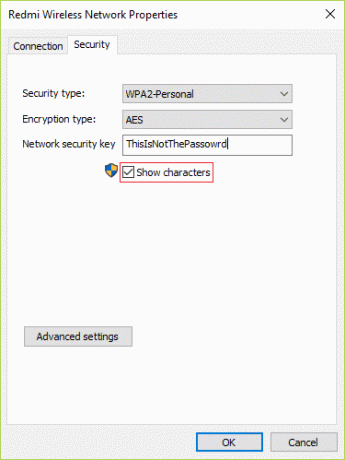
Metode 2: Se lagrede WiFi-passord ved hjelp av PowerShell
Dette er en annen måte å hente WiFi-passordet ditt på, men denne metoden fungerer bare for tidligere tilkoblede WiFi-nettverk. For dette må du åpne PowerShell og bruke noen kommandoer. Trinn for å gjøre dette er -
1.Type kraftskall i Windows Search deretter Høyreklikk på "Kraftskall" fra søkeresultatet og velg "Kjør som administrator“.

2.I PowerShell må du kopiere og lime inn kommandoen skrevet nedenfor (uten anførselstegn).
(netsh wlan vis profiler) | Velg-streng "\:(.+)$" | %{$name=$_.Samsvar. Grupper[1].Verdi. Listverk(); $_} | %{(netsh wlan show profile name=”$name” key=clear)} | Velg-streng "Nøkkelinnhold\W+\:(.+)$" | %{$pass=$_.Samsvar. Grupper[1].Verdi. Listverk(); $_} | %{[PSCustomObject]@{ PROFILE_NAME=$navn; PASSWORD=$pass }} | Format-tabell -Autostørrelse
3. Når du trykker på Enter, vil du se en liste over WiFi-passord for alle de trådløse nettverkene du har koblet til.
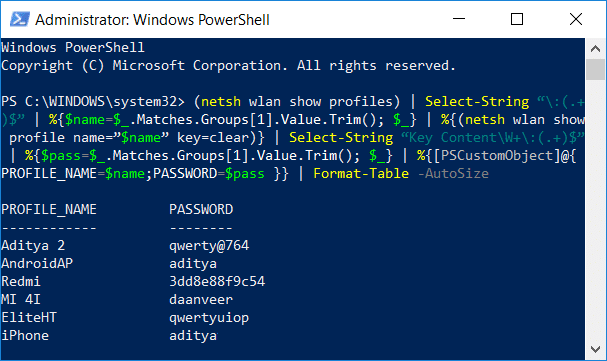
Metode 3: Se lagrede WiFi-passord på Windows 10 ved hjelp av CMD
Hvis du vil vite alle WiFi-passordene til alle de trådløse nettverkene systemet ditt tidligere har koblet til, så her er en annen kul og enkel måte å gjøre dette på ved å bruke kommandoprompt:
1. Trykk på Windows-tasten + X og velg Kommandoprompt (admin).
Merk: Eller du kan skrive cmd i Windows-søk og deretter høyreklikke på ledeteksten og velge Kjør som administrator.

2.Skriv inn følgende kommando i cmd og trykk Enter:
netsh wlan vis profil

3. Kommandoen ovenfor vil vise alle WiFi-profiler du en gang var koblet til, og for å avsløre passordet for et spesifikt WiFi-nettverk, må du skrive inn følgende kommando og erstatte "Nettverksnavn" med WiFi-nettverk du vil avsløre passordet for:
netsh wlan vis profilen "nettverksnavn" key=clear

4.Rull ned til Sikkerhetsinnstillinger og du vil finne din WiFi-passord parallelt med "Nøkkelinnhold”.
Metode 4: Bruk tredjepartsprogramvare
En annen måte å se lagrede WiFi-passord på Windows 10 er ved å bruke tredjepartsprogramvare som WirelessKeyView. Det er en gratis applikasjon utviklet av ‘NirSoft’ og denne programvaren kan hjelpe deg med å gjenopprette sikkerhetsnøklene til det trådløse nettverket (enten WEP eller WPA) som er lagret på din Windows 10 eller Windows 8/7 PC. Så snart du åpner appen, vil den liste opp alle detaljene for alle de trådløse nettverkene din PC har koblet til.

Anbefalt:
- Deaktiver datainnsamling i Windows 10 (beskytt personvernet ditt)
- Topp 6 beste bilderedigeringsapper for Windows 10?
- 5 måter å fikse høy ping på Windows 10
- Fiks 'Ingen internett, sikret' WiFi-feil
Jeg håper denne artikkelen var nyttig, og nå kan du enkelt Se lagrede WiFi-passord på Windows 10, men hvis du fortsatt har spørsmål angående denne veiledningen, kan du gjerne stille dem i kommentarfeltet.



