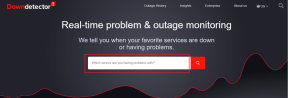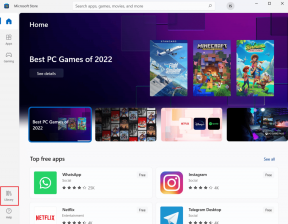Koble nettsteder i Hangouts-lignende paneler i Chrome
Miscellanea / / December 02, 2021

Multi-tasking går utover bare dokking av to appvinduer side ved side og kaller det en dag. Når du ønsker å gjøre ting som ser på en YouTube-video mens du surfer, men sparer plass på skjermen, må du være kreativ og bruke noe som flytende vinduer.
I dag skal vi snakke om en utvidelse som tar denne flytende vindu/bilde-i-bilde-atferden til et helt nytt nivå. Panel Tabs er en utvidelse som lar deg åpne nettsider i små paneler som er forankret til bunnen av skjermen. Ja, skjerm. Dette vil til og med fungere når du har flyttet fra Chrome til en annen app. Hvis du har brukt den forrige versjonen av Google Hangouts-utvidelsen eller hvis du bruker Hangouts-chat i Gmail, vet du allerede hvordan paneler ser ut. Panelfaner bruker denne eksperimentelle funksjonen i Chrome og bruker den til å vise nettsider.

Vi snakker om hvordan du aktiverer det om et øyeblikk, men la oss først snakke om hvordan det fungerer og alle de fantastiske måtene du kan bruke panelfaner på.
Hvordan det fungerer
Som jeg har sagt, bruker Panel Tabs en eksperimentell funksjon kalt Panels for å vise frem nettsider. Jeg har funnet ut at den er stabil i testingen min. Utvidelsen laster i utgangspunktet hele nettsiden i et lite vindu. Du vil bare kunne få mest mulig ut av det hvis nettstedet du besøker har et responsivt design, noe de fleste gode nettsteder gjør. Eller du kan åpne mobilversjonen av nettstedet (som med
Facebook og Twitter) og konverter at til et panel.Når et panel er aktivert, kan du minimere, lukke eller flytte det hvor som helst på skjermen. Endre størrelse kan også gjøres.
Etter at du har minimert et panel, kan du bare muse over til bunnen av skjermen for å få frem oppgavelinjen, og så kan du maksimere den.
Hva du kan bruke den til

Her er noen brukstilfeller:
- Se en YouTube-video mens du surfer i Chrome
- Ha en referansenettside alltid åpen når du skrivereller koding (ettersom panelfaner kjører hele operativsystemet, trenger du ikke alltid å jobbe i Chrome)
- Bruk den med en notatapp som Keep å notere ting raskt ned
- Hvis du er besatt av e-post eller sosiale medier, kan du alltid ha Gmail, Facebook eller Twitter forankret nederst på skjermen
Slik aktiverer du panelfaner
Utvikleren har gjort aktivering og bruk av panelfaner veldig enkelt. Kudos til ham. Så alt du trenger å gjøre er å følge noen enkle instruksjoner og utvidelsen vil gjøre resten.

Etter å ha lastet ned utvidelsen, klikk på ikonet for å komme i gang. Du får en slags installasjonsveiviser. Du må først aktivere Paneler fra Flagg-delen, så klikk Åpne flaggsiden.

Her, aktiver Paneler flagg og start Chrome på nytt. Du kan deretter klikke på en knapp for å teste om panelfaner fungerer.
Hvordan bruke panelfaner
Gå nå til nettsiden du vil gjøre om til et panel og klikk på Panelfaner utvidelsesikon. Du vil se en rullegardinmeny. Klikk nå Sett denne fanen inn i et panel.

Det er det. Du har fått et panel nå. Du kan lage flere på samme måte, og hvis du vil konvertere et panel tilbake til en Chrome-fane, trykk på utvidelsesknappen og klikk Legge tilbake.
Tastatursnarveier
Hvis du skal bruke dette regelmessig, kan det bli slitsomt å håndtere utvidelsesmenyen. Derfor er det flott at utvidelsen støtter hurtigtaster. Standard hurtigtaster er Cmd+Shift+9 for å lage et panel fra en fane og Cmd+Shift+0 for å sette det tilbake.

Hvis du vil endre standardinnstillingene, gå til Utvidelser side, rull ned, klikk på Tastatursnarveier og endre dem fra Panelfaner seksjon.
Hva vil du gjøre med den?
Hva planlegger du å gjøre med panelfaner? Hvilke nettsteder vil du forankre til bunnen av skjermen? Del med oss i kommentarene nedenfor.