Fix Kan ikke justere skjermens lysstyrke i Windows 10
Miscellanea / / November 28, 2021
Fix Kan ikke justere skjermens lysstyrke i Windows 10: Hvis du nylig har oppgradert til Windows 10, kan det hende du står overfor dette irriterende problemet der du kan ikke justere skjermens lysstyrke, kort sagt, innstillingene for skjermens lysstyrke sluttet å fungere. Hvis du prøver å justere lysstyrken ved hjelp av Windows Settings-apper, vil du ikke kunne endre noe, siden det ikke vil gjøre noe å dra lysstyrkenivået opp eller ned. Nå hvis du prøver å justere lysstyrken ved å bruke lysstyrketastene på nøkkelordet, vil det vise lysstyrkenivået som går opp og ned, men ingenting ville faktisk skje.
![Fix Kan ikke justere skjermens lysstyrke i Windows 10 [LØST]](/f/f8b40f6f0c1673feb6dcf018132ec5b6.png)
Hvorfor kan jeg ikke justere skjermens lysstyrke på Windows 10?
Hvis du har aktivert automatisk batteristyring, vil lysstyrken automatisk endres til dimme innstillinger hvis batteriet begynner å bli lavt. Og du vil ikke kunne justere lysstyrken igjen før du vil endre innstillingene for batteriadministrasjon eller lade den bærbare datamaskinen. Men problemet kan være en rekke forskjellige ting, for eksempel ødelagte drivere, feil batterikonfigurasjon, ATI-feil, etc.
Dette er et ganske vanlig problem som mange Windows 10-brukere står overfor akkurat nå. Dette problemet kan også være forårsaket på grunn av den korrupte eller inkompatible skjermdriveren, og heldigvis kan dette problemet enkelt løses. Så uten å kaste bort mer tid, la oss se hvordan vi faktisk gjør det fix kan ikke justere skjermens lysstyrke i Windows 10 ved hjelp av trinnene nedenfor.
Innhold
- Fix Kan ikke justere skjermens lysstyrke i Windows 10
- Metode 1: Oppdater skjermadapterdrivere
- Metode 2: Juster lysstyrken fra grafikkinnstillinger
- Metode 3: Juster skjermens lysstyrke ved hjelp av strømalternativer
- Metode 4: Aktiver Generic PnP Monitor
- Metode 5: Oppdater generisk PnP-skjermdriver
- Metode 6: Oppdater grafikkortdriveren
- Metode 7: Slett skjulte enheter under PnP-skjermer
- Metode 8: Registerfiks
Fix Kan ikke justere skjermens lysstyrke i Windows 10
Sørg for å opprette et gjenopprettingspunkt bare i tilfelle noe går galt.
Metode 1: Oppdater skjermadapterdrivere
1. Trykk på Windows-tasten + R og skriv deretter devmgmt.msc og trykk Enter for å åpne Enhetsbehandling.

2. Utvide Skjermadaptere og høyreklikk deretter på det integrerte grafikkortet og velg Oppdater driver.

Merk: Det integrerte grafikkortet ville være noe sånt Intel HD Graphics 4000.
3. Klikk deretter Søk automatisk etter oppdatert driverprogramvare og la den installere driveren automatisk.
Merk: Sørg for at du har en god internettforbindelse for at Windows automatisk skal laste ned de nyeste driverne.

4. Start PC-en på nytt og se om problemet er løst eller ikke.
5. Hvis ikke, velg igjen Oppdater driver og denne gangen klikker du videre Bla gjennom datamaskinen min for driverprogramvare.
6. Klikk deretter på La meg velge fra en liste over tilgjengelige drivere på datamaskinen min alternativet nederst.

7. Nå hake “Vis kompatibel maskinvare” og velg deretter fra listen Microsoft Basic Display Adapter og klikk Neste.

8. La den installere den grunnleggende Microsoft-skjermdriveren og start PC-en på nytt for å lagre endringer.
Metode 2: Juster lysstyrken fra grafikkinnstillinger
1. Høyreklikk i et tomt område på skrivebordet og velg Intel Graphics Settings.

2. Klikk nå på Vise fra Intel HD Graphics-kontrollpanelet.

3. Fra menyen til venstre velger du Fargeinnstillinger.
4. Juster lysstyrke-glidebryteren etter din smak, og klikk når du er ferdig Søke om.

Metode 3: Juster skjermens lysstyrke ved å bruke strømalternativer
1. Høyreklikk på Strømikon på oppgavelinjen og velg Strømalternativer.

2. Klikk nå Endre planinnstillinger ved siden av den aktive strømplanen.

3. Klikk Endre avanserte strøminnstillinger på bunnen.

4. Finn og utvide fra vinduet Avanserte innstillinger Vise.
5. Finn og klikk på hvert av følgende for å utvide deres respektive innstillinger:
Skjermens lysstyrke
Dimmet lysstyrke på skjermen
Aktiver adaptiv lysstyrke
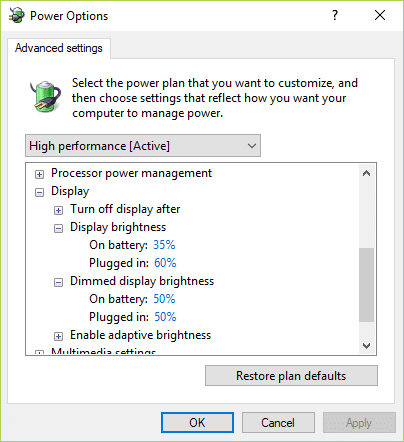
5. Endre hver av disse til innstillingene du ønsker, men sørg for at "Aktiver adaptiv lysstyrke" er slått av.
6. Når du er ferdig, klikker du på Bruk etterfulgt av OK.
7. Start PC-en på nytt for å lagre endringer.
Metode 4: Aktiver Generic PnP Monitor
1. Trykk på Windows-tasten + R og skriv deretter devmgmt.msc og trykk Enter for å åpne Enhetsbehandling.

2. Utvide Skjermer og høyreklikk deretter på Generisk PnP-skjerm og velg Muliggjøre.
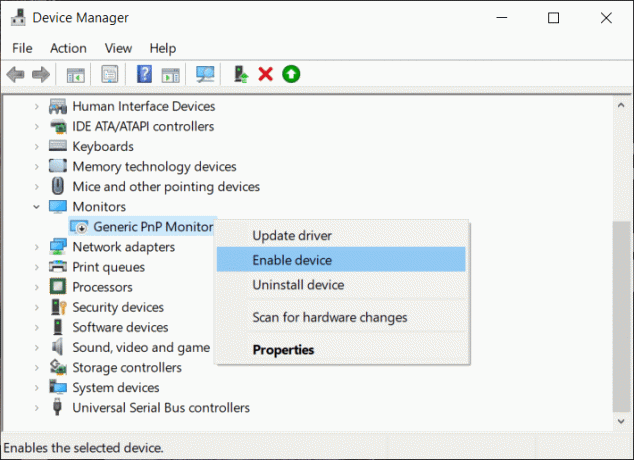
3. Start PC-en på nytt for å lagre endringer og se om du er i stand til det fix kan ikke justere skjermens lysstyrke i Windows 10-problemet.
Metode 5: Oppdater generisk PnP-skjermdriver
1. Trykk på Windows-tasten + R og skriv deretter devmgmt.msc og trykk Enter.

2. Utvide Skjermer og høyreklikk deretter på Generisk PnP-skjerm og velg Oppdater driver.
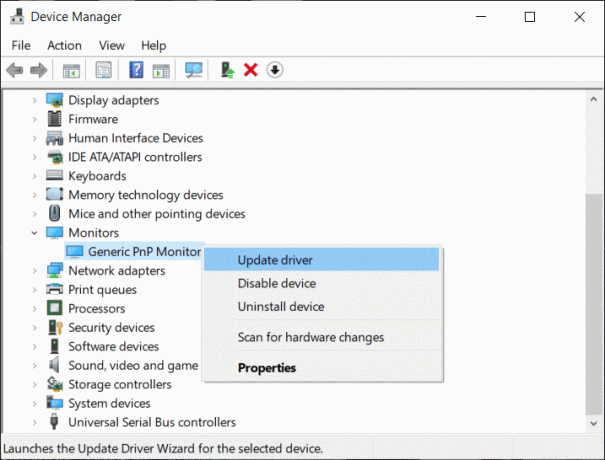
3. Plukke ut Bla gjennom datamaskinen min for driverprogramvare.

4. Klikk deretter på La meg velge fra en liste over tilgjengelige drivere på datamaskinen min alternativet nederst.

5. Velg nå Generisk PnP-skjerm og klikk Neste.
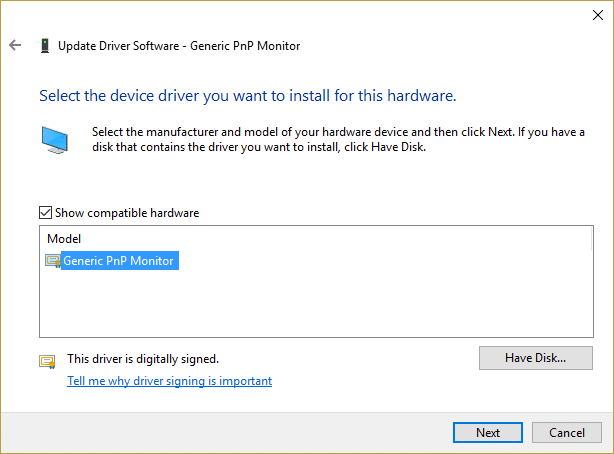
6. Start PC-en på nytt for å lagre endringer og se om du er i stand til det fix kan ikke justere skjermens lysstyrke på Windows 10-problem.
Metode 6: Oppdater grafikkortdriveren
Hvis Nvidia Graphics-driverne er ødelagte, utdaterte eller inkompatible, vil du ikke kunne justere skjermens lysstyrke i Windows 10. Når du oppdaterer Windows eller installerer en tredjepartsapp, kan det ødelegge videodriverne til systemet ditt. For å løse dette problemet må du oppdatere grafikkortdriverne for å fikse den underliggende årsaken. Hvis du møter slike problemer, kan du enkelt oppdater grafikkortdrivere ved hjelp av denne veiledningen.

Metode 7: Slett skjulte enheter under PnP-skjermer
1. Trykk på Windows-tasten + R og skriv deretter devmgmt.msc og trykk Enter.
2. Klikk nå fra Enhetsbehandling-menyen Vis > Vis skjulte enheter.

3. Høyreklikk på hver av de skjulte enhetene som er oppført under Skjermer og velg AvinstallerEnhet.
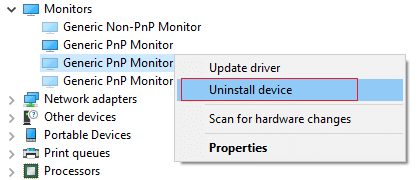
4. Start PC-en på nytt for å lagre endringer og se om du er i stand til det Juster skjermens lysstyrke i Windows 10.
Metode 8: Registerfiks
Merk: Denne metoden er kun for brukere som har ATI-grafikkort og har Catalyst installert.
1. Trykk på Windows-tasten + R og skriv deretter regedit og trykk Enter for å åpne Registerredigering.

2. Naviger til følgende registernøkkel:
HKEY_LOCAL_MACHINE \ SYSTEM \ ControlSet001 \ Control\Class \ {4d36e968-e325-11ce-bfc1-08002be10318} \ 0000
3. Dobbeltklikk nå på følgende registernøkler og sett verdien deres til 0 klikk deretter OK:
MD_EnableBrightnesslf2
KMD_EnableBrightnessInterface2
4. Deretter navigerer du til følgende nøkkel:
HKEY_LOCAL_MACHINE \ SYSTEM \ CurrentControlSet \ Control \ Class \{4d36e968-e325-11ce-bfc1-08002be10318} \ 0001
5. Dobbeltklikk igjen på MD_EnableBrightnesslf2 og KMD_EnableBrightnessInterface2 og sett deretter verdien til 0.
6. Lukk alt og start PC-en på nytt for å lagre endringer.
Anbefalt for deg:
- Reparer BackgroundContainer.dll feil ved oppstart
- Slik fikser du Windows kan ikke koble til skriveren
- Rett opp nettverksadapterfeilkode 31 i Enhetsbehandling
Jeg håper trinnene ovenfor var nyttige, og at du var i stand til det fikse Kan ikke justere skjermens lysstyrke i Windows 10 men hvis du fortsatt har spørsmål angående dette innlegget, spør dem gjerne i kommentarfeltet.


