Hvordan tilpasse skjermsparer i Windows 10
Miscellanea / / November 28, 2021
Slik tilpasser du skjermsparer i Windows 10: Dataskjermsparer, som navnet definerer, er i ferd med å lagre skjermen din. Den tekniske årsaken bak bruk av skjermsparer er å redde skjermen fra fosforinnbrenning. Men hvis du bruker en LCD-skjerm, trenger du ikke skjermsparer for dette formålet. Det betyr ikke at vi ikke skal bruke en skjermsparer. Blir du ikke lei av å se den svarte skjermen på skjermen hele tiden mens du ikke bruker datamaskinen? Hvorfor vil du se en svart skjerm mens skjermen er inaktiv når vi har muligheten til å gjøre den mer tiltalende og attraktiv? EN skjermsparer er en perfekt løsning som vi kan bruke for å legge til kreativitet på skjermen vår. Skjermsparerprogram fyller skjermen med bilder og abstrakte bilder når du ikke bruker datamaskinen og den er inaktiv. I dag bruker folk en skjermsparer for moro skyld. Nedenfor er instruksjonene til tilpass skjermspareren din i Windows 10.
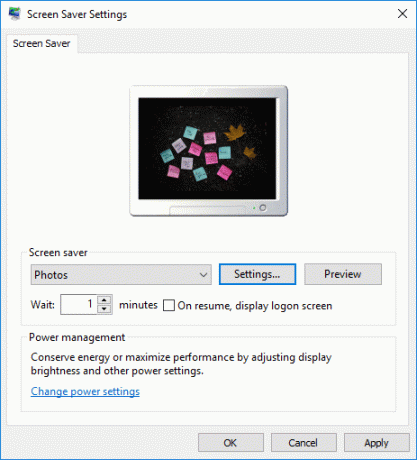
Innhold
- Hvordan tilpasse skjermsparer i Windows 10
- Hvordan lage skjermsparerinnstillingssnarvei
Hvordan tilpasse skjermsparer i Windows 10
Sørg for å opprette et gjenopprettingspunkt bare i tilfelle noe går galt.
Trinn 1 – Type Skjermsparer i søkeboksen på oppgavelinjen, og du vil få alternativet "Endre skjermsparer”. Ved å klikke på den blir du omdirigert til skjermsparerpanelet hvor du enkelt kan justere innstillingene. Avhengig av dine preferanser kan du tilpasse innstillingene.

ELLER
Du kan Høyreklikk på skrivebord og velg Personalisering og under Innstillinger-vinduet klikker du på Låseskjerm tilgjengelig i venstre navigasjonspanel. Rull ned og klikk på Skjermsparerinnstilling link nederst.
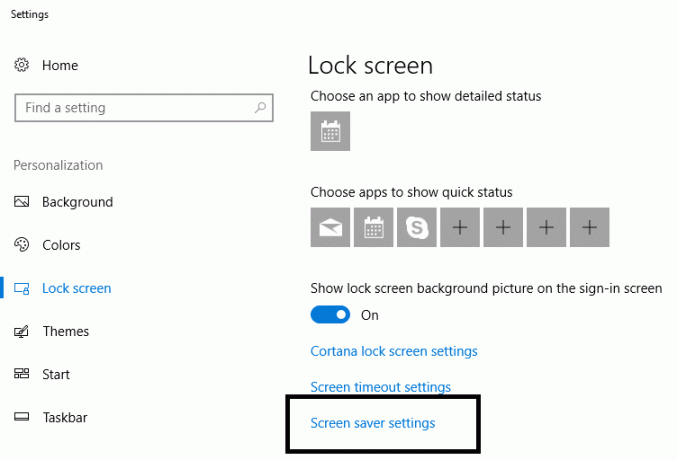
Steg 2 – Når du klikker på lenken ovenfor, Skjermsparerinnstillinger-vinduet vil åpne hvor kan juster innstillingen i henhold til dine preferanser.
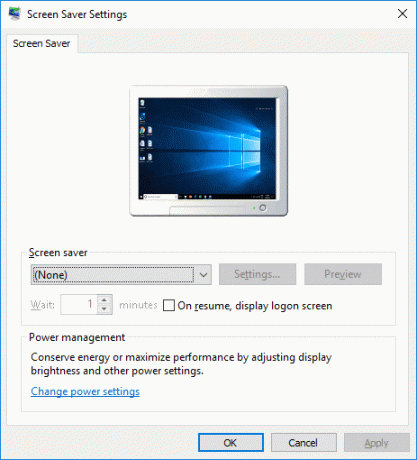
Trinn 3 – Som standard gir Windows deg seks skjermspareralternativer, for eksempel 3D-tekst, Blank, Bubbles, Mystify, Photos, Ribbons. Du må velge den fra rullegardinmenyen.
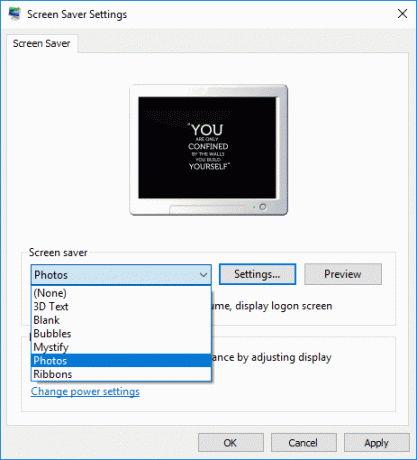
De 3D-tekst skjermspareralternativet gir deg muligheten til å tilpasse tekst og mange andre innstillinger.
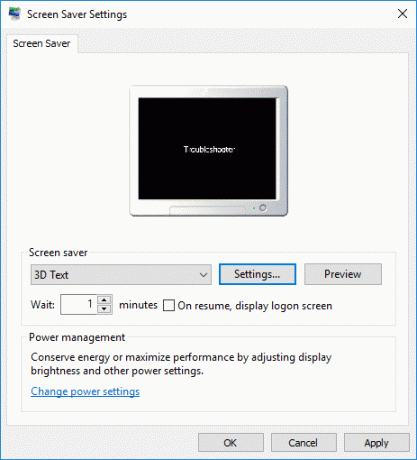
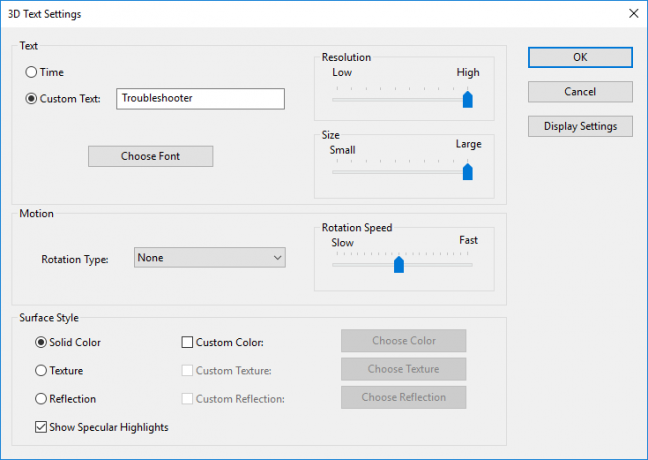
Du kan legge til teksten din for å vises på skjermen mens skjermen er inaktiv. Det er et annet alternativ som er Bilder hvor du kan velge bildene du ønsker. Når det kommer til bilder, velger du enten de forhåndsdefinerte bildene som Windows gir deg, eller du kan velge din favoritt. Du kan enkelt bla til bildene som er lagret på systemet ditt og gjøre dem til din skjermsparer.
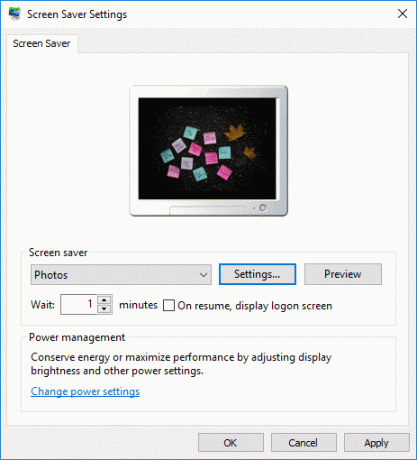
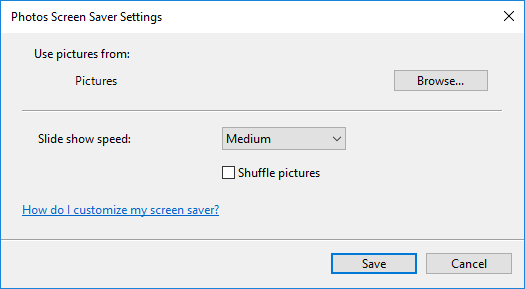
Merk: Du kan tilpasse tekstversjonen av skjermspareren i henhold til dine preferanser (Du kan endre skriftstil, størrelse og alt). Når det kommer til bilder, kan du dessuten velge at de valgte bildene dine skal vises som en skjermsparer.
Hvordan lage skjermsparerinnstillingssnarvei
Hvis du ønsker å gjøre endringer i skjermspareren ofte, ville det være flott å lage en snarvei på skrivebordet. Å ha en snarvei på skrivebordet vil hjelpe deg å gjøre endringene i skjermspareren ofte uten å følge de ovennevnte trinnene igjen og igjen. Snarveien vil gi deg umiddelbar tilgang til skjermsparerinnstillingene der du kan justere innstillingene i henhold til dine preferanser – velg bildene eller tekstene du ønsker. Her er trinnene nevnt nedenfor for å lage en snarvei på skrivebordet ditt:
Trinn 1 – Høyreklikk på skrivebordet og naviger til Ny> Snarvei

Steg 2 – Her må du skrive «control desk.cpl,,@screensaver” i plasseringsfeltet.
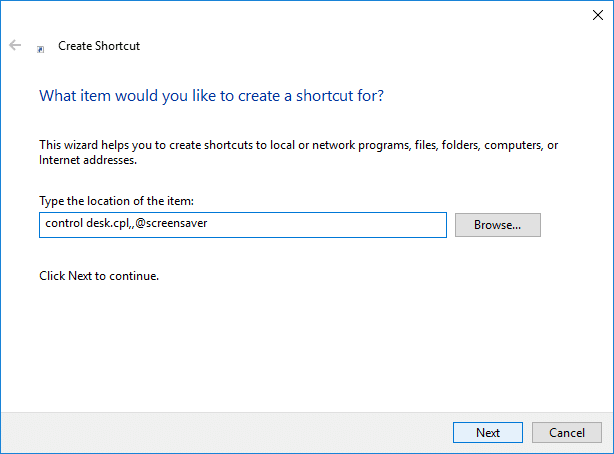
Trinn 3 - Klikk på Neste og du er flink til å gå med snarveien på skrivebordet for å endre skjermspareren når du vil. Alt du trenger for å velge ikonet du finner passer deg.
Forhåpentligvis vil de ovennevnte punktene hjelpe deg med å tilpasse skjermsparerinnstillingene dine i henhold til dine preferanser. Du kan velge tekstversjonen der du kan skrive inn favorittteksten, sitatene eller den kreative teksten du ønsker. Skjermen på inaktivitetstidspunktet vil vise teksten din. Er ikke hyggelig og morsomt?
Ja, det er det. Derfor brukes ikke den tekniske grunnen til å ha skjermsparer lenger fordi de fleste av oss bruker en LCD-skjerm. Men bare for moro skyld kan vi ha en skjermsparer etter eget valg ved å følge trinnene ovenfor. Det er ikke bare tekst, men du kan også velge bildene du ønsker som skal vises på skjermen. Hva med å ha ditt favoritt turbilde som vil minne deg om dine gamle minner? Faktisk vil vi gjerne ha disse tilpasningene på skjermen vår.
Anbefalt:
- Hvordan endre tastaturoppsett i Windows 10
- GUIDE: Ta rullende skjermbilder i Windows 10
- Windows 10 Tips: Slik blokkerer du Internett-tilgang
- Hvordan endre kontobrukernavn på Windows 10
Jeg håper trinnene ovenfor var nyttige, og nå kan du enkelt Tilpass skjermsparer i Windows 10, men hvis du fortsatt har spørsmål angående denne opplæringen, kan du gjerne spørre dem i kommentarfeltet.



