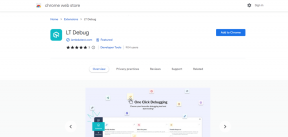Finn raskt gamle e-poster i MS Outlook ved hjelp av e-postgrupper
Miscellanea / / December 02, 2021
Mens vi er på jobb, e-poster har en tendens til å bruke mye tid. Og en av grunnene er at vi ikke kan triksene med å se e-poster raskt. Som, når det gjelder å trekke ut en gammel e-post, begynner vi vanligvis å bla først. Neppe en effektiv måte å finne gamle e-poster på. Jeg snakker hovedsakelig om bruk MS Outlook (fordi det er det de fleste av oss bruker på jobben) og tilhørende funksjoner.
Tidligere fortalte vi deg om viser vedlegg i leseruten. Vel, det er en måte å ta e-poster i nakken på. Men i dag skal vi snakke om å se e-poster i grupper og se hvordan det kan hjelpe deg med å finne gamle e-poster raskt.
Kult tips: Du vil kanskje lære hvordan du aktiverer og tilpasser leseruten, navigasjonsruten og gjøremålslinjen. Her er GTs guide på det.
Trinn for å se e-poster i grupper
Den største fordelen med å følge dette trikset er at det virkelig hjelper og fremskynder prosessen med å trekke ut gamle e-poster i nødens time.
Trinn 1: Først må du sørge for det Vis i grupper funksjonen er aktivert på grensesnittet ditt. Så, naviger til Vis -> Ordne etter og sjekk det samme.

Når du krysser av for Vis i grupper som på, er e-postene som standard ordnet i grupper på Dato (I dag, i går, forrige uke og så videre). Denne ordningen fungerer som en anstendig avgrensning.
Steg 2: Hvis du ikke liker standarden eller ønsker å endre grupperingsregelen, bør du høyreklikke på meldingspanelet der det står Arrangert av… Deretter kan du velge kriteriene nye kriterier for gruppering.

Merk at regelen kun gjelder for den valgte mappen. Jeg grupperer vanligvis etter Fra klausul når jeg trenger en tidligere melding.
Trinn 3: Hvis du har en lang liste med kontakter og et antall meldinger for hver enkelt, trenger du en rask måte å nå det på. Høyreklikk denne gangen på gruppeoverskriften og si Skjul alle.

Trinn 4: Når du gjør dette, vil alle grupper skjule listen over meldinger de har. Klikk på plusstegnet for den nødvendige tråden, og alle meldinger i den gruppen vil være tilgjengelig med et øyeblikk.

De andre grupperingsalternativene som jeg finner nyttige og ofte trenger er Til, Emne, Kategorier og Viktighet. Du kan finne dine egne eller lage en tilpasset visning ved å navigere til Vis -> Ordne etter -> Egendefinert.

Konklusjon
Trinnene forklart ovenfor er bare et forsøk på å bruke og utnytte de tilgjengelige funksjonene i MS Outlook. Jeg følger disse i min hverdag. Prøv det, og du kan få noen sekunder hver dag. Selv det går langt i å gjøre arbeidslivet ditt bedre, ikke sant?