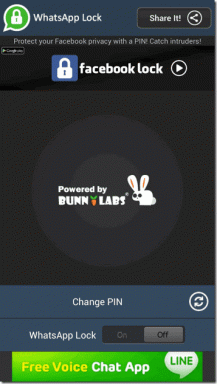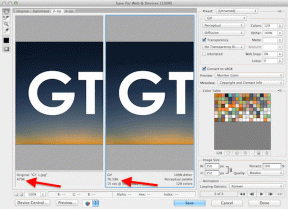Slik fjerner du Bing fra Chrome
Miscellanea / / December 16, 2021
Bing-søkemotoren ble utgitt av Microsoft for nesten et tiår siden. Det er den nest største søkemotor etter Google. Til tross for stor suksess er Bing vanligvis ikke foretrukket av mange. Så når Bing kommer som en standard søkemotor på Windows-PC, prøver brukere å fjerne den. Denne artikkelen vil gi deg noen utprøvde metoder for hvordan du fjerner Bing fra Google Chrome.
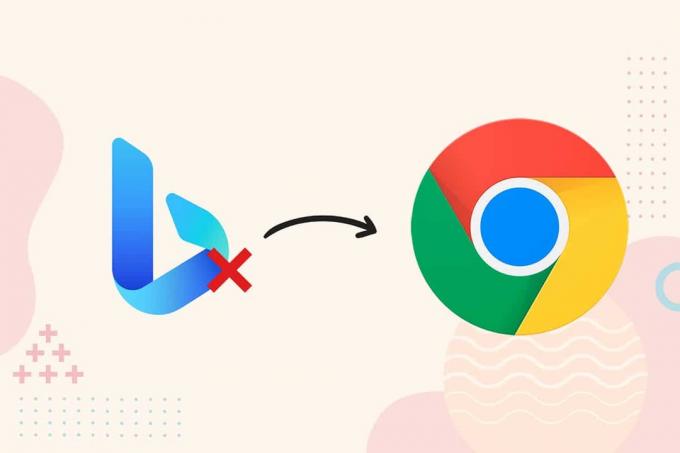
Innhold
- Slik fjerner du Bing fra Google Chrome
- Metode 1: Deaktiver nettleserutvidelser
- Metode 2: Endre oppstartsinnstillinger
- Metode 3: Fjern Bing-søkemotoren
- Metode 4: Tilbakestill Chrome-innstillinger
- Profftips: Kjør rutinemessig skanning av skadelig programvare
Slik fjerner du Bing fra Google Chrome
Før vi dykker inn i løsningene, skal vi se nærmere på årsakene til fjerning Bing fra Chrome:
- Sikkerhetsproblemer - Bing har vært under gransking for ulike problemer knyttet til sikkerhet, da det har vært hjemmet til ulike skadevareutvidelser og programmer.
- Brukergrensesnitt - Bing-grensesnittet er ikke eksepsjonelt, og funksjonene mangler utseende. Dessuten føles hele brukergrensesnittet litt rustent og tørt også sammenlignet med andre populære søkemotorer som tilbyr et bedre og brukervennlig grensesnitt.
- Alternative alternativer – Googles søkemotor er enestående. Det har eksistert lenge og har fått et godt rykte. Folk knytter ofte internett til Google. På grunn av en slik status er andre søkemotorer som Bing vanligvis ikke i stand til å konkurrere med Google.
Vi skal nå diskutere de forskjellige metodene for hvordan du fjerner Bing fra Google Chrome.
Metode 1: Deaktiver nettleserutvidelser
Nettleserutvidelsesapplikasjoner er ment å øke produktiviteten og legge til smidighet til hele brukeropplevelsen. Bing søkemotor er også tilgjengelig i form av en utvidelse på Chrome Nettmarked. Noen ganger kan det imidlertid hende du må deaktivere disse hvis de begynner å hindre arbeidet ditt. Følg de angitte trinnene for å deaktivere Bing-tillegget:
1. Klikk på ikon med tre prikker for å utvide menyen. Plukke ut Flere verktøy > Utvidelser, som vist nedenfor.

2. Alle utvidelsene vil bli oppført her. Slå av bryteren for Microsoft Bing Hjemmeside & Search Plus utvidelse, som vist.
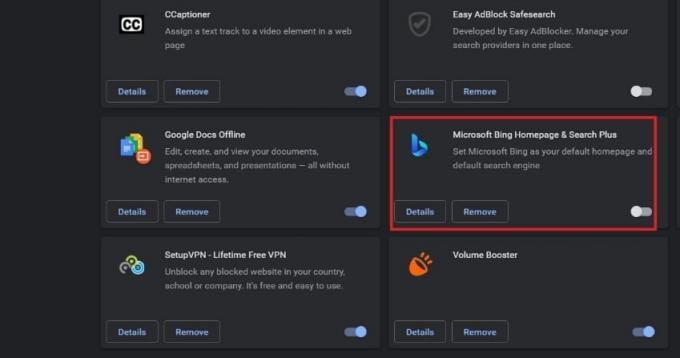
Les også:Slik fjerner du Chrome-temaer
Metode 2: Endre oppstartsinnstillinger
Å endre innstillingene til Google Chrome kan også hjelpe deg med å forhindre at Bing åpnes ved oppstart. Følg trinnene nevnt nedenfor for å fjerne Bing fra Chrome:
1. Åpen Google Chrome, Klikk på ikon med tre prikker fra øverste høyre hjørne og velg Innstillinger, som illustrert nedenfor.
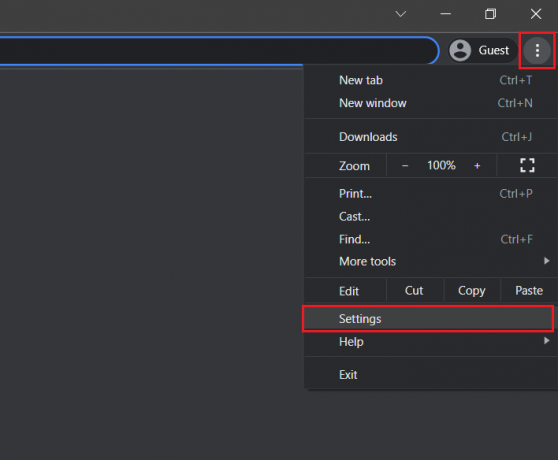
2. Klikk deretter Ved oppstart menyen i venstre rute.

3. Velg nå Åpne en bestemt side eller et sett med sider under Ved oppstart kategori i høyre rute.
4. Her, klikk på Legg til en ny side.

5. På Legg til en ny side skjerm, fjern BingURL og legg til ønsket URL. For eksempel, www.google.com
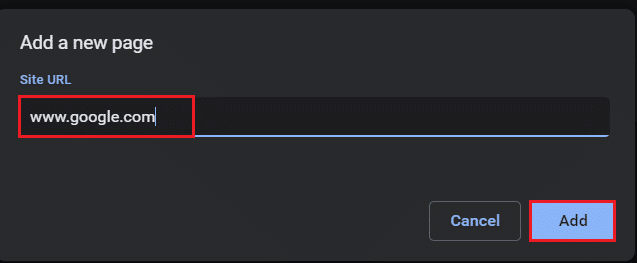
6. Klikk til slutt på Legg til knappen for å fullføre erstatningsprosessen.
Les også:Fiks Chrome kobler ikke til Internett
Metode 3: Fjern Bing-søkemotoren
Uansett hva vi søker i nettleseren vår, krever det en søkemotor for å gi resultater. Det kan være mulig at adressefeltet har Bing satt som standard søkemotor. Følg derfor de gitte trinnene for å fjerne Bing fra Chrome:
1. Gå til Chrome > ikon med tre prikker > Innstillinger, som tidligere.
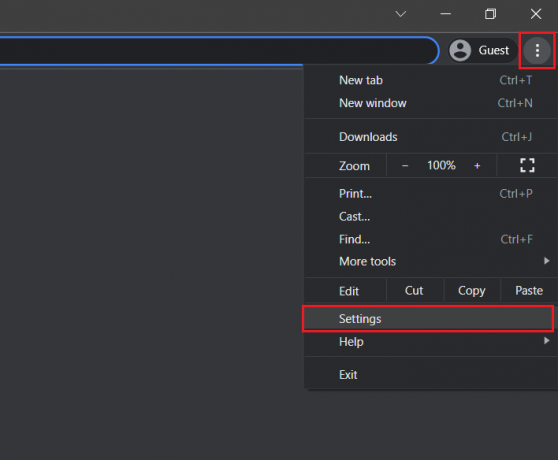
2. Klikk på Utseende i venstremenyen.

3. Her, hvis Forestillinghjem-knapp alternativet er aktivert, og Bing er oppført som den egendefinerte nettadressen, så:
3A. Slett Bing URL.
3B. Eller velg Ny fane-side alternativ, vist uthevet.
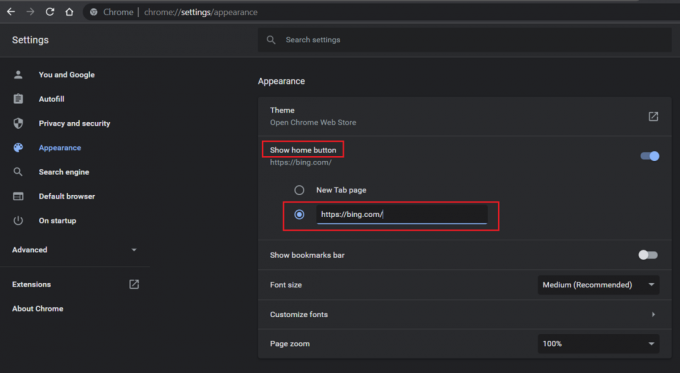
4. Nå, klikk på Søkemotor i venstre rute.
5. Her velger du en annen søkemotor enn Bing i Søkemotor som brukes i adressefeltet nedtrekksmenyen.
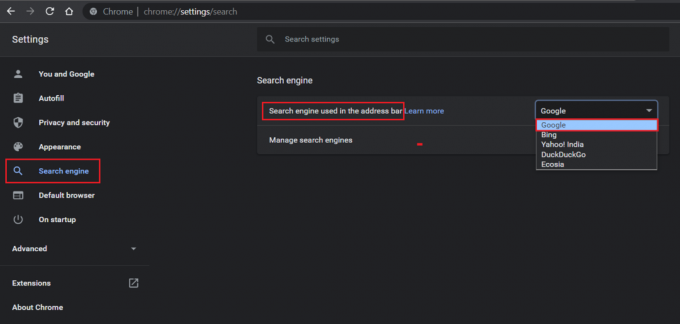
6. Deretter klikker du på Administrer søkemotorer alternativet på samme skjerm.
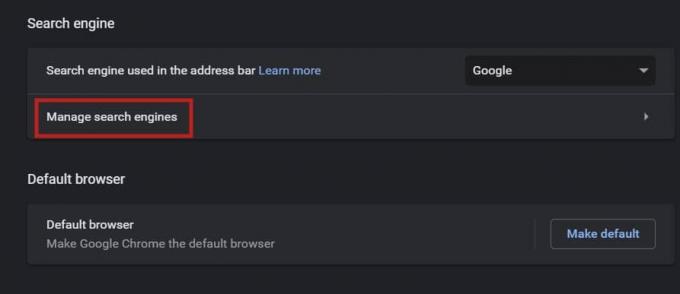
7. Rull ned og klikk på ikon med tre prikker tilsvarende Bing og velg Fjern fra liste, som vist nedenfor.
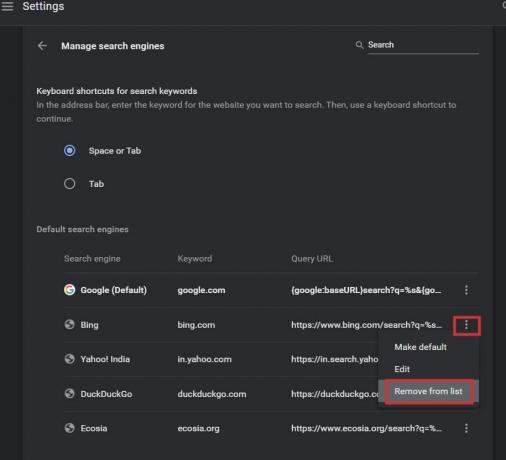
Slik fjerner du Bing fra søkemotoren Google Chrome.
Metode 4: Tilbakestill Chrome-innstillinger
Selv om metodene ovenfor er effektive for å fjerne Bing fra Chrome, vil tilbakestilling av nettleseren også hjelpe deg med å oppnå de samme resultatene.
Merk: Du må justere nettleserinnstillingene etter å ha utført denne metoden, siden du kan miste mesteparten av dataene dine. Imidlertid, din bokmerker, historikk og passord vil ikke bli slettet.
1. Lansering Google Chrome og gå til ikon med tre prikker > Innstillinger, som før.
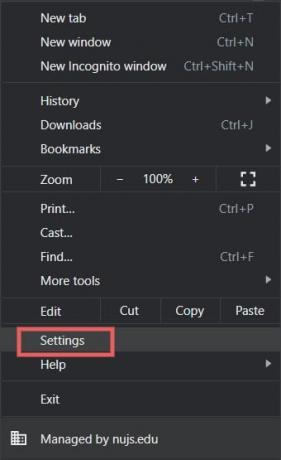
2. Velg Avansert alternativet i venstre rute.
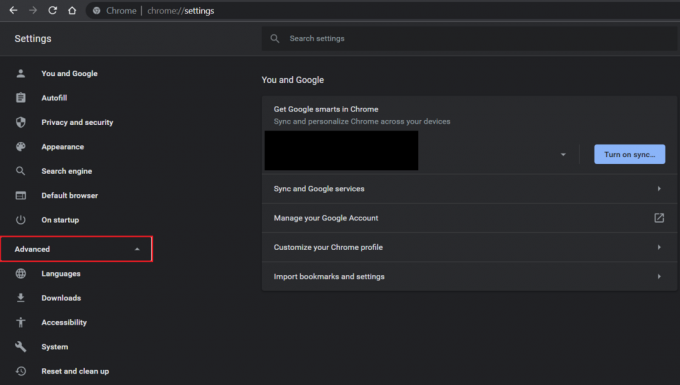
3. Navigere til Tilbakestill og ryd opp og klikk på Gjenopprett innstillingene til de opprinnelige standardinnstillingene.
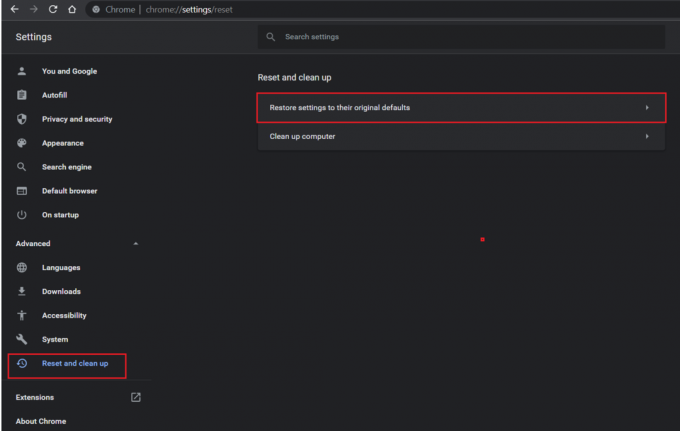
4. Bekreft forespørselen ved å klikke Tilbakestill innstillinger.

Alle informasjonskapslene og hurtigbufferen vil bli slettet for å rense Chrome grundig. Du vil nå også kunne nyte en raskere og jevnere nettleseropplevelse.
Les også:Hvordan øke WiFi Internett-hastighet på Windows 10
Profftips: Kjør rutinemessig skanning av skadelig programvare
En vanlig skanning av skadelig programvare vil hjelpe deg med å holde ting i form og virusfrie.
1. Klikk på Start og type Windows-sikkerhet og treffer Enter-tasten til lansering Virus- og trusselbeskyttelse vindu.

2. Klikk deretter Virus- og trusselbeskyttelse på høyre rute.
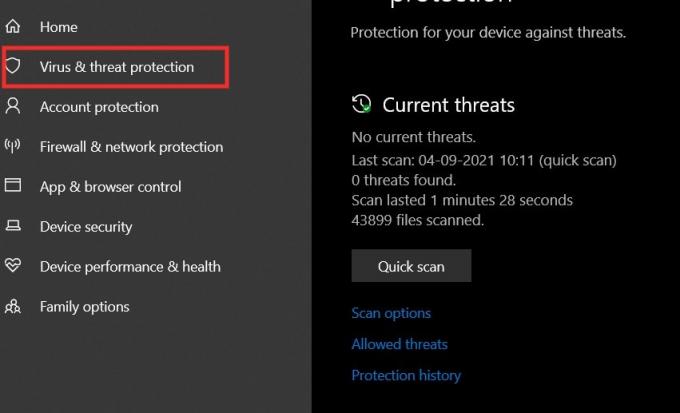
3. Her, klikk på Skannealternativer, som vist.
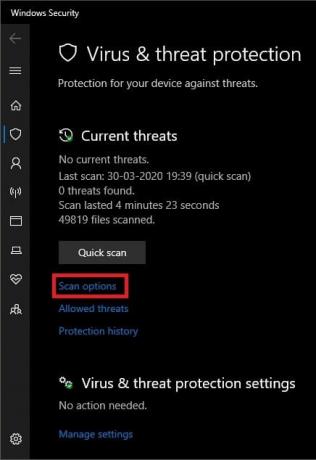
4. Plukke ut Full skanning og klikk på Skann nå.
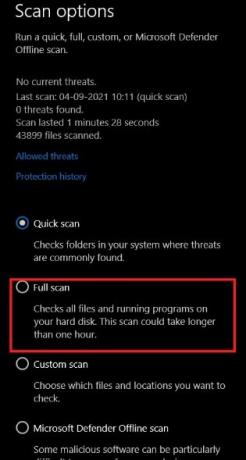
Widgeten vil kjøre en full skanning av PC-en din.
Anbefalt:
- Slik legger du til Notepad++-plugin på Windows 10
- Slik aktiverer du DNS over HTTPS i Chrome
- Hvordan øke Internett-hastigheten i Windows 11
- Hvordan gjenopprette Outlook-passord
Å ha en rask og smidig nettleser er veldig viktig i dag. Effektiviteten i nettleseren er for det meste avhengig av kvaliteten på søkemotoren. Det er derfor ikke tilrådelig å bruke en underordnet søkemotor. Vi håper du klarte det fjern Bing fra Chrome. Hvis du har spørsmål eller forslag, vennligst skriv det samme i kommentarfeltet nedenfor.