Fiks Wifi-adapter som ikke fungerer i Windows 10
Miscellanea / / December 17, 2021
Du kan støte på et bredt spekter av programvare- og maskinvarerelaterte problemer etter oppgradering til Windows 10. Et slikt problem du kan møte er at Wi-Fi-adapteren ikke fungerer på Windows 10-PCer. Vi vet at et godt nettverk er avgjørende siden mye arbeid er avhengig av et pålitelig internett forbindelse. Å være koblet fra internett over lengre tid kan sette en stopper for produktiviteten din. Nettverksadapter fungerer ikke Windows 10-problem kan ha en rekke årsaker, som alle enkelt kan fikses som forklart i denne artikkelen.

Innhold
- Løs problemet med Windows 10 Wi-Fi-adapter som ikke fungerer.
- Metode 1: Løs Wi-Fi-signalforstyrrelser
- Metode 2: Oppdater ruterfastvaren
- Metode 3: Tilbakestill ruteren
- Metode 4: Kjør feilsøking for Internett
- Metode 5: Bytt til modus for maksimal ytelse
- Metode 6: Endre adapterinnstillinger
- Metode 7: Juster nettverksinnstillinger i ledetekst
- Metode 8: Oppdater eller tilbakerull nettverksdrivere
- Metode 9: Installer nettverksdriveren på nytt
- Metode 10: Tilbakestill nettverkskontakter.
- Proff-tips: Løs andre problemer med Wi-Fi-adapter
Fastsette Windows 10 Wi-Fi-adapter fungerer ikke Problem
Når du først logger på Windows 10 etter noen store modifikasjoner, kan det hende du ser at enheten ikke viser eller oppdager noe Wi-Fi-nettverk. Dermed må du koble til et kablet nettverk eller bruke en ekstern Wi-Fi-adapter. Her er noen vanlige årsaker til dette problemet:
- Feilfungerende drivere: Drivere som ikke fungerer som de skal, kan forårsake problemer, spesielt etter en OS-oppgradering.
- Feilaktige innstillinger: Det er mulig at noen av adapterinnstillingene har endret seg uventet, noe som får den til å slutte å fungere.
- Skadet adapter: Selv om det er usannsynlig, hvis problemet oppstår etter at den bærbare datamaskinen har blitt mistet, kan denne komponenten ha blitt ødelagt.
Metode 1: Løs Wi-Fi-signalforstyrrelser
- Wi-Fi-signalet kan bli hemmet av apparater og enheter som gir ut bølgesignaler som mikrobølgeovner. Vær derfor sikker på at det er det ingen apparater i umiddelbar nærhet til ruteren din som kan forstyrre signalet.
- Endring av ruterens Wi-Fi-frekvens vil drastisk redusere trafikk- og tilkoblingsproblemer.
- Deaktiverer Bluetooth & å slå av Bluetooth-enheter kan også hjelpe.
Les også:Hva er forskjellen mellom en ruter og et modem?
Metode 2: Oppdater ruterfastvaren
Det er mulig at oppdatering av fastvaren på ruteren din vil løse Wi-Fi-adapter som ikke fungerer Windows 10-problem. Dette er ikke en enkel prosedyre. Dessuten, hvis du ikke oppgraderer ruteren på riktig måte, kan den bli permanent skadet. Fortsett på egen risiko.
- Derfor er det best å følg ruterens brukerveiledning for mer informasjon om hvordan du oppgraderer den.
- Hvis du ikke finner den trykte eller elektroniske håndboken, kontakt produsenten for å få hjelp.
Merk: Siden rutere ikke har samme innstillingsalternativ, og de varierer fra produsent til produsent, sørg derfor for de riktige innstillingene før du endrer noen. Følgende metoder er fra PROLINK ADSL-ruter.
1. Først, nedlasting fastvareoppdateringen fra det offisielle nettstedet (f.eks. prolink)
2. Gå til ruteren din gateway-adresse (f.eks. 192.168.1.1)
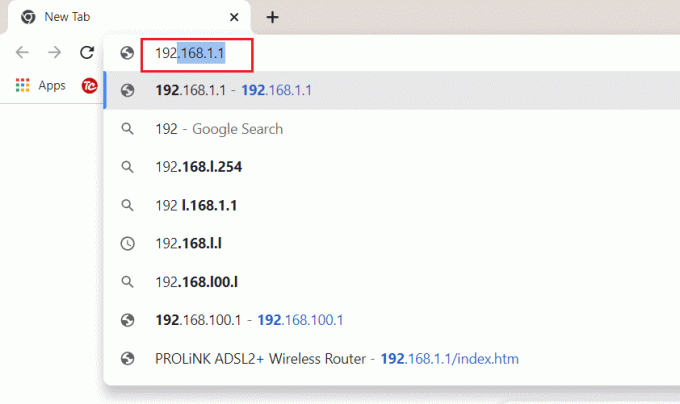
3. Logg Inn med legitimasjonen din.

4. Klikk deretter på Vedlikehold fanen fra toppen.
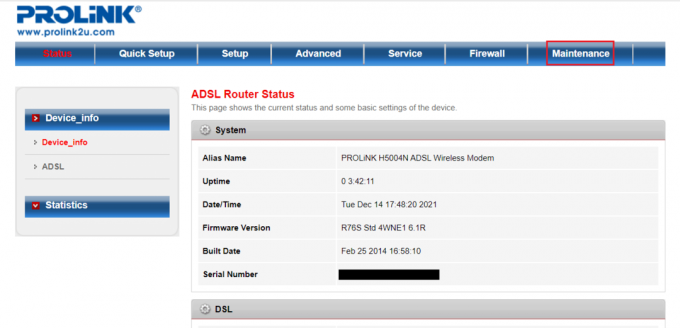
5. Klikk på Velg Fil knappen for å bla gjennom Filutforsker.

6. Velg din lastet ned fastvareoppdatering (f.eks. PROLINK_WN552K1_V1.0.25_210722.bin) og klikk på Åpen, som vist nedenfor.

7. Klikk nå på Laste opp for å oppdatere ruterens fastvare.

Metode 3: Tilbakestill ruteren
Tilbakestilling av ruteren kan hjelpe deg med å fikse Wi-Fi-adapter som ikke fungerer Windows 10-problem. Men du må rekonfigurere ruteren når den er tilbakestilt. Ta derfor notater om oppsettinformasjonen, inkludert passord, før du tilbakestiller den.
1. Se etter Nullstillknapp på siden eller baksiden av ruteren.

2. Trykk og hold inne knapp for mer enn 10 sekunder, eller til SYS ledet begynner å blinke raskt, og slipp den deretter.
Merk: Du trenger en nål eller en skarp gjenstand for å trykke på knappen.
Les også: Slik aktiverer du DNS over HTTPS i Chrome
Metode 4: Kjør feilsøking for Internett
Windows kan erklære at du er koblet til internett og at tilkoblingen er trygg, men du kan fortsatt ikke få tilgang til internett. Derfor anbefales det å kjøre Windows feilsøking for å fikse nettverksadapteren som ikke fungerer Windows 10-problem.
1. trykk Windows + I-tastene sammen for å åpne Innstillinger.
2. Gå til Oppdateringer og sikkerhet seksjon.

3. Velg fra venstre rute Feilsøking.
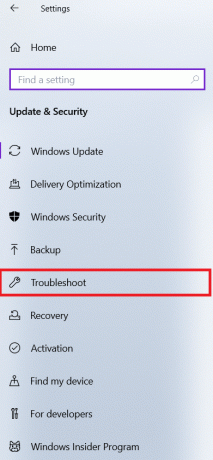
4. Klikk på Ytterligere feilsøkere, som vist.

5. Plukke ut Internett-tilkoblinger og klikk på Kjør feilsøkingsprogrammet, som vist nedenfor.
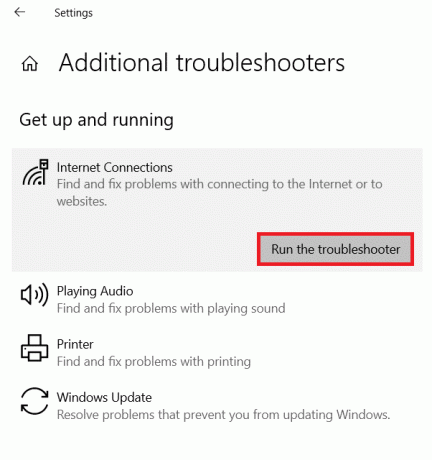
6. Vent til prosedyren er fullført og følg instruksjonene på skjermen.
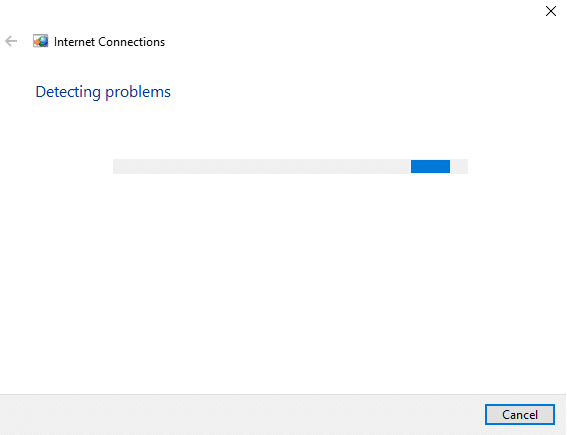
7. Omstart din datamaskin.
Metode 5: Bytt til modus for maksimal ytelse
Noen ganger kan innstillingene på PC-en din føre til at Wi-Fi-adapteren ikke fungerer Windows 10-problem. Så følg trinnene nedenfor for å bytte til maksimal ytelse:
1. Klikk på Start, type strøm- og dvaleinnstillinger, og klikk Åpen.

2. Plukke ut Ytterligere strøminnstillinger under Relaterte innstillinger.

3. Finn din nåværende plan i Strømalternativer og klikk Endre planinnstillinger.
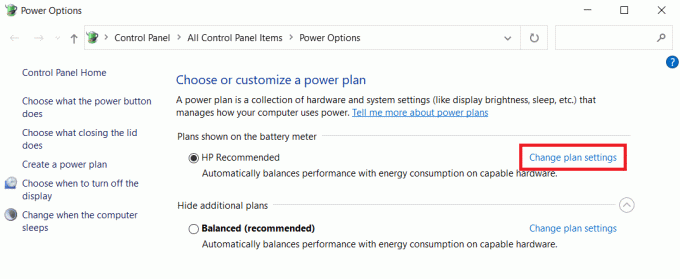
4. Gå til Endre avanserte strøminnstillinger.
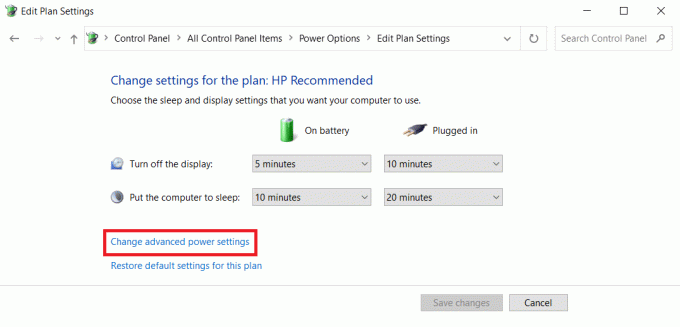
5. Sett Strømsparingsmodus til Maksimal ytelse under Innstillinger for trådløs adapter for begge disse alternativene:
- På batteri
- Plugget inn
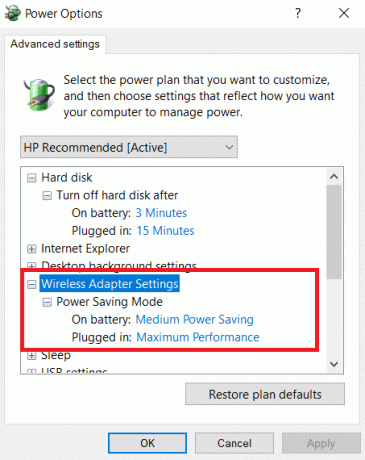
6. For å lagre endringene, klikk Søke om og OK.
Merk: Maksimal ytelse-alternativet vil stille ytterligere krav til datamaskinen din, noe som resulterer i at batterilevetiden for den bærbare datamaskinen blir forkortet.
Les også:Slik aktiverer du dvalemodus i Windows 11
Metode 6: Endre adapterinnstillinger
De mest typiske årsakene til at nettverksadapteren ikke fungerer Windows 10-problemet inkluderer en sviktende TCP/IP-stabel, IP-adresse eller DNS-klientløserbuffer. Endre derfor adapterinnstillingene for å løse problemet, som følger:
1. Lansering Kontrollpanel gjennom Windows søkefelt, som vist.

2. Sett Vis etter > Store ikoner og klikk på Nettverk og delingssenter.

3. Klikk på Endre adapterinnstillinger, som vist.

4. Plukke ut Egenskaper fra Wi-Fi trådløs adapter kontekstmenyen ved å høyreklikke på den.

5. Se etter Internett-protokoll versjon 4 (TCP/IPv4) i listen over alternativer som vises, og fjern merket for å deaktivere den.

6. For å gjøre endringene værende, klikk OK og omstartdin PC.
Metode 7: Juster nettverksinnstillinger i ledetekst
For å fikse det nevnte problemet, kan du justere innstillingene i registeret og CMD som forklart nedenfor:
1. Klikk på Start og type Ledeteksten. Klikk deretter på Kjør som administrator.

2. trykk Enter-tasten etter å ha skrevet netcfg –s n kommando.

3. Denne kommandoen viser en liste over nettverksprotokoller, drivere og tjenester. Sjekk for å se om DNI_DNE er oppført.
3A. Hvis DNI_DNE er nevnt, skriv inn følgende kommando og trykk Enter-tasten.
reg slett HKCRCLSID\{988248f3-a1ad-49bf-9170-676cbbc36ba3} /fnetcfg -v -u dni_dne
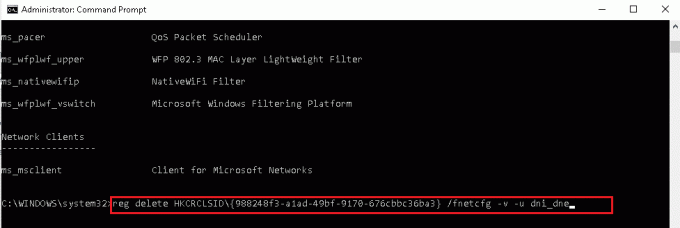
3B. Hvis du ikke ser DNI_DNE oppført da, kjør netcfg -v -u dni_dne i stedet.
Merk: Hvis du får feilkoden 0x80004002 etter å ha utført denne kommandoen, må du slette denne verdien i registeret ved å følge trinn 4-8.
4. trykk Windows + Rnøkler samtidig for å åpne Løpe dialogboks.
5. Type regedit og klikk OK å åpne Registerredigering.
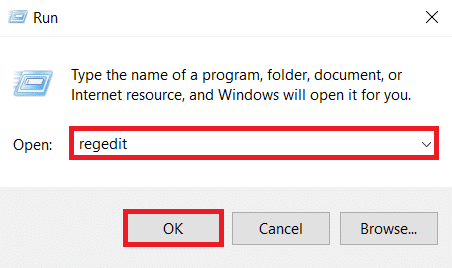
6. Klikk på Ja i Brukerkonto-kontroll dialogboksen hvis du blir bedt om det.
7. Gå til HKEY_CLASSES_ROOT/CLSID/{988248f3-a1ad-49bf-9170-676cbbc36ba3}
8. Hvis DNI_DNE nøkkel er tilstede, Slett den.
Les også:Hvordan øke Internett-hastigheten i Windows 11
Metode 8: Oppdater eller tilbakerull nettverksdrivere
Du kan enten oppdatere nettverksdriveren eller gå tilbake til en tidligere versjon for å fikse problemet med Wi-Fi-adapter som ikke fungerer i Windows 10 desktop/bærbar PC.
Alternativ 1: Oppdater nettverksdriver
1. trykk Windows-tast, type Enhetsbehandling, og treffer Enter-tasten.

2. Dobbeltklikk på Nettverksadaptere i Enhetsbehandling vindu.
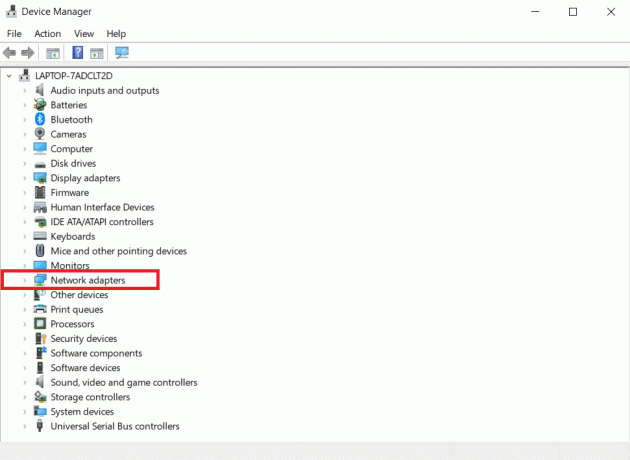
3. Høyreklikk på din Wi-Fi-driver (f.eks. WAN-miniport (IKEv2)) og klikk på Oppdater driveren.

4. Plukke ut Søk automatisk etter drivere alternativ som vist.
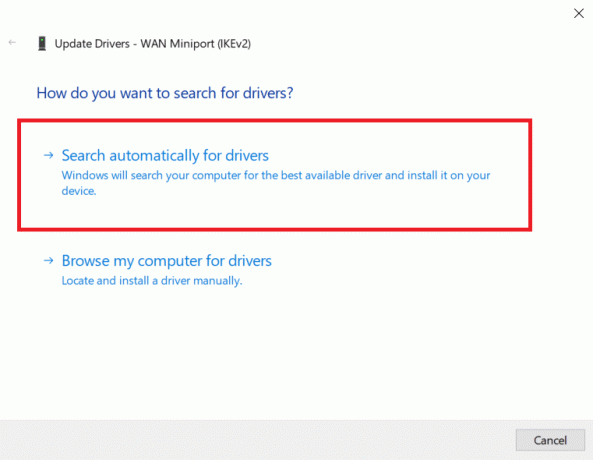
5A. Hvis en ny driver blir funnet, vil systemet automatisk installere den og ber deg om det start PC-en på nytt. Gjør det.
5B. Eller du kan se et varsel De beste driverne for enheten din er allerede installert, i så fall kan du klikke på Søk etter oppdaterte drivere på Windows Update.

6. Plukke ut Se valgfrie oppdateringer i Windows-oppdatering vinduet som vises.

7. Velg sjåfører du vil installere ved å merke av i boksene ved siden av dem, og deretter klikke på nedlastingog installere knapp.
Merk: Dette alternativet vil bare fungere hvis du har en Ethernet-kabel koblet til, i tillegg til Wi-Fi-tilkoblingen.

Alternativ 2: Tilbakestill nettverksdriveroppdateringer
Hvis enheten din hadde fungert som den skal og begynte å fungere feil etter en oppdatering, kan det hjelpe å rulle tilbake nettverksdriverne. Tilbakestilling av driveren vil slette den gjeldende driveren som er installert i systemet og erstatte den med den forrige versjonen. Denne prosessen bør eliminere eventuelle feil i driverne og potensielt fikse det nevnte problemet.
1. Gå til Enhetsbehandling > Nettverkskort som tidligere.
2. Høyreklikk på Wi-Fi-driver (f.eks. Intel (R) Dual Band Wireless-AC 3168) og velg Egenskaper, som avbildet.

3. Bytt til Driver-fanen og velg Rull tilbake driver, som fremhevet.
Merk: Hvis muligheten til Roll Back Driver er nedtonet, indikerer det at datamaskinen din ikke har de forhåndsinstallerte driverfilene eller at den aldri har blitt oppdatert.

4. Oppgi grunn til Hvorfor ruller du tilbake? i Tilbakeføring av driverpakke. Klikk deretter på Ja, som illustrert nedenfor.

5. Klikk deretter på OK for å bruke denne endringen. Til slutt, omstart din PC.
Metode 9: Installer nettverksdriveren på nytt
Når du prøver å koble til internett og mottar en melding om at Windows 10 ikke kan koble til dette nettverket, er nettverkskortet ditt mest sannsynlig ødelagt. Det beste alternativet er å avinstallere nettverksadapterdriveren og la Windows installere den automatisk på nytt.
1. Navigere til Enhetsbehandling > Nettverkskort som instruert i Metode 8.
2. Høyreklikk på Wi-Fi-driver og velg Avinstaller enheten, som vist.
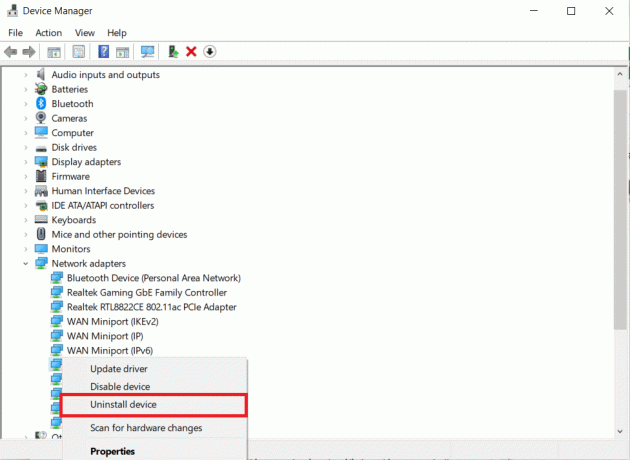
3. Klikk på Avinstaller for å bekrefte forespørselen og Omstart din datamaskin.
Merk: Fjern merket i boksen med tittelen Slett driverprogramvaren for denne enheten.

4. Lansering Enhetsbehandling igjen.
5. Klikk på Skann etter maskinvareendringer ikon vist uthevet.
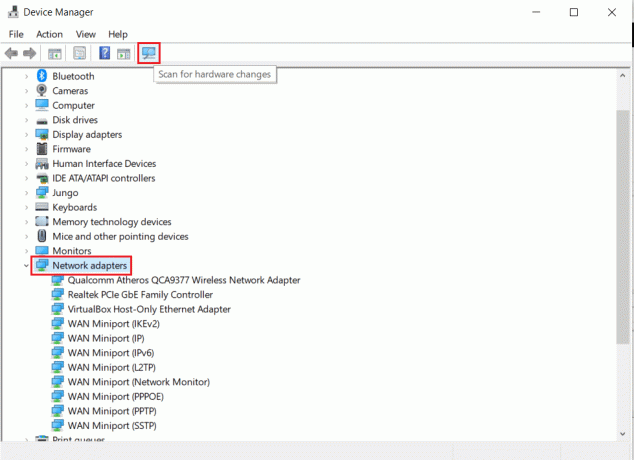
Windows vil oppdage den manglende driveren for den trådløse nettverksadapteren og installere den på nytt automatisk. Sjekk nå om driveren er installert i Nettverksadaptere seksjon.
Les også:Hvordan øke WiFi Internett-hastighet på Windows 10
Metode 10: Tilbakestill nettverkskontakter
Selv om tilbakestilling av nettverksadapteren kan være nyttig for å fikse nettverksadapteren som ikke fungerer Windows 10-problem, vil den også fjerne alle lagrede Wi-Fi-passord og Bluetooth-tilkoblinger. Noter deg passordene og innstillingene før du fortsetter med trinnene nedenfor.
1. trykk Windows-tast, type vindu powershell, og klikk på Kjør som administrator, som vist.

2. Her skriver du følgende kommandoer og treffer Enter-tasten etter hver kommando.
netsh winsock tilbakestillingnetsh int ip tilbakestillingipconfig /releaseipconfig /renew
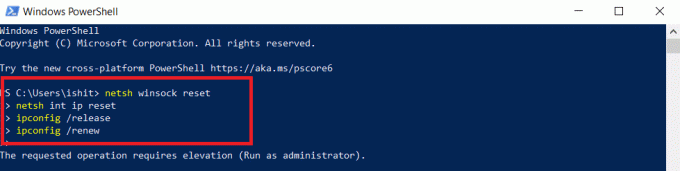
3. Omstart din Windows 10 PC og sjekk om du nå kan koble til Wi-Fi nå.
Proff-tips: Løs andre problemer med Wi-Fi-adapter
Andre problemer som kan håndteres ved hjelp av de ovennevnte metodene inkluderer:
- Windows 10 uten Wi-Fi-alternativ: Ved noen anledninger kan det hende at Wi-Fi-knappen mangler på oppgavelinjen.
- Windows 10 Wi-Fi-adapter mangler: Hvis datamaskinen din ikke oppdager adapteren, vil du ikke kunne se den i Enhetsbehandling.
- Windows 10 Wi-Fi kobles fra ofte: Hvis nettverkstilkoblingen er ustabil, vil du møte følgende feil.
- Windows 10 ikke noe Wi-Fi-alternativ i innstillingene: På Innstillinger-siden kan Wi-Fi-valgene forsvinne, akkurat som ikonet gjorde på oppgavelinjen.
- Windows 10 Wi-Fi tilkoblet, men ikke Internett: Den verste situasjonen er når alt ser ut til å være i orden, men du fortsatt ikke kan gå på nett.
Anbefalt:
- Reparer harddisken som ikke vises i Windows 10
- Slik legger du til Notepad++-plugin på Windows 10
- Reparer Windows Media Creation Tool som ikke fungerer
- Slik gjør du skjermen svart-hvitt på PC
Vi håper du fant denne artikkelen nyttig og var i stand til å løse Wi-Fi-adapter fungerer ikke problem i Windows 10. Gi oss beskjed om hvilken teknikk som fungerte best for deg. Legg gjerne igjen spørsmål eller anbefalinger i kommentarfeltet.



