Aktiver eller deaktiver Diagnostic Data Viewer i Windows 10
Miscellanea / / November 28, 2021
Du er kanskje klar over at Windows samler inn diagnostikk- og bruksdatainformasjon og sender den til Microsoft for å forbedre produktene og tjenestene knyttet til den generelle Windows 10-opplevelsen. Det hjelper også med å lappe feil eller sikkerhetshull raskere. Nå starter med Windows 10 v1803, Microsoft har lagt til et nytt Diagnostic Data Viewer-verktøy som lar deg se gjennom diagnosedataene enheten din sender til Microsoft.

Diagnostic Data Viewer Tool er deaktivert som standard, og for å bruke det, må du aktivere Diagnostic Data Viewer. Å aktivere eller deaktivere dette verktøyet er veldig enkelt siden det er integrert i Innstillinger-appen under Personvern. Så uten å kaste bort tid, la oss se hvordan du aktiverer eller deaktiverer Diagnostic Data Viewer i Windows 10 ved hjelp av veiledningen nedenfor.
Innhold
- Aktiver eller deaktiver Diagnostic Data Viewer i Windows 10
- Metode 1: Aktiver eller deaktiver Diagnostic Data Viewer i Windows 10-innstillinger
- Metode 2: Aktiver eller deaktiver Diagnostic Data Viewer i Registerredigering
- Slik ser du diagnostikkhendelsene dine
Aktiver eller deaktiver Diagnostic Data Viewer i Windows 10
Sørg for å opprette et gjenopprettingspunkt bare i tilfelle noe går galt.
Metode 1: Aktiver eller deaktiver Diagnostic Data Viewer i Windows 10-innstillinger
1. Trykk Windows-tast + I for å åpne Innstillinger appen og klikk deretter på Personvernikon.

2. Nå, fra menyen til venstre, klikk på Diagnostikk og tilbakemelding.
3. Fra høyre vindusrute blar du ned til Diagnostisk datavisningsseksjon.
4. Sørg for å snu under Diagnostic Data Viewer PÅ eller aktiver bryteren.
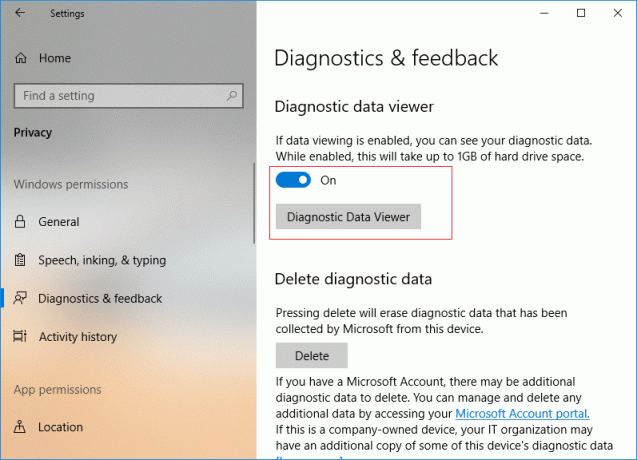
5. Hvis du aktiverer Diagnostic Data Viewer Tool, må du klikke på Diagnostisk datavisningsknapp, som deretter tar deg til Microsoft Store for å klikke på "Få" for å laste ned og installere Diagnostic Data Viewer-appen.
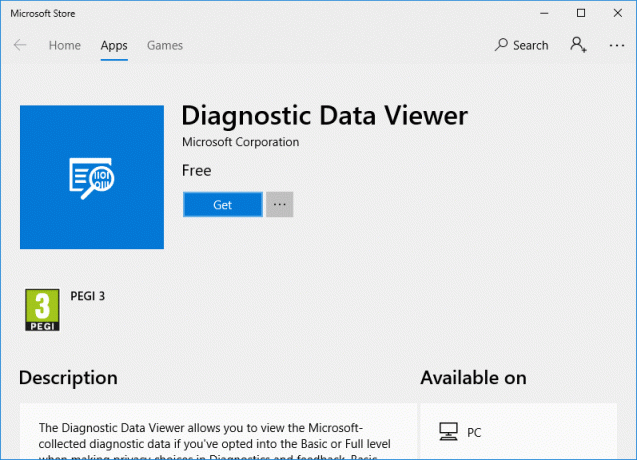
6. Når appen er installert, klikk på "Lansering" for å åpne Diagnostic Data Viewer-appen.

7. Lukk alt, og du kan starte PC-en på nytt.
Metode 2: Aktiver eller deaktiver Diagnostic Data Viewer i Registerredigering
1. Trykk på Windows-tasten + R og skriv deretter regedit og trykk Enter for å åpne Registerredigering.

2. Naviger til følgende registernøkkel:
HKEY_LOCAL_MACHINE\SOFTWARE\Microsoft\Windows\CurrentVersion\Diagnostics\DiagTrack\EventTranscriptKey
3. Høyreklikk nå på EventTranscript Key velg deretter Ny > DWORD (32-bit) verdi.

4. Gi dette nyopprettede DWORD navnet AktiverEventTranscript og trykk Enter.
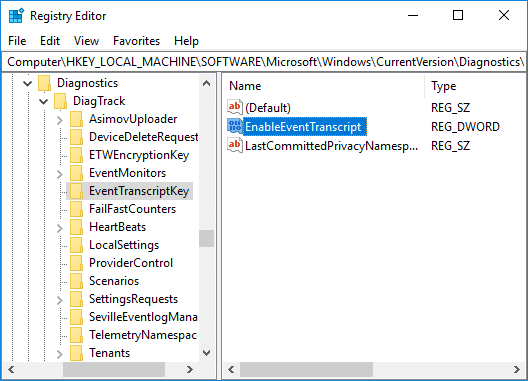
5. Dobbeltklikk på EnableEventTranscript DWORD for å endre verdien i henhold til:
0 = Deaktiver Diagnostic Data Viewer Tool
1 = Aktiver Diagnostic Data Viewer Tool
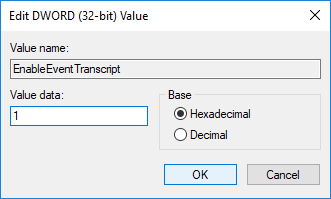
6. Når du har endret DWORD-verdien, klikker du OK og lukker registerredigering.
7. Til slutt, start PC-en på nytt for å lagre endringer.
Slik ser du diagnostikkhendelsene dine
1. Trykk Windows-tast + I for å åpne Innstillinger klikk deretter på Personvernikon.
2. Fra menyen til venstre velger du Diagnostikk og tilbakemelding deretter muliggjøre bryteren for Diagnostic Data Viewer og klikk deretter på Knapp for Diagnostic Data Viewer.

3. Når appen åpnes, fra venstre kolonne, kan du se gjennom diagnosehendelsene dine. Når du velger en bestemt hendelse enn i det høyre vinduet, vil du se den detaljerte hendelsesvisningen, som viser deg de nøyaktige dataene som er lastet opp til Microsoft.
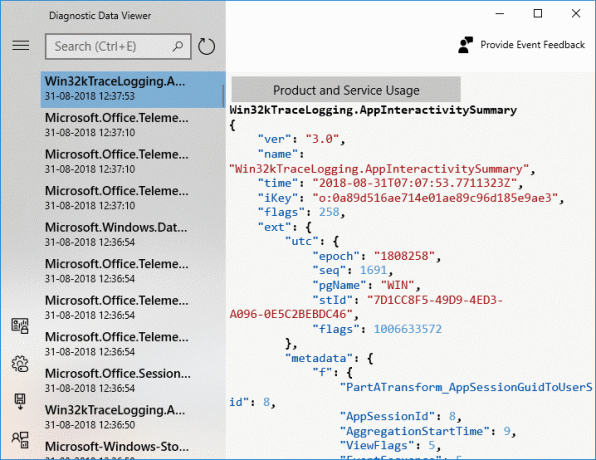
4. Du kan også søke etter en bestemt diagnostisk hendelsesdata ved å bruke søkeboksen øverst på skjermen.
5. Klikk nå på de tre parallelle linjene (menyknappen) som åpner den detaljerte menyen der du kan velge bestemte filtre eller kategorier, som definerer hvordan Microsoft bruker hendelsene.

6. Hvis du trenger å eksportere data fra Diagnostic Data Viewer-appen igjen, klikk på menyknapp, velg deretter Eksporter data.

7. Neste, du må spesifisere en bane der du vil lagre filen og gi filen et navn. For å lagre filen, må du klikke på Lagre-knappen.
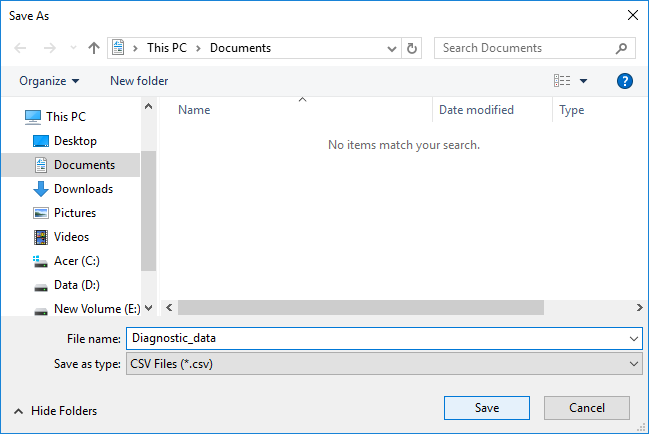
8. Når det er gjort, vil diagnosedataene bli eksportert til en CSV-fil til den angitte plasseringen, som deretter kan brukes på en hvilken som helst annen enhet for å analysere dataene videre.
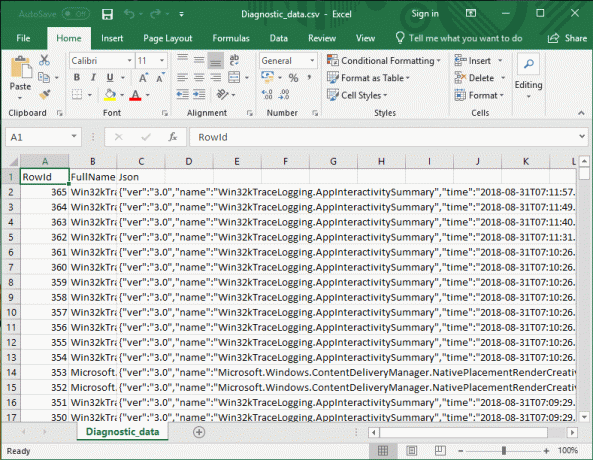
Anbefalt:
- Aktiver eller deaktiver Credential Guard i Windows 10
- Tillat eller hindre enheter i å vekke datamaskinen i Windows 10
- Endre innstillinger for diagnostikk og bruksdata i Windows 10
- Aktiver eller deaktiver utviklermodus i Windows 10
Det er det du har lært Slik aktiverer eller deaktiverer du Diagnostic Data Viewer i Windows 10 men hvis du fortsatt har spørsmål angående denne opplæringen, kan du gjerne spørre dem i kommentarfeltet.



