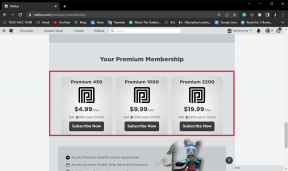Eksporter og importer standardapptilknytninger i Windows 10
Miscellanea / / November 28, 2021
Eksporter og importer standardapptilknytninger i Windows 10: Windows støtter forskjellige programmer for å åpne en bestemt type applikasjon, for eksempel kan en tekstfil åpnes med notisblokk så vel som WordPad, og du kan også knytte en bestemt type fil for å åpne med din favoritt programmer. Du kan for eksempel knytte .txt-filene til å alltid åpne med notepad. Når du nå knytter filtypen til standardapplikasjonen, vil du beholde dem som den er, men noen ganger tilbakestiller Windows 10 dem til Microsoft-anbefalte standardinnstillinger.
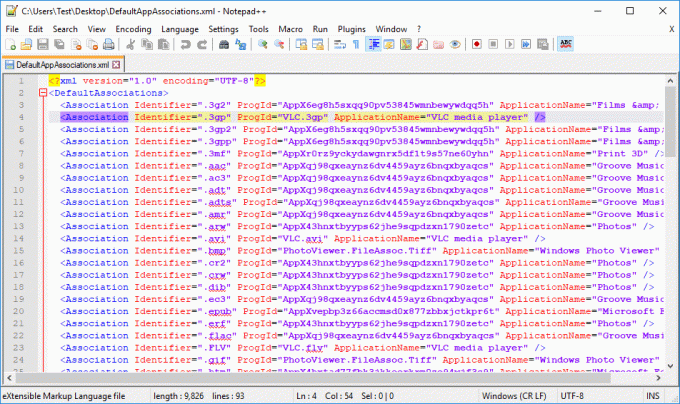
Hver gang du oppgraderer til en nyere versjon, tilbakestiller Windows vanligvis apptilknytningene til standard og dermed mister du all tilpasning og apptilknytninger i Windows 10. For å unngå dette scenariet kan du eksportere standardapptilknytningene dine, og når det er nødvendig kan du enkelt importere dem tilbake. Så uten å kaste bort tid, la oss se hvordan du eksporterer og importerer standard app-tilknytninger i Windows 10 ved hjelp av veiledningen nedenfor.
Innhold
- Eksporter og importer standardapptilknytninger i Windows 10
- Metode 1: Eksporter tilpassede standardapptilknytninger i Windows 10
- Metode 2: Importer tilpassede standardapptilknytninger for nye brukere i Windows 10
- Metode 3: Fjern tilpassede standardapptilknytninger fullstendig
Eksporter og importer standardapptilknytninger i Windows 10
Sørg for å opprette et gjenopprettingspunkt bare i tilfelle noe går galt.
Metode 1: Eksporter tilpassede standardapptilknytninger i Windows 10
1. Trykk på Windows-tasten + X og velg Kommandoprompt (admin).

2. Kopier og lim inn kommandoen nedenfor i cmd og trykk Enter:
dism /online /Export-DefaultAppAssociations:"%UserProfile%\Desktop\DefaultAppAssociations.xml"
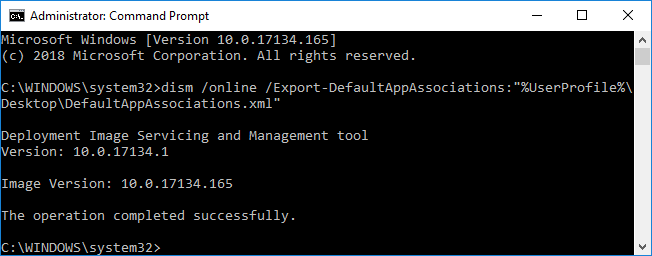
Merk: Så snart du trykker Enter, vil det være en ny fil på skrivebordet ditt med navnet "DefaultAppAssociations.xml" som vil inneholde dine egendefinerte standard apptilknytninger.

3. Du kan nå bruke denne filen til å importere dine egendefinerte standard apptilknytninger når som helst du vil.
4. Lukk den forhøyede ledeteksten og start PC-en på nytt.
Metode 2: Importer tilpassede standardapptilknytninger for nye brukere i Windows 10
Du kan enten bruke filen ovenfor (DefaultAppAssociations.xml) for å importere de tilpassede standardapptilknytningene dine eller importere dem for en ny bruker.
1. Logg inn på ønsket brukerkonto (enten din brukerkonto eller den nye brukerkontoen).
2. Sørg for å kopiere den ovenfor genererte filen (DefaultAppAssociations.xml) til brukerkontoen du nettopp logget på.
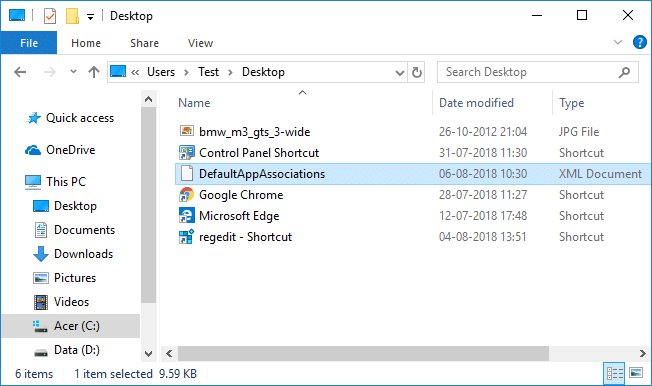
Merk: Kopier filen til skrivebordet for den aktuelle brukerkontoen.
3. Kopier og lim inn følgende kommando i cmd og trykk Enter:
dism /online /Import-DefaultAppAssociations:"%UserProfile%\Desktop\DefaultAppAssociations.xml"
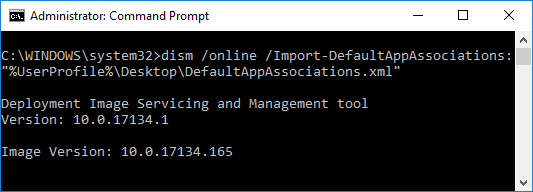
4. Så snart du trykker på Enter vil du angi en tilpasset standard apptilknytning for den aktuelle brukerkontoen.
5.Når du er ferdig, kan du nå lukke den forhøyede ledeteksten.
Metode 3: Fjern tilpassede standardapptilknytninger fullstendig
1. Trykk på Windows-tasten + X og velg Kommandoprompt (admin).

2. Kopier og lim inn kommandoen nedenfor i cmd og trykk Enter:
Dism.exe /Online /Remove-DefaultAppAssociations
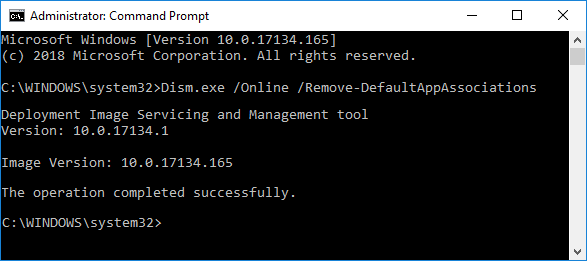
3. Når kommandoen er ferdig behandlet, lukker du den forhøyede ledeteksten.
Anbefalt:
- Dekrypter EFS-krypterte filer og mapper i Windows 10
- Tillat eller hindre brukere i å endre dato og klokkeslett i Windows 10
- Hvordan endre dato- og klokkeslettformater i Windows 10
- 3 måter å endre markørtykkelse i Windows 10
Det er det du har lært Slik eksporterer og importerer du standardapptilknytninger i Windows 10 men hvis du fortsatt har spørsmål angående denne opplæringen, kan du gjerne spørre dem i kommentarfeltet.