Fix Windows 10 nvlddmkm.sys Mislyktes
Miscellanea / / December 21, 2021
Når du står overfor en VIDEO TDR-feil eller nvlddmkm.sys-feil på Windows-PCer, er det mest sannsynlig at grafikkortdriveren kan være skadet eller utdatert. La oss veilede deg for å fikse nvlddmkm.sys mislykket problem på Windows 8 og 10 datamaskiner. Så fortsett å lese.
Hva er VIDEO TDR-feil på Windows 8 og 10?
Denne feilen ligner på Blue Screen of death eller BSOD-feil. Her står TDR for Tidsavbrudd, deteksjon og gjenoppretting. Dette er en del av Windows OS, og når det ikke fungerer, fungerer ikke grafikkdriveren. Windows klarer ikke å løse denne feilen på egen hånd. Derfor må du utføre gitte feilsøkingstrinn for å fikse det samme. Denne feilen avhenger av typen grafikkort du vil motta
- nvlddmkm.sys mislyktes feil for NVIDIA grafikkort,
- igdkmd64.sys mislyktes feil for Intel grafikkort, og
- atkimpag.sys mislyktes feil for AMD/ATI grafikkort.

Innhold
- Reparer VIDEO TDR-feil nvlddmkm.sys Failed Error på Windows 10
- Metode 1: Kjør feilsøking for maskinvare og enheter
- Metode 2: Deaktiver nettlesermaskinvareakselerasjonsfunksjonen.
- Metode 3: Lukk unødvendige bakgrunnsprosesser
- Metode 4: Oppdater/ tilbakerull skjermdrivere
- Metode 5: Installer grafikkadapterdriveren på nytt
- Metode 6: Gjenopprett filen nvlddmkm.sys
- Metode 7: Kjør SFC- og DISM-verktøy.
- Metode 8: Slå av rask oppstart
- Metode 9: Fjern inkompatible programmer
- Metode 10: Oppdater Windows
- Metode 11: Bytt ut minnekort
Reparer VIDEO TDR-feil nvlddmkm.sys Failed Error på Windows 10
Noen potensielle årsaker til denne feilen er:
- Defekter i maskinvarekomponentene.
- Problem i minneenhet eller harddisk.
- Inkompatible eller korrupte garphic-drivere.
- Korrupte operativsystemfiler.
Vi har prøvd og testet alle metodene selv. Du bør følge disse metodene trinn for trinn for å fikse dette problemet.
Merk: Vi anbefaler deg å lese vår guide på Hvordan lage et systemgjenopprettingspunkt i Windows 10 for å kunne gjenopprette datamaskinen hvis noe går galt.
Metode 1: Kjør feilsøking for maskinvare og enheter
Det innebygde Windows feilsøkingsverktøyet vil ofte fikse Windows 10 nvlddmkm.sys failed-feilen.
1. trykk Windows + Rnøkler sammen for å lansere Løpe dialogboks.
2. Type msdt.exe -id DeviceDiagnostic og treffer Tast inn.

3. Klikk på Avansert i Maskinvare og enheter vindu

4. Kryss av Påfør reparasjoner automatisk alternativet og klikk på Neste.

5. Vent til skanningen er fullført.

6. Klikk deretter på Bruk denne løsningen.

7. Klikk på Neste til Start PC-en på nytt og få løst problemet.

Les også: Fiks Windows 10 Yellow Screen of Death
Metode 2: Deaktiver nettlesermaskinvareakselerasjonsfunksjonen
Noen ganger kjører nettlesere i bakgrunnen og bruker mye CPU- og GPU-ressurser. Derfor er det bedre å deaktivere maskinvareakselerasjonen i nettleseren og teste PC-en på nytt. Her har vi vist Google Chrome som et eksempel på denne metoden.
1. Lansering Google Chrome og klikk på ikon med tre prikker tilstede i øverste høyre hjørne.
2. Nå, klikk på Innstillinger som vist på bildet nedenfor.

3. Nå utvider du Avansert delen i venstre rute og klikk på System, som vist.

4. Her, bytt Av bryteren for Bruk maskinvareakselerasjon når det er tilgjengelig alternativ.

5. Til slutt, start PC-en på nytt. Sjekk om VIDEO TDR-feil eller nvlddmkm.sys-feil er rettet.
Metode 3: Lukk unødvendige bakgrunnsprosesser
Det kan være mange programmer som kjører i bakgrunnen. Dette vil øke CPU- og minnebruken, og dermed påvirke ytelsen til datamaskinen din og muligens forårsake nvlddmkm.sys failed error. Slik avslutter du uønskede prosesser:
1. Lansering Oppgavebehandling ved å trykke Ctrl + Shift + Escnøkler sammen.
2. I Prosesser fane, søk og velg unødvendig oppgave kjører i bakgrunnen. For eksempel, Google Chrome.
3. Høyreklikk på den og velg Avslutt oppgaven, som vist nedenfor.

4. Gjenta det samme for alle uønskede prosesser og start Windows-PCen på nytt.
Les også:Fix PC slår seg på, men ingen skjerm
Metode 4: Oppdater/ tilbakerull skjermdrivere
Hvis grafikkortdriverne er utdaterte, prøv å oppdatere dem for å fikse problemet. Eller, hvis de er i den nyeste versjonen, men likevel forårsaker nevnte feil, vil tilbakeføring av drivere hjelpe.
Alternativ 1: Oppdater grafikkortdriveren
1. Slå den Windows-tast, type Enhetsbehandling, og klikk på Åpen.

2. Klikk på pilen ved siden av Skjermadaptere å utvide den.

3. Høyreklikk på din grafikk driver (f.eks. NVIDIA GeForcesjåfør) og velg Oppdater driveren, som vist.

4. Nå, klikk på Søk automatisk etter drivere for å finne og installere drivere automatisk.

5A. Vent til driverne blir oppdatert til siste versjon. Deretter, Start PC-en på nytt.
5B. Hvis de allerede er i et oppdatert stadium, vises følgende skjerm med meldingen: De beste driverne for enheten din er allerede installert. Klikk på Lukk knappen for å gå ut av vinduet.

Alternativ 2: Tilbakestill driveroppdateringer
1. Navigere til Enhetsbehandling > Skjermadaptere som vist i metoden ovenfor.
2. Høyreklikk på din skjermdriver (f.eks. NVIDIA GeForcesjåfør) og velg Egenskaper, som illustrert nedenfor.

3. Bytt til Sjåfør fanen og klikk Rull tilbake driver, som vist.
Merk: Hvis alternativet for å rulle tilbake driver er nedtonet, indikerer det at Windows-PCen din ikke har de forhåndsinstallerte driverfilene eller at tit aldri har blitt oppdatert. I dette tilfellet, prøv alternative metoder omtalt i denne artikkelen.

4. Gi en grunn til Hvorfor ruller du tilbake? i Tilbakeføring av driverpakke vindu. Klikk deretter på Ja knappen, vist uthevet.

5. Nå, omstart systemet ditt for å gjøre tilbakeføringen effektiv.
Les også: Hva er NVIDIA Virtual Audio Device Wave Extensible?
Metode 5: Installer grafikkadapterdriveren på nytt
Hvis du har prøvd metoden ovenfor og ikke har funnet en løsning, installer grafikkadapterdriveren på nytt for å løse VIDEO TDR-feil Windows 10 NVIDIA-problemet som følger:
1. Lansering Enhetsbehandling og utvide Skjermadaptere som instruert i Metode 4.
2. Nå, høyreklikk NVIDIA GeForce 940MX og velg Avinstaller enheten, som vist nedenfor.
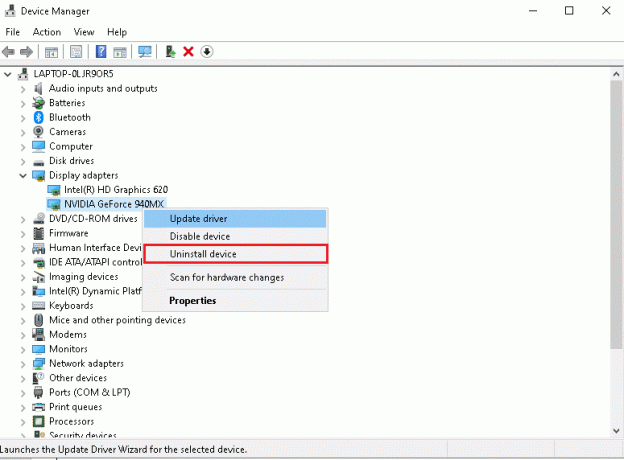
3. Kryss av i boksen som er merket Slett driverprogramvaren for denne enheten og bekreft forespørselen ved å klikke Avinstaller, som vist.
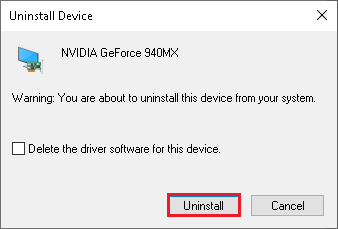
4. Gå deretter til Siden for NVIDIA-drivernedlastinger.
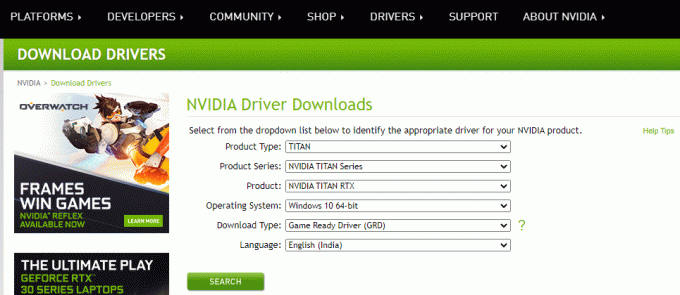
5. Finn og last ned sjåfører tilsvarende Windows-versjonen på din PC.
6. Kjør nå nedlastet fil og følg instruksjonene for å installere den.
Metode 6: Gjenopprett filen nvlddmkm.sys
Hvis du bruker NVIDIA-grafikkort og driverfilene er korrupte, anbefales det å gjenopprette filen nvlddmkm.sys for å løse VIDEO TDR-feil Windows 10 NVIDIA-problemet som følger:
1. trykk Windows + E-taster sammen for å åpne Filutforsker.
2. Nå, naviger til C:\Windows\System32\drivere og søk etter nvlddmkm.sys.
3. Høyreklikk på nvlddmkm.sys fil og velg Gi nytt navn alternativ, som vist.

4. Gi det nytt navn til nvlddmkm.sys.old.
5. Naviger deretter til Denne PC-en og søk nvlddmkm.sy_ i Søk på denne PC-en felt, som illustrert nedenfor.

6. Kopiere nvlddmkm.sy_ fil fra søkeresultatene ved å trykke Ctrl + C-tastene.
7. Lim den inn på din Skrivebord ved å trykke Ctrl + V-tastene.
8. Klikk deretter på Start, type Ledeteksten, og klikk på Kjør som administrator.

9. Skriv inn følgende kommandoer en etter en og treffer Enter-tasten etter hver kommando.
chdir skrivebordet expand -r nvlddmkm.sy_nvlddmkm.sys
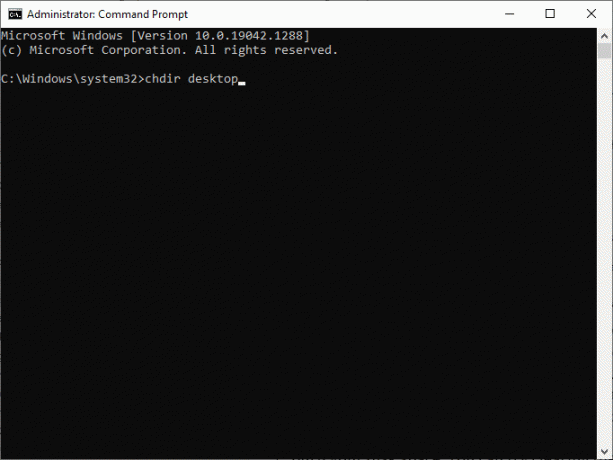
10. Lukk Ledeteksten og kopiere nvlddmkm.sys fil fra Skrivebord ved å trykke Ctrl + C-tastene.
11. Igjen, naviger til følgende plassering og lim inn filen ved å trykke Ctrl + V-tastene.
C:\Windows\System32\drivere
12. Start PC-en på nytt og sjekk om problemet er løst nå.
Les også: Reparer Windows 10 Blue Screen-feil
Metode 7: Kjør SFC- og DISM-verktøy
Windows 10-brukere kan automatisk skanne og reparere systemfiler ved å kjøre System File Checker og de innebygde verktøyene for distribusjonsbildeservice og -administrasjon. Disse verktøyene skanner, reparerer og sletter filer og hjelper til med å fikse nvlddmkm.sys mislykket feil.
1. Start Ledetekst som administrator som instruert i Metode 6.
2. Skriv inn følgende kommandoer en etter en og treffer Enter-tasten etter hver:
DISM.exe /Online /Cleanup-Image /CheckHealthDISM.exe /Online /Cleanup-image /ScanhealthDISM.exe /Online /Cleanup-image /Restorehealth
Merk: Du må ha en fungerende internettforbindelse for å kjøre disse kommandoene.

3. Vent til prosessen skal kjøre vellykket og omstart PC-en. Hvis problemet vedvarer, følg de neste trinnene.
4. Lansering Ledetekst som administrator en gang til.
5. Type sfc /scannow kommandoen og trykk på Enter-tasten.
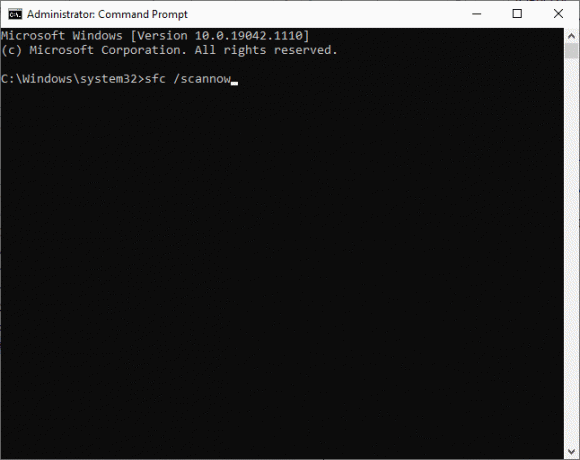
6. Vent på Verifikasjon 100 % fullført uttalelse, og når du er ferdig, starter du enheten i normal modus.
Metode 8: Slå av rask oppstart
Det anbefales å slå av hurtigstartalternativet som VIDEO TDR-feilretting. For å forstå dette, les vår guide på Hvorfor må du deaktivere rask oppstart i Windows 10?. Følg deretter de gitte trinnene for å fikse Windows 10-problemet med nvlddmkm.sys:
1. Slå den Windows-tast, type kontrollpanel, og klikk Åpen, som vist.

2. Sett Vis etter > Store ikoner og klikk på Strømalternativer.

3. Her, velg Velg hva strømknappen gjør alternativ, som fremhevet nedenfor.

4. Nå, klikk på Endre innstillinger som for øyeblikket ikke er tilgjengelige, som vist nedenfor.

5. Deretter fjerner du merket i boksen Slå på rask oppstart (anbefalt) for å deaktivere den.

6. Klikk til slutt på Lagre endringer og start PC-en på nytt.
Sjekk om VIDEO TDR-feil Windows 10-problemet er løst nå.
Les også: Slik sletter du PayPal-konto
Metode 9: Fjern inkompatible programmer
For å finne årsaken bak denne feilen, må vi starte Windows 10 i sikkermodus. Les vår artikkel om Slik starter du opp Windows 10 i sikker modus her. Fjern deretter de motstridende programmene ved å implementere disse trinnene for å fikse VIDEO TDR-feil Windows 10-problem:
1. Lansering Kontrollpanel som illustrert i Metode 8.
2. Her, sett Vis etter > Store ikoner og klikk på Programmer og funksjoner, som vist.

3. Deretter velger du motstridende applikasjon (For eksempel- CC Cleaner) og klikk på Avinstaller/endre, som vist.
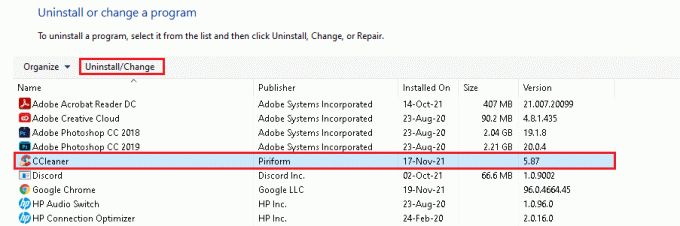
4. Klikk på Ja i bekreftelsesmeldingen for å avinstallere den.
Metode 10: Oppdater Windows
Installering av nye oppdateringer vil hjelpe deg med å fikse feil på PC-en. Sørg derfor alltid for at du bruker systemet i den oppdaterte versjonen. Ellers vil ikke filene på datamaskinen være kompatible, noe som fører til VIDEO TDR-feil Windows 10 og 8-problem.
1. trykk Windows + Inøkler sammen for å åpne Innstillinger.
2. Velg nå Oppdatering og sikkerhet.
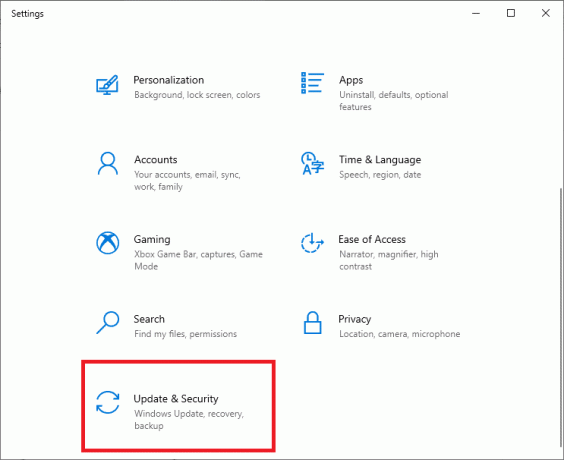
3. Her, klikk på Se etter oppdateringer i høyre panel.

4A. Klikk på Installere nå for å laste ned den siste tilgjengelige oppdateringen. Klikk deretter på Start på nytt nå å installere den.
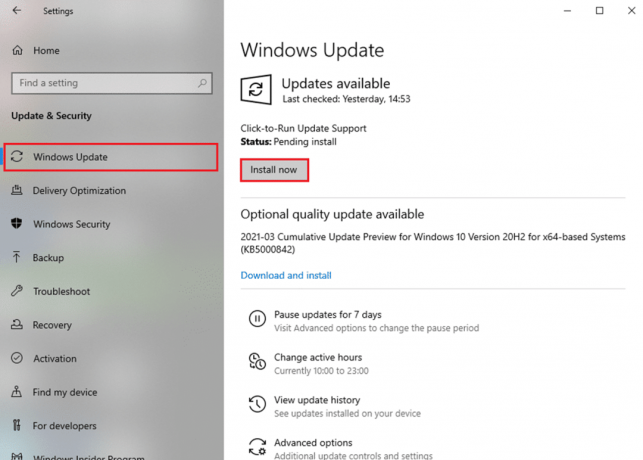
4B. Hvis den bærbare datamaskinen allerede er oppdatert, vises den Du er oppdatert beskjed.

Les også: Fiks Critical Process Died Error i Windows 11
Metode 11: Bytt ut minnekort
Hvis minnekortet forårsaker dette problemet, er det bedre å erstatte det med et nytt. Kjør imidlertid først en test for å bekrefte det samme. Les vår artikkel om Hvordan teste PC RAM for dårlig minne. Få den deretter reparert eller erstattet for å fikse VIDEO TDR-feilproblemet.
Anbefalt:
- Fix Ethernet har ikke en gyldig IP-konfigurasjonsfeil
- Fiks Wi-Fi-adapter som ikke fungerer i Windows 10
- Reparer harddisken som ikke vises i Windows 10
- Slik gjør du skjermen svart-hvitt på PC
Vi håper at denne veiledningen var nyttig og at du kunne fastsetteVIDEO TDR-feil nvlddmkm.sysmislyktes i Windows 10. Fortell oss hvilken metode som fungerte best for deg. Også, hvis du har spørsmål/forslag angående denne artikkelen, slipp dem gjerne i kommentarfeltet.



