Hvordan fikse PDF-er som ikke åpnes i Chrome
Miscellanea / / December 22, 2021
Google Chrome er den mest brukte nettleseren på alle plattformer globalt, og dominansen tilskrives dens overflod av funksjoner. Det er en funksjon som regelmessig ikke blir verdsatt, dvs. muligheten til å åpne og vise PDF-filer fra nettleseren din. Imidlertid har du kanskje nylig hatt problemer med at Chrome PDF-visningen ikke fungerer, siden visningsprogrammet ikke tillot deg å åpne PDF-filer lenger. Ofte, når du prøver å få tilgang til slike filer, vil ikke innholdet deres lastes eller filene blir ikke lastet ned automatisk. Så hvis du leter etter løsninger, vil denne veiledningen absolutt hjelpe deg med å løse PDF-er som ikke åpnes i Chrome-problemer.
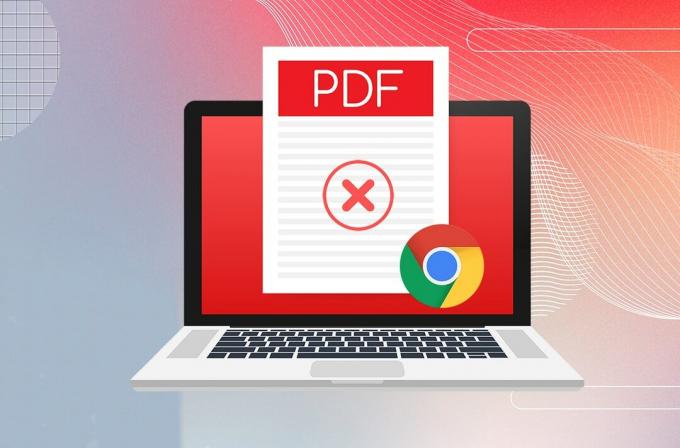
Innhold
- Hvordan fikse PDF-er som ikke åpnes i Chrome
- Profftips: Bruk inkognitovindu i Chrome
- Metode 1: Slett informasjonskapsler og bufferfiler
- Metode 2: Aktiver maskinvareakselerasjon
- Metode 3: Deaktiver automatiske PDF-nedlastinger
- Metode 4: Deaktiver eller avinstaller utvidelser.
- Metode 5: Fjern skadelig programvare
- Metode 6: Oppdater Google Chrome
- Metode 7: Tilbakestill Google Chrome
- Metode 8: Legg til Adobe Acrobat Extension
Hvordan fikse PDF-er som ikke åpnes i Chrome
Tidligere versjoner av Chrome brukt Adobe Netscape Plugin Application Programming Interface (NPAPI) for å åpne PDF-filer. Men utviklerne senere integrert PDF-visningen innfødt. Hvis du står overfor et problem mens du åpner PDF-filer i Chrome, kan det være forskjellige årsaker bak det, som:
- Ustabil internettforbindelse
- Utdatert Chrome-nettleser
- Ondsinnede tredjepartsutvidelser
- Korrupte hurtigbufferfiler og informasjonskapsler.
- Eller utilgjengelighet av Adobe 64-biters PDF-visningsprogram for Google Chrome
Profftips: Bruk inkognitovindu i Chrome
Høyreklikk Chrome-ikon på Oppgavelinje og velg Nytt inkognitovindu fra menyen. Dette vil tillate å fullføre arbeidet og gi en midlertidig løsning. Deretter kan du følge metodene nedenfor for å feilsøke dette problemet.
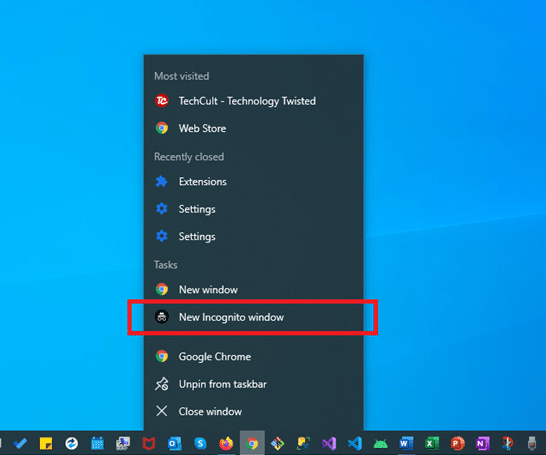
Metode 1: Slett informasjonskapsler og bufferfiler
Hvis Chrome ikke har noen problemer med å åpne PDF-filer, men bare sliter med å laste dem inn på riktig måte, er denne metoden for deg. Det nevnte problemet kan være ledsaget av noen gjengivelsesproblemer som nedtonede eller ødelagte sider, bilder som ikke lastes inn, tekst som overlapper hverandre, rulleforsinkelse osv. Det vil mest sannsynlig være på grunn av korrupte informasjonskapsler og cache-filer. Å rydde dem ut vil hjelpe.
1. Lansering Google Chrome.
2. Klikk deretter på tre prikkete ikon > Flere verktøy >Slett nettleserdata... som illustrert nedenfor.

3. Sjekk følgende alternativer.
- Informasjonskapsler og andre nettsteddata
- Bufret bilder og filer
4. Velg nå Hele tiden alternativ for Tidsramme.
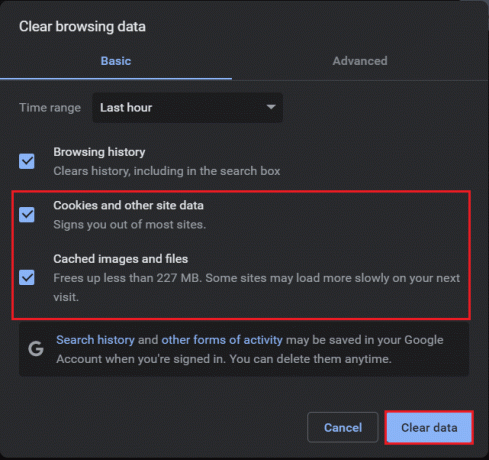
5. Klikk til slutt på Slett data.
Når de midlertidige filene er fjernet, sjekk om Chrome PDF Viewer ikke fungerer problemet er løst nå.
Metode 2: Aktiver maskinvareakselerasjon
Noen ganger kan det være på grunn av lav ytelse at PDF-filene dine ikke ble lastet. Følg de angitte trinnene for å forbedre ytelsen til nettleseren:
1. Åpen Google Chrome. Type chrome://settings/system i URL bar for å åpne Innstillinger side.
2. Bytte om På bryteren for Bruk maskinvareakselerasjon når det er tilgjengelig trekk.

Les også:Hva er Google Chrome Elevation Service
Metode 3: Deaktiver automatiske PDF-nedlastinger
Nyere versjoner av Google Chrome inkluderer funksjonen for å automatisk laste ned PDF-filer når du klikker på dem, i stedet for å åpne dem i en ny fane. Mens funksjonen er deaktivert som standard, kan du ha slått den på ved et uhell. Eller kanskje en beryktet tredjepartsutvidelse rotet med nettleserinnstillingene. Uansett, hvis du ønsker å åpne PDF-filer og ikke laste dem ned automatisk, gjør du som følger:
1. Lansering Google Chrome og klikk på ikon med tre prikker > Innstillinger, som vist nedenfor.
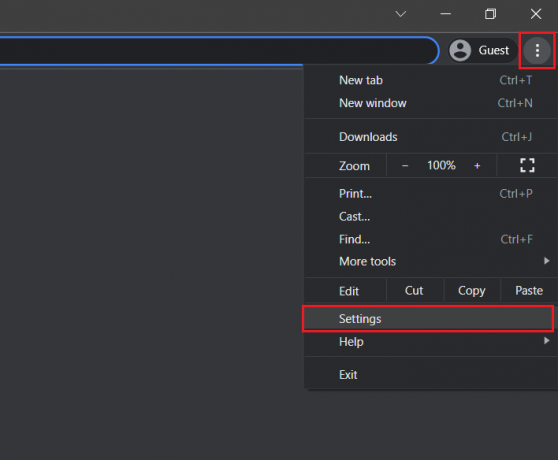
2. Her, klikk på Personvern og sikkerhet i venstre rute.
3. Klikk deretter på Nettstedinnstillinger som vist.
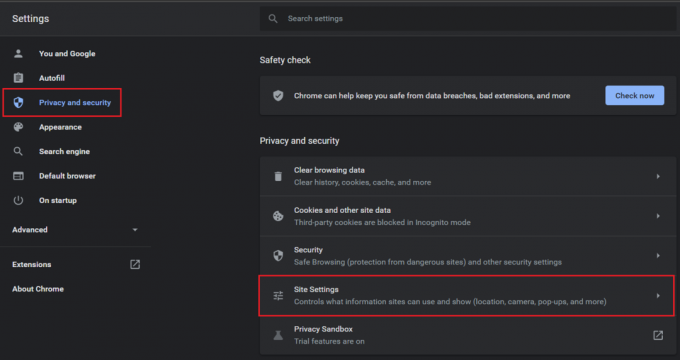
4. Navigere til Ytterligere innholdsinnstillinger og klikk på PDF-dokumenter, som illustrert nedenfor.
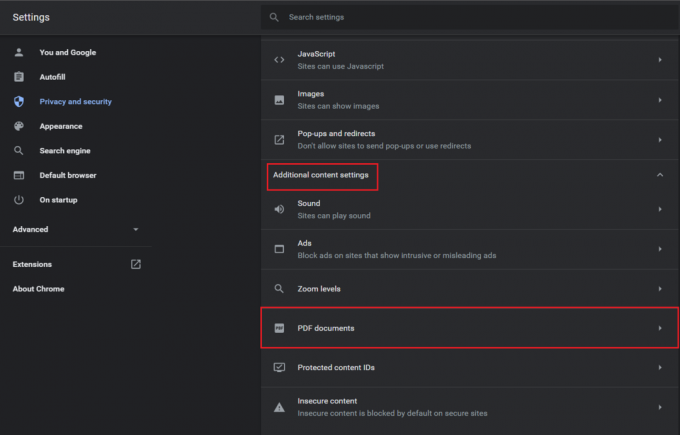
5. Velg alternativet Åpne PDF-filer i Chrome. Dette deaktiveres automatisk Last ned PDF-er trekk.
Merk: Hvis du bruker en eldre versjon av Chrome, slår du av Last ned PDF-filer i stedet for å åpne dem automatisk i Chrome alternativ.
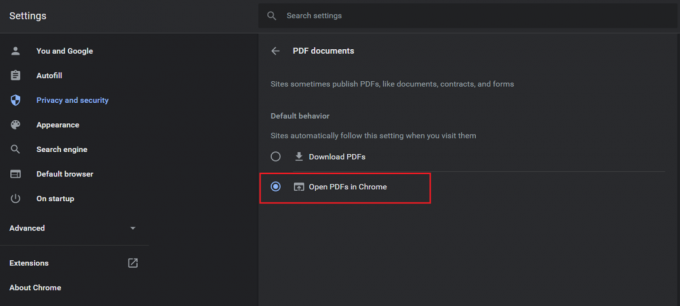
Metode 4: Deaktiver eller avinstaller utvidelser
Noen ganger kan funksjonsfeil utvidelser være årsaken bak PDF-er som ikke åpnes i Chrome. Du kan sjekke det ved å bruke inkognitofanen i Chrome som forklart nedenfor:
1. Lansering Chrome og type chrome://extensions i URL-linje. Truffet Tast inn for å få listen over alle installerte utvidelser.
2. Bytte om Av bryteren for nylig installert utvidelse og sjekk om du kan åpne PDF-filer nå.

3. Gjenta det samme en etter en for hver utvidelse, til du finner den korrupte utvidelsen.
4. Når du er funnet, klikker du på Fjerne for å avinstallere den korrupte utvidelsen.
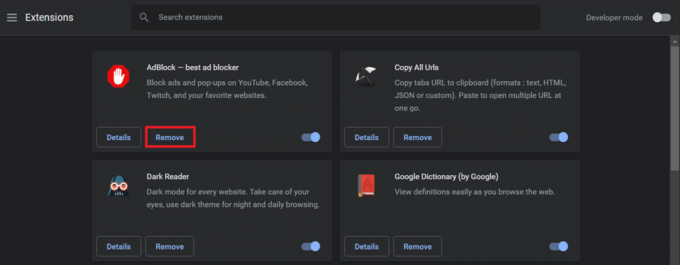
Les også:Løs nedlastingsproblem med blokkering av Chrome
Metode 5: Fjern skadelig programvare
Du kan også prøve å bruke verktøyet for oppdagelse av skadelig programvare bygget i nettleseren for å finne og fjerne skadelig programvare som kan forstyrre ytelsen. Dette bør også hjelpe med å fikse PDF-er som ikke åpnes i Chrome-problemet.
1. Åpen Google Chrome og besøk følgende URL chrome://settings/cleanup.
2. Klikk på Finne knappen ved siden av Finn skadelig programvare alternativ, vist uthevet.
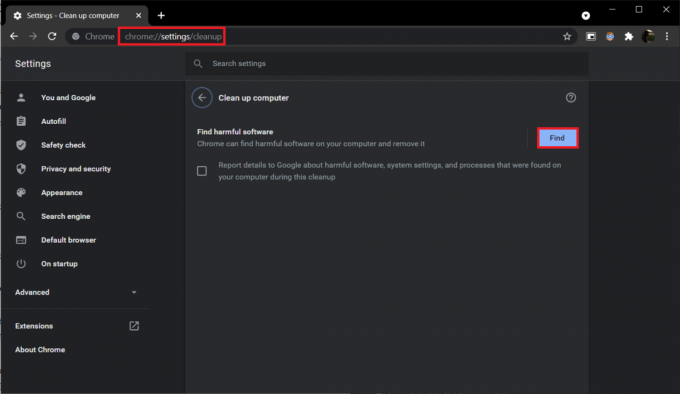
3. Vent til Chrome begynner Ser etter skadelig programvare … Hvis den finner skadelig programvare eller skadelig programvare, Slett den.
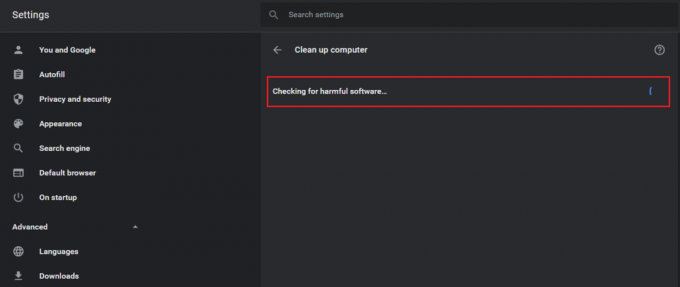
Metode 6: Oppdater Google Chrome
Hvis PDF-er som ikke åpnes i Chrome-problemet oppstår på grunn av en iboende feil, er sjansen stor for at utviklerne allerede er klar over det og jobber med det. Følg derfor trinnene nedenfor for å oppdatere Chrome til den nyeste versjonen for å implementere slike reparasjoner:
1. Lansering GoogleChrome og klikk på tre prikketeikon.
2. Gå til Hjelp og velg Om Google Chrome som illustrert nedenfor.
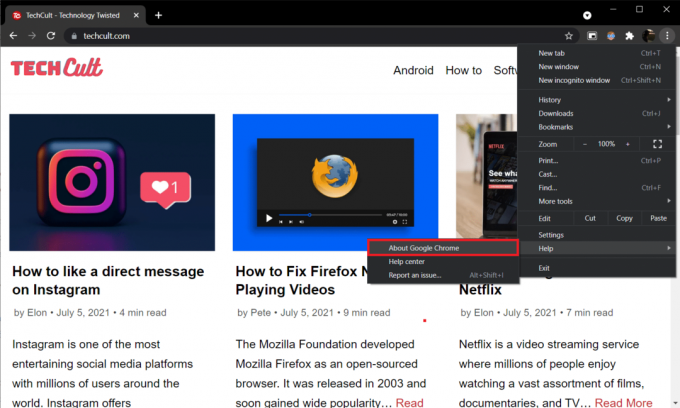
Nettleseren vil automatisk begynne å lete etter en oppdatering og installere de ventende oppdateringene, hvis noen.
3A. Klikk på Relansering for å fullføre oppdateringsprosessen og bli kvitt feil som var tilstede i forrige versjon.
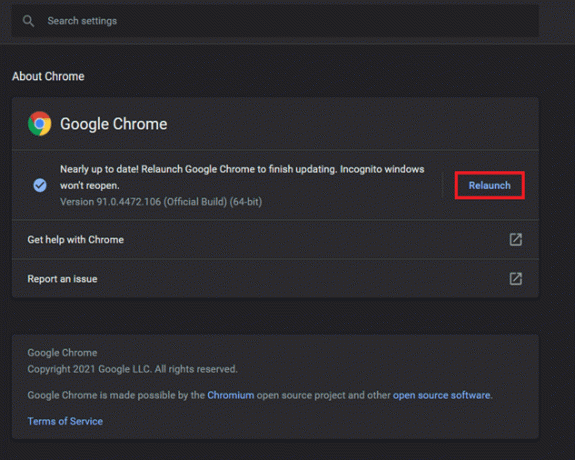
3B. Hvis Chrome allerede er oppdatert, vises en melding som sier Google Chrome er oppdatert er vist.

Les også:Slik fikser du Chrome som fortsetter å krasje
Metode 7: Tilbakestill Google Chrome
Å tilbakestille nettleseren helt kan også bidra til å løse alle problemer som kan oppstå på grunn av brukerlagde innstillingsendringer eller andre årsaker.
1. Navigere til Google Chrome og åpne chrome://settings/reset side.
2. Klikk på Gjenopprett innstillingene til de opprinnelige standardinnstillingene alternativ, vist uthevet.
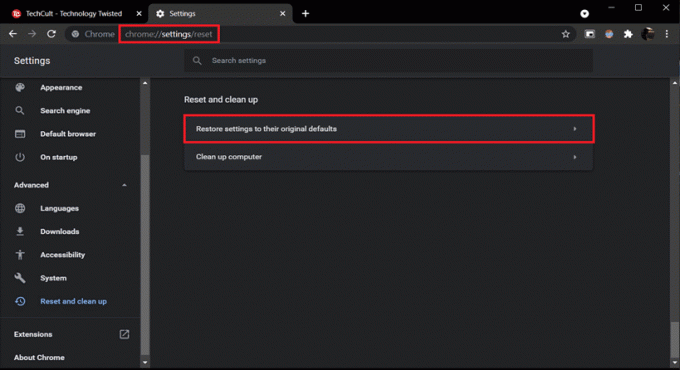
3. Bekreft handlingen ved å klikke på Tilbakestill innstillinger knapp.
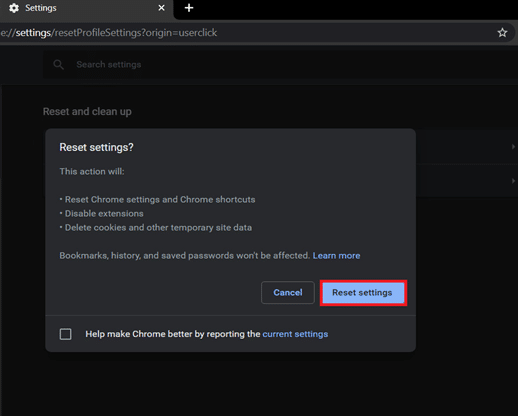
Les også:Slik fjerner du Bing fra Chrome
Metode 8: Legg til Adobe Acrobat Extension
Hvis du fortsatt står overfor problemet, bør du vurdere å installere Adobe Acrobat-nettleserutvidelsen i stedet. Den har blitt installert av over 10 000 000+ brukere og gir flere tilleggsfunksjoner sammenlignet med den innebygde PDF-visningen. Ved å bruke Adobe Acrobat kan du:
- Konvertere PDF-er til flere andre filtyper
- Fyll enkelt i PDF-skjemaer
- Tegn og tegn over de
- Fremheve enkelte seksjoner
- Permisjonkommentarer & klistrelapper
- Komprimere PDF-filen til en lavere størrelse
- Bestill på nytt & slett sider
Her er trinnene for å legge til Adobe Acrobat-utvidelsen i Chrome for å unngå at PDF-filer ikke åpnes i Chrome-problemet helt.
1. Gå til Adobe Acrobat utvidelsesside inn Chrome nettbutikk.
2. Klikk på Legg til i Chrome knappen, visb uthevet.
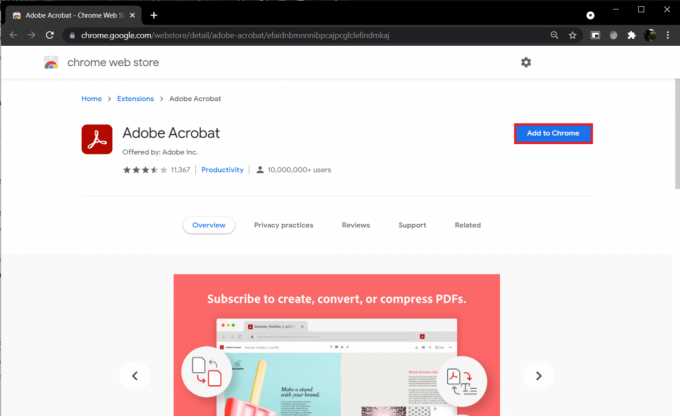
3. Klikk deretter på Legg til utvidelse knappen for å bekrefte.
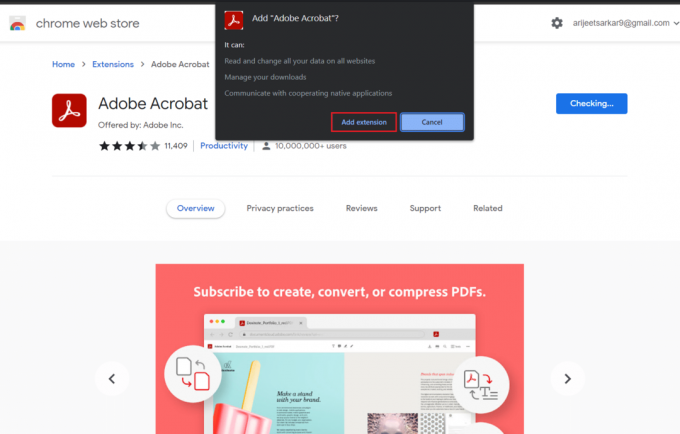
4. Om kort tid vil den laste ned og legge til utvidelsen i Chrome. Sjekk nå om Chrome PDF-visningsprogrammet ikke fungerer, er løst.
Les også:Slik aktiverer du DNS over HTTPS i Chrome
Ofte stilte spørsmål (FAQs)
Q1. Hvorfor åpnes ikke PDF-er i Chrome-nettleseren?
Ans. PDF-filer åpnes kanskje ikke i Chrome-nettleseren hvis tredjepartsutvidelser roter med PDF-visningen. Det kan også skyldes korrupte eller overbelastede informasjonskapsler og hurtigbufferfiler, feil i den gjeldende versjonen av Chrome, eller aktivert funksjon for automatisk nedlasting.
Q2. Hvordan aktiverer jeg PDF-visning i Chrome?
Ans. PDF-visningen er aktivert som standard, men hvis Chrome automatisk laster ned PDF-filer i stedet for å åpne dem i en ny fane, skriv inn den angitte banen i URL-linjen chrome://settings/content/pdfDocuments og treffer Tast inn. På den neste siden, sørg for at Åpne PDF-filer i Chrome alternativet er valgt.
Anbefalt:
- Slik deaktiverer du Google Software Reporter Tool
- Slik fjerner du Chrome-temaer
- Fix Windows 10 nvlddmkm.sys Mislyktes
- Hvordan laste ned og installere Minecraft på Windows 11
Vi håper du klarte det fastsettePDF-filer åpnes ikke i Chromepå grunn av at Chrome PDF-visning ikke fungerer problemet ved hjelp av metodene nevnt ovenfor. Hvis du har noen tvil/spørsmål angående dette, slipp dem gjerne i kommentarfeltet nedenfor.



