Slik deaktiverer du låseskjermen i Windows 11
Miscellanea / / December 28, 2021
Låseskjermen fungerer som den første forsvarslinjen mellom datamaskinen din og en uautorisert person som prøver å få tilgang til den. Med Windows som gir mulighet for tilpasning av låseskjermen, tilpasser mange mennesker den for å passe stilen deres. Mens det er mange som ikke vil se en låseskjerm hver gang de starter datamaskinen eller vekker den fra dvale. I denne artikkelen skal vi finne ut hvordan du deaktiverer låseskjermen i Windows 11. Så fortsett å lese!
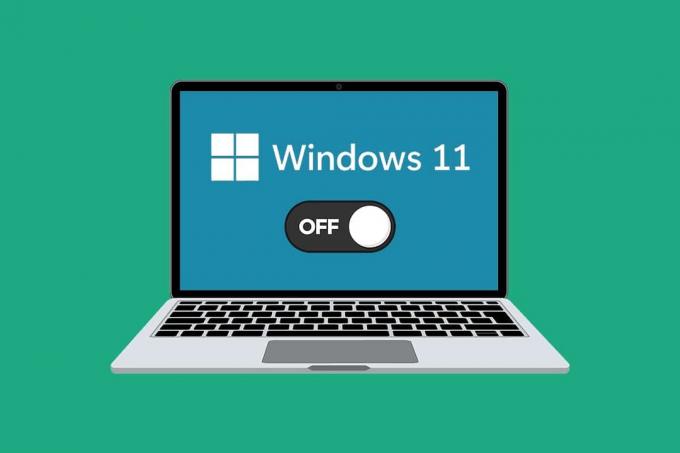
Innhold
- Slik deaktiverer du låseskjermen i Windows 11
- Metode 1: Opprett NoLockScreen-nøkkel i Registerredigering
- Metode 2: Endre innstillinger i Local Group Policy Editor
Slik deaktiverer du låseskjermen i Windows 11
Selv om du ikke kan deaktivere låseskjermen direkte, kan du gjøre endringer i Windows-registeret eller gruppepolicyredigering for å få dette til. Du kan følge en av disse for å deaktivere låseskjermen. Les i tillegg her for å lære mer om Slik tilpasser du låseskjermen.
Metode 1: Opprett NoLockScreen-nøkkel i Registerredigering
Her er trinnene for å deaktivere låseskjermen gjennom Registerredigering:
1. Klikk på Søk-ikon og type Registerredaktør og klikk på Åpen.

2. Klikk på Ja når Brukerkonto-kontroll bekreftelsesmelding.
3. Gå til følgende sted sti i Registerredigering.
Datamaskin\HKEY_LOCAL_MACHINE\SOFTWARE\Policies\Microsoft\Windows

4. Høyreklikk på Windows mappe i venstre rute og velg Ny > Nøkkel alternativet fra kontekstmenyen, som illustrert nedenfor.
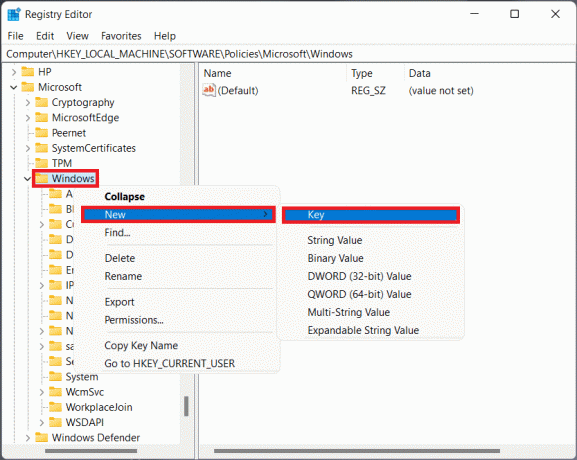
5. Gi nøkkelen nytt navn til Personalisering.
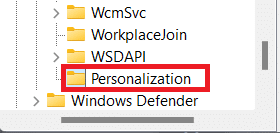
6. Høyreklikk på en tomrom i høyre rute i Personalisering nøkkelmappe. Her, velg Ny > DWORD (32-bit) verdi, som vist nedenfor.
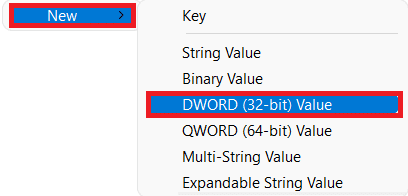
7. Gi nytt navn til DWORD-verdi som NoLockScreen.

8. Deretter dobbeltklikker du på NoLockScreen for å åpne Rediger DWORD (32-bit) verdi dialogboksen og endre Verdidata til 1 for å deaktivere låseskjermen på Windows 11.

9. Klikk til slutt på OK for å lagre endringene som er gjort og omstartdin PC.
Les også:Slik åpner du Registerredigering i Windows 11
Metode 2: Endre innstillinger i Local Group Policy Editor
Først, les vår guide på Slik aktiverer du gruppepolicyredigering i Windows 11 Home Edition. Følg deretter trinnene nevnt nedenfor for å deaktivere låseskjermen i Windows 11 gjennom Local Group Policy Editor:
1. trykk Windows + R-tastene sammen for å åpne Løpe dialogboks
2. Type gpedit.msc og klikk på OK til lansering Redaktør for lokal gruppepolicy.
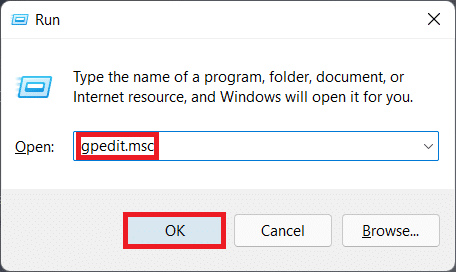
3. Navigere til Datamaskinkonfigurasjon > Administrative maler > Kontrollpanel ved å klikke på hver. Klikk til slutt på Personalisering, som avbildet.
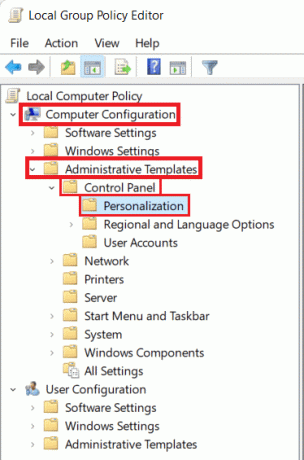
4. Dobbeltklikk på Ikke vis låseskjermen innstilling i høyre rute.
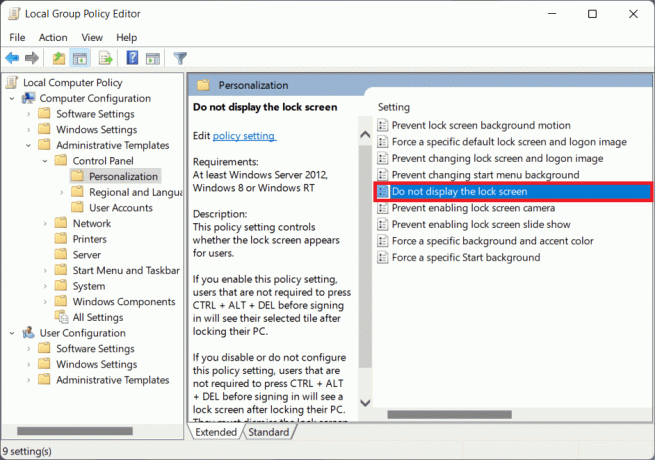
5. Velg Aktivert alternativet og klikk på Bruk > OK for å lagre endringer, som illustrert nedenfor.
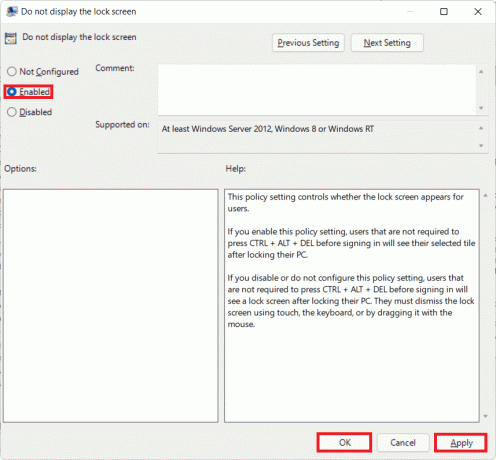
6. Til slutt, omstart din PC og du er ferdig.
Anbefalt:
- 7 måter å fikse iaStorA.sys BSOD-feil på Windows 10
- Slik aktiverer eller deaktiverer du en tjeneste i Windows 11
- Slik deaktiverer du telefonappen din på Windows 11
- Slik blokkerer du Windows 11-oppdatering ved hjelp av GPO
Med denne artikkelen vet du nå hvordan deaktiverer du låseskjermen i Windows 11. Send oss din tilbakemelding angående denne artikkelen i kommentarfeltet nedenfor sammen med eventuelle spørsmål du har.



