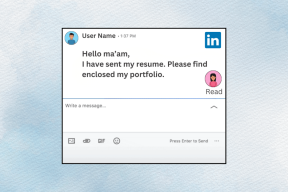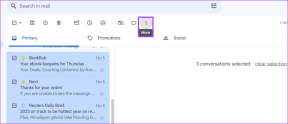Rett opp ERR_EMPTY_RESPONSE Google Chrome-feil
Miscellanea / / November 28, 2021
Hvis du surfer på internett med Google Chrome, kan det hende du har kommet over denne rare feilmeldingen som sier "Ingen data mottatt. Feilkode: ERR_EMPTY_RESPONSE". Feilen betyr at det er en dårlig tilkobling, og på grunn av denne feilen vil du ikke kunne besøke den aktuelle nettsiden.
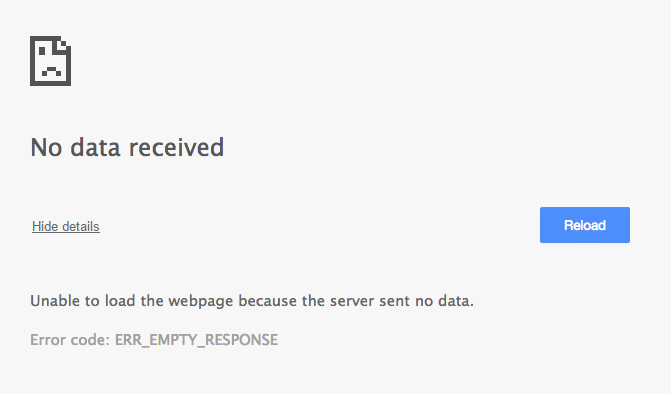
Det er flere grunner til at denne feilen oppstår, for eksempel ødelagte chrome-utvidelser, dårlig nettverkstilkobling, nettleserbuffer, klynge med midlertidige filer etc. I alle fall uten å kaste bort tid, la oss se hvordan du fikser ERR_EMPTY_RESPONSE Google Chrome-feil ved hjelp av feilsøkingsveiledningen nedenfor.
Innhold
- Rett opp ERR_EMPTY_RESPONSE Google Chrome-feil
- Metode 1: Tøm Chrome-nettleserens buffer
- Metode 2: Tilbakestill Winsock og TCP/IP
- Metode 3: Tilbakestill nettverksstakken
- Metode 4: Deaktiver antivirus og brannmur midlertidig
- Metode 5: Deaktiver unødvendige Chrome-utvidelser
- Metode 6: Fjern midlertidige filer
- Metode 7: Bruk en annen nettleser
Rett opp ERR_EMPTY_RESPONSE Google Chrome-feil
Sørg for å opprette et gjenopprettingspunkt bare i tilfelle noe går galt.
Metode 1: Tøm Chrome-nettleserens buffer
1. Åpne Google Chrome og trykk Ctrl + H for å åpne historien.
2. Klikk deretter Tøm nettlesing data fra venstre panel.

3. Sørg for at "tidens begynnelse” er valgt under Slett følgende elementer fra.
4. Merk også av for følgende:
- Nettleserlogg
- Last ned historie
- Informasjonskapsler og andre sire- og plugin-data
- Bufret bilder og filer
- Autofyll skjemadata
- Passord

5. Klikk nå Slett nettleserdata og vent til det er ferdig.
6. Lukk nettleseren og start PC-en på nytt. Åpne Chrome igjen og se om du kan Rett opp ERR_EMPTY_RESPONSE Google Chrome-feil hvis ikke, fortsett til neste metode.
Metode 2: Tilbakestill Winsock og TCP/IP
1. Åpne ledetekst. Brukeren kan utføre dette trinnet ved å søke etter 'cmd' og trykk deretter Enter.

2. Åpne Admin Ledetekst igjen og skriv inn følgende og trykk enter etter hver:
ipconfig /flushdns
nbtstat –r
netsh int ip tilbakestilling
netsh winsock tilbakestilling

3. Start på nytt for å bruke endringer. Netsh Winsock Reset-kommandoen ser ut til å Rett opp ERR_EMPTY_RESPONSE Google Chrome-feil.
Metode 3: Tilbakestill nettverksstakken
1. Åpne ledetekst. Brukeren kan utføre dette trinnet ved å søke etter 'cmd' og trykk deretter Enter.
2. Skriv inn følgende kommando i cmd og trykk Enter:
ipconfig /flushdns. ipconfig /registerdns. ipconfig /release. ipconfig /renew. netsh winsock tilbakestillingskatalog. netsh int ipv4 reset reset.log. netsh int ipv6 reset reset.log. pause. avstengning /r
3. Start PC-en på nytt for å lagre endringer.
Metode 4: Deaktiver antivirus og brannmur midlertidig
Noen ganger kan antivirusprogrammet forårsake Aw Snap-feil på Chrome. Til Bekreft at dette ikke er tilfelle her, du må deaktivere antivirusprogrammet ditt i en begrenset periode slik at du kan sjekke om feilen fortsatt vises når antiviruset er av.
1. Høyreklikk på Antivirusprogramikon fra systemstatusfeltet og velg Deaktiver.

2. Deretter velger du tidsrammen som Antivirus forblir deaktivert.

Merk: Velg minst mulig tid, for eksempel 15 minutter eller 30 minutter.
3. Når du er ferdig, prøv igjen å koble til for å åpne Google Chrome og sjekk om feilen løser seg eller ikke.
4. Søk etter kontrollpanelet fra startmenyen, og klikk på det for å åpne Kontrollpanel.

5. Klikk deretter på System og sikkerhet klikk deretter på Windows brannmur.

6. Nå klikker du på fra venstre vindusrute Slå Windows-brannmuren på eller av.

7. Velg Slå av Windows-brannmuren og start PC-en på nytt.

Prøv igjen å åpne Google Chrome og besøk nettsiden tidligere som viser Aw Snap-feil. Hvis metoden ovenfor ikke fungerer, sørg for å følge de samme trinnene for å slå på brannmuren igjen.
Metode 5: Deaktiver unødvendige Chrome-utvidelser
Utvidelser er en veldig nyttig funksjon i chrome for å utvide funksjonaliteten, men du bør vite at disse utvidelsene tar opp systemressurser mens de kjører i bakgrunnen. Kort sagt, selv om den bestemte utvidelsen ikke er i bruk, vil den fortsatt bruke systemressursene dine. Så det er en god idé å fjerne alle de uønskede/søppelløse Chrome-utvidelsene du kanskje har installert tidligere.
1. Åpne Google Chrome og skriv inn chrome://extensions i adressen og trykk Enter.
2. Deaktiver nå først alle uønskede utvidelser og slett dem ved å klikke på sletteikonet.

3. Start Chrome på nytt og se om du kan fikse ERR_EMPTY_RESPONSE Google Chrome-feil.
Metode 6: Fjern midlertidige filer
1. Trykk på Windows-tasten + R og skriv deretter %temp% og trykk Enter.

2. Trykk Ctrl + A for å velge alle og slett deretter alle filene permanent.

3. Start nettleseren på nytt for å se om problemet er løst eller ikke.
Metode 7: Bruk en annen nettleser
Hvis feilen fortsatt ikke er løst, prøv å bruke en annen nettleser og se om du normalt kan surfe rundt uten feil. Hvis dette er tilfelle, er problemet med Google Chrome, og du må kanskje reninstallere den for å fikse dette problemet.
Anbefalt:
- Rett opp BAD_SYSTEM_CONFIG_INFO-feil
- Hvordan fikse Windows Experience Index fryseproblem
- Fix Windows kan ikke fullføre utvinningsfeilen
- Fix DHCP er ikke aktivert for WiFi i Windows 10
Det er det du har lykkes med Rett opp ERR_EMPTY_RESPONSE Google Chrome-feil men hvis du fortsatt har spørsmål angående dette innlegget, kan du gjerne stille dem i kommentarfeltet.