Hvordan fikse ikoner på skrivebordet
Miscellanea / / January 04, 2022
Mange av oss med et stort antall Skrivebordsikoner ville sette dem på forskjellige foretrukne steder på Windows-skrivebordet vårt. Slik som daglige nødvendige mapper nederst i høyre hjørne eller viktige excel- og word-filer i øverste høyre hjørne. Over tid ble flere skrivebordsikoner lagt til, og vi var vant til deres standardplassering. Noen ganger omorganiserer skrivebordsikonene seg selv, og du vil ha mange problemer med å huske og omorganisere dem tilbake til deres opprinnelige posisjoner. Dette er på grunn av Automatisk ordningsfunksjon. Vi gir deg en nyttig guide som vil lære deg hvordan du fikser ikoner på skrivebordet og deaktiverer automatisk ordning av skrivebordsikoner.

Innhold
- Hvordan fikse ikoner på Windows 10 skrivebord
- Hvorfor blandes skrivebordsikonene mine?
- Metode 1: Deaktiver skrivebordsikoner automatisk ordne
- Metode 2: Ikke tillat at temaer endrer skrivebordsikoner
- Metode 3: Gjenoppbygg ikonbuffer
- Metode 4: Endre registernøkkel
Hvordan fikse ikoner på Windows 10 skrivebord
Windows 10
er ikke i stand til å huske plasseringen til skrivebordsikonene. Hvis ikonene dine er plassert i forskjellige deler av skrivebordet, men når du starter PC-en på nytt, vil de automatisk omorganiseres til et forhåndsinnstilt format. Dermed vil du støte på problemet med at skrivebordsikoner omorganiserer seg i Windows 10.Vi anbefaler at du lage en sikkerhetskopi plassering av skrivebordsikonene dine, slik at du kan gjenopprette dem hvis de blir forvrengt igjen. Du kan bruke hvilken som helst pålitelig tredjepartsapp for å gjøre det.
Hvorfor blandes skrivebordsikonene mine?
- Når du endre skjermoppløsninger spesielt når du spiller spill og deretter justerer den forrige oppløsningen på nytt, flytter Windows automatisk ikonene.
- Dette kan også skje mens legge til en ny sekundær monitor.
- Når du legg til et nytt skrivebordsikon, kan det føre til at ikonene omorganiseres og organiseres i navn- eller datorekkefølge.
- Hvis du har en vane med slå av skjermen Når du forlater skrivebordet, vil det å slå på skjermen igjen føre til at skrivebordsikonene omorganiseres.
- Dette skjer ofte når Explorer.exe-prosessen i Windows 10starter på nytt.
- Det er også mulig at skjermkortet fungerer ikke som det skal. Skjermoppløsninger kan endres tilfeldig på grunn av en defekt skjermkortdriver. Alle ikonene på skrivebordet vil blande seg når skjermoppløsningen endres.
Metode 1: Deaktiver skrivebordsikoner automatisk ordne
Du kan endre ikonene ved å dra dem til ønsket plassering. Men den mest nøyaktige måten er å deaktivere funksjonen for automatisk ordne ikoner, som følger:
1. Høyreklikk på en tomrom på din Skrivebord.
2. Hold musepekeren til Utsikt alternativ.
3. Fjern nå merket for følgende alternativer.
- Ordne ikoner automatisk
- Juster ikonene til rutenettet
Merk: Disse alternativene er bare tilgjengelige når du har snarveisikoner på skrivebordsbakgrunnen.

Når du har plassert ikonene dine der du vil ha dem, vil skrivebordsikonene omorganisere seg selv problemet vil bli løst.
Les også:Reparer Windows 10-oppgavelinjeikoner som mangler
Metode 2: Ikke tillat at temaer endrer skrivebordsikoner
Som standard tillater Windows temaer å gå helt rundt med skrivebordsikonene. Hvis temaet ditt er ansvarlig for dette, kan du deaktivere og forhindre at temaer endrer ikonposisjoner ved å følge instruksjonene nedenfor:
1. trykk Windows + Q-taster samtidig for å åpne Windows-søk Meny.
2. Type Temaer og relaterte innstillinger og klikk Åpen på høyre rute.
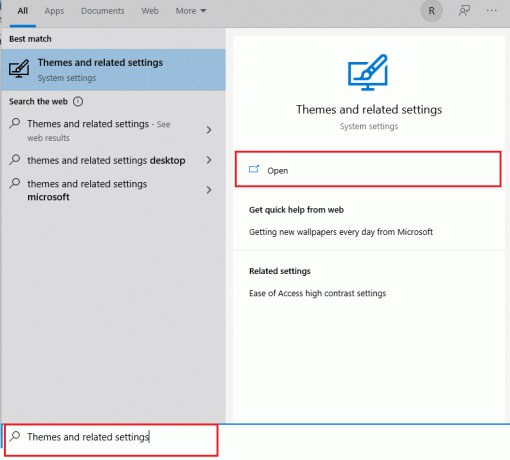
3. På høyre side av skjermen velger du Innstillinger for skrivebordsikon alternativ under Relaterte innstillinger, som vist.

4. Fjern merket i boksen ved siden av Tillat at temaer endrer skrivebordsikoner.

5. Klikk Søke om for å lagre endringer og klikk OK å gå ut.
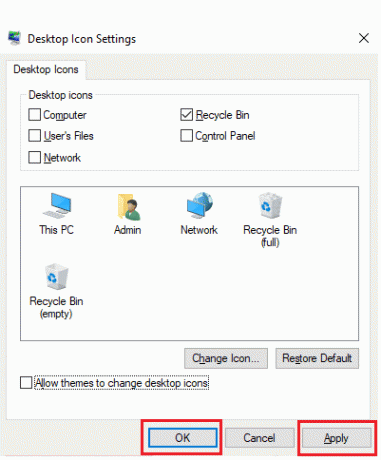
6. Hvis ikonene ikke omorganiseres med en gang, start PC-en på nytt. Dette vil løse problemet med automatisk arrangement av skrivebordsikoner.
Les også:Slik legger du til Vis skrivebordsikon til oppgavelinjen i Windows 10
Metode 3: Gjenoppbygg ikonbuffer
IconCache er en databasefil som lagrer ikonkopier på din Windows-PC. Hvis denne filen blir skadet på noen måte, må du gjenskape den. Slik fikser du ikoner på skrivebordet ved å gjenoppbygge ikonbufferfilene:
1. Først, lagre alt arbeidet ditt og Lukk alle kjørende applikasjoner og/eller mapper.
2. trykk Ctrl + Shift + Esc-tastene samtidig for å åpne Oppgavebehandling.
3. Høyreklikk på Windows utforsker og velg Avslutt oppgave, som illustrert nedenfor.

4. Klikk Fil klikk deretter på Kjør ny oppgave, som vist.

5. Type cmd.exe og klikk på OK til lansering Ledeteksten.

6. Skriv inn følgende kommandoer og treffer Tast inn etter hver for å slette eksisterende ikonbuffer:
CD /d %brukerprofil%\AppData\LocalDEL IconCache.db /aEXIT

7. Til slutt skriver du inn kommando gitt nedenfor og trykk på Enter-tasten for å gjenoppbygge ikonbufferen.
cd /d %userprofile%\AppData\Local\Microsoft\Windows\Explorer attrib –h iconcache_*.db del iconcache_*.db start explorer
Merk: Endring %brukerprofil% med profilnavnet ditt.

Les også:Slik gjenoppretter du manglende papirkurvikon i Windows 11
Metode 4: Endre registernøkkel
Hvis ikonene fortsetter å omorganiseres som standard, kan du prøve å endre registernøkkelen med nøkkelen som er oppført nedenfor.
1. trykk Windows-tast + Rnøkler sammen for å åpne Løpe dialogboks.
2. Type Regedit og treffer Enter-tasten til lansering Registerredigering.

3A. Hvis du kjører 32-biters versjon av Windows 10, gå til denne plasseringen sti.
HKEY_CLASSES_ROOT\CLSID\{42aedc87-2188-41fd-b9a3-0c966feabec1}\InProcServer32
3B. Hvis du kjører en 64-biters versjon av Windows 10, bruk nedenstående sti.
HKEY_CLASSES_ROOT\Wow6432Node\CLSID\{42aedc87-2188-41fd-b9a3-0c966feabec1}\InProcServer32

4. Dobbeltklikk på (Misligholde) tast og skriv inn følgende verdi i Verdidata felt.
%SystemRoot%\system32\windows.storage.dll
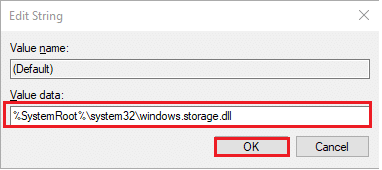
5. Klikk OK for å lagre disse endringene.
6. For at endringene skal tre i kraft, start PC-en på nytt.
Les også:Hvordan endre skrivebordsikoner på Windows 11
Ofte stilte spørsmål (FAQs)
Q1. Hvordan kan jeg organisere skrivebordsikonene mine?
Ans. Høyreklikk på en ledig plass på skrivebordet og velg Organiser ikoner for å ordne ikoner etter navn, type, dato eller størrelse. Velg kommandoen som indikerer hvordan du vil at ikonene skal ordnes (etter navn, etter type og så videre). Alternativt, klikk Autoarranger hvis du vil at ikonene skal sorteres automatisk.
Q2. Hvorfor omorganiseres ikonene på skrivebordet mitt?
Ans. Når du kjører noen apper (spesielt PC-spill), endres skjermoppløsningen. Når dette skjer, omorganiserer Windows skrivebordsikonene for å tilpasse seg den nye skjermstørrelsen. Skjermoppløsningen kan endres etter at du er ferdig med spillet, men ikonene vil allerede ha blitt omorganisert. Det samme kan skje når du legger til en ny skjerm eller starter PC-en på nytt.
Q3. Hva er den beste måten å ordne skrivebordet mitt på?
Ans. For å holde skrivebordet ryddig bør du vurdere å bruke mapper. For å lage en mappe, høyreklikk på skrivebordet og velg Ny > Mappe, og gi den deretter et navn du ønsker. Elementer og ikoner kan dras og slippes inn i mappen.
Anbefalt:
- Reparer Skype Stereo Mix som ikke fungerer i Windows 10
- Slik deaktiverer du Steam-overlegg i Windows 10
- Fiks Outlook-appen åpnes ikke i Windows 10
- Hvordan kutte video i Windows 10 ved hjelp av VLC
Vi håper du var i stand til å ta opp hvordan fikse ikoner på Windows 10 Desktop og hvordan du deaktiverer skrivebordsikoner automatisk ordne problemer. Fortell oss hvilken metode du syntes var den mest effektive. Ta kontakt med oss via kommentarfeltet nedenfor.



