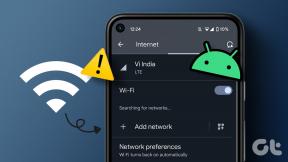Topp 9 måter å fikse apper som ikke åpnes på Windows 11
Miscellanea / / January 04, 2022
Apper er en integrert del av ethvert operativsystem. Windows gir mange apper og programmer for å forbedre opplevelsen din. Imidlertid kan opplevelsen din bli hindret når slike apper og programmer ikke åpnes selv etter flere forsøk.

Hvis du har problemer med å åpne favorittappene dine på Windows 11, har vi noen feilsøkingstips. Så la oss sjekke dem ut.
Også på Guiding Tech
1. Kjør feilsøking for appen
Microsoft tilbyr feilsøkingsverktøy for omtrent alle verktøy på Windows, inkludert apper. Når du opplever slike appproblemer, er det slik du starter.
Trinn 1: Trykk Windows-tast + S for å åpne Windows-søk, skriv feilsøke innstillinger. Trykk enter.

Steg 2: Klikk på Andre feilsøkere.

Trinn 3: Rull ned for å klikke på Kjør-knappen ved siden av Windows Store-apper.

Etter å ha kjørt feilsøkingsprogrammet, se om appene starter bra nå.
2. Oppdater alle apper
Hvis du ikke oppdaterer apper regelmessig, vil de etter hvert bli utdaterte og få kompatibilitetsproblemer som dette. Derfor kan du prøve å oppdatere alle appene på PC-en og se om det løser problemet.
3. Reparer eller tilbakestill problematiske apper
Hvis appene ikke åpner, er problemet begrenset til noen få utvalgte apper som Microsoft Store, Outlook, Bilder osv., kan du prøve å reparere slike apper ved å følge trinnene nedenfor.
Trinn 1: Trykk på Windows-tasten + I for å starte Innstillinger-appen. Naviger til Apper-fanen og gå til Apper og funksjoner.

Steg 2: Finn den problematiske appen fra listen. Klikk på menyen med tre prikker ved siden av den og velg Avanserte alternativer.

Trinn 3: Rull ned til Tilbakestill-delen og klikk på Reparer-knappen.

Hvis reparasjon av appen ikke fungerer, anbefaler Microsoft at du tilbakestiller selve appen. Merk at det vil fjerne alle appdataene og gjenopprette alle innstillingene i appen til standardverdien.
4. Sørg for at Windows Update-tjenesten kjører
En annen grunn til at apper og programmer kanskje ikke åpnes, er hvis Windows Update-tjenesten ikke kjører i bakgrunnen. Flere brukere har løst problemet problem med apper som ikke fungerer med denne metoden. Du kan også prøve.
Trinn 1: Trykk på Windows-tasten + R for å åpne Kjør-kommandoen, skriv services.msc, og trykk Enter.

Steg 2: Rull ned for å finne Windows Update og sjekk om tjenesten kjører. Hvis den ikke er det, høyreklikk på den og velg Start fra menyen.

5. Tøm Microsoft Store-bufferen
Selv om det er sjeldent, noen ganger, problemer med Microsoft-butikken kan føre til dårlige installasjoner eller manglende oppdatering av apper. Derfor kan du prøve å tilbakestille Microsoft Store-bufferen og se om det løser problemet.
Trinn 1: Åpne Start-menyen, skriv inn cmd for å åpne ledeteksten. Velg "Kjør som administrator" for å åpne den med administratorrettigheter.

Steg 2: Skriv inn i konsollen WSReset.exe, og trykk Enter.

Også på Guiding Tech
6. Registrer Windows-apper på nytt
Hvis PC-en din har flere brukerkontoer, og hvis app-krasjproblemet oppstår på grunn av en av disse i konflikt Windows brukerkontoer, kan du prøve å registrere Microsoft Store-apper på nytt for å se om det fungerer.
Trinn 1: Klikk på søkeikonet Oppgavelinje, skriv inn windows powershell, og klikk på Kjør som administrator.

Steg 2: I konsollen skriver du inn kommandoen nedenfor og trykker Enter.
Get-AppXPackage -AllUsers | Foreach {Add-AppxPackage -DisableDevelopmentMode -Register “$($_.InstallLocation)\AppXManifest.xml”}

Etter å ha kjørt kommandoen, start PC-en på nytt og se om appene starter helt fint.
7. Opprett ny brukerkonto
Hvis problemet vedvarer, selv etter omregistrering av apper, kan det skyldes ødelagte brukerkontodata. Hvis det er tilfelle, kan du prøve å opprette en ny brukerkonto for å kjøre appene.
Trinn 1: Trykk på Windows-tasten + I for å starte Innstillinger-appen.
Steg 2: Bytt til Kontoer-fanen og klikk på Familie og andre brukere.

Trinn 3: Under Andre brukere klikker du på knappen Legg til konto.

Trinn 4: Deretter klikker du på "Jeg har ikke denne personens påloggingsinformasjon".

Følg instruksjonene på skjermen for å opprette en ny brukerkonto på Windows. Når den er opprettet, logg på med den nyopprettede brukerkontoen og se om apper kan åpnes nå.
8. Kjør en SFC-skanning
Ødelagte systemfiler kan også hindre apper fra å starte på Windows 11. I slike tilfeller kan en SFC-skanning (System File Checker) oppdage og fikse slike systemfiler.
Trinn 1: Høyreklikk på Start-menyikonet Windows Terminal (admin) fra den resulterende menyen.

Steg 2: Skriv inn kommandoen nedenfor og trykk Enter.
sfc /scannow

Etter å ha fullført skanningen, start PC-en på nytt for å se om problemet er borte nå.
9. Oppdater Windows
Til slutt kan du bekrefte om du bruker den nyeste versjonen av Windows 11. Disse oppdateringene gir vanligvis sikkerhetsrettinger, nye funksjoner og, viktigst av alt, feilrettinger. Så hvis appen som ikke starter problemet er begrenset til den gjeldende versjonen av Windows du bruker, vil oppdatering av den løse problemet.
Også på Guiding Tech
Feilsøk apper på Windows
Apper krasjer på Windows er ikke uhørt. I de fleste tilfeller vil det å kjøre en feilsøking løse problemene dine. Hvis ikke, kan du prøve noen av de avanserte løsningene nevnt ovenfor.