Topp 11 måter å fikse Android-telefon som ikke viser et Wi-Fi-nettverksnavn
Miscellanea / / April 02, 2023
Android-telefoner er designet for å vise Wi-Fi-nettverksnavnene når du ser etter et på et kontor eller offentlig sted. Men det kan være forvirrende når telefonen din ikke viser Wi-Fi-nettverket hjemme eller på kontoret mens andre enheter enkelt kan koble til det samme nettverket. Selv om det kan være en midlertidig feil, og omstart ikke hjelper, må du se nærmere på problemet.

Du kan alltid gå tilbake til å bruke mobildata på Android-telefonen din, men det slår hensikten med å bruke raskere og bedre båndbredde til et Wi-Fi-nettverk. Mobildata viser seg også å være kostbare. For å hjelpe deg med å finne ut av problemet, har vi samlet de beste løsningene for at Android-telefonen din ikke viser et Wi-Fi-nettverksnavn.
1. Start Android-telefonen på nytt
Det er en god idé å starte Android-telefonen på nytt hvis du ikke har gjort det på en stund. La den starte på nytt og søk deretter etter ditt foretrukne Wi-Fi-nettverk. Her er trinnene for å starte Android-telefonen på nytt. Merk at disse trinnene er fra en Google Pixel-telefon som kjører Android 13 eller nyere.
Trinn 1: Sveip ned fra startskjermen for å få tilgang til varslingspanelet.
Steg 2: Sveip ned igjen for å utvide hurtigvekslingsmenyen.
Trinn 3: Trykk på strømknappen og velg Start på nytt.
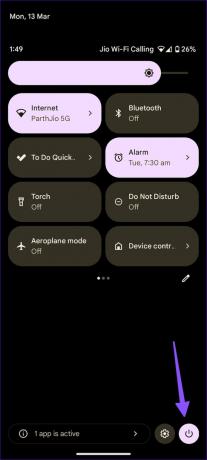

Du kan også trykke på strøm- og volum opp-knappene samtidig og få tilgang til strømmenyen.
2. Flytt nærmere ruteren
Prøver du å koble til et 2,4 GHz frekvensbånd? Det kan være overfylt og vil ikke levere de høyere hastighetene til et 5GHz-frekvensbånd. Hvis du har en tobåndsruter, kobler du Android til 5GHz-frekvensbåndet og flytter deg nærmere ruteren.
3. Start ruteren på nytt
Det er en god idé å starte kontoret eller hjemmeruteren på nytt og prøve å finne Wi-Fi-nettverket på Android-telefonen din. Du kan få tilgang til ruterens grensesnitt for å starte ruteren på nytt for å slå av alle tjenestene på riktig måte. Hvis du ikke er sikker på det, kan du bruke strømbryteren på ruteren til å slå den av og på igjen.
4. Bli med i Wi-Fi-nettverket ved å skanne en QR-kode
Det er forvirrende når den nye Android-telefonen din ikke kan koble til et Wi-Fi-nettverk mens en annen Android-telefon er koblet til nettverket. I stedet for å kopiere de nøyaktige Wi-Fi-nettverksdetaljene fra en Android-telefon til en annen, kan du generere en QR-kode og skann den med din nyere Android-telefon å bli med i nettverket. Dette er hvordan.
Trinn 1: Åpne Innstillinger-appen på en annen Android-telefon.
Steg 2: Velg "Nettverk og internett".

Trinn 3: Åpne Internett og trykk på Innstillinger-ikonet ved siden av det tilkoblede Wi-Fi-nettverket.


Trinn 4: Trykk på Del, og det lager en QR-kode på telefonen din.
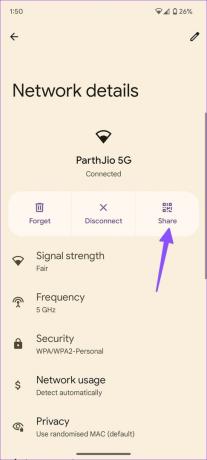
Trinn 5: Ta tak i den nye Android-telefonen din og skann QR-koden for å bli med i nettverket.
5. Endre Wi-Fi-nettverksnavnet ditt
Når Wi-Fi-hjemmenettverket vårt ikke vises på Android-telefoner, endret vi Wi-Fi-navnet fra den lokale ISP-appen. Selvfølgelig kan dette variere basert på om Internett-leverandøren din har en dedikert app og om det er en funksjon som lar deg gjøre det. Vi vil bruke vår ISP-app i skjermbildene nedenfor. Trinnene kan variere på Internett-leverandør-appen din.
Trinn 1: Åpne ISP-appen på Android.
Steg 2: Velg Wi-Fi og åpne Wi-Fi-innstillinger.

Trinn 3: Finn et alternativ for å redigere navnet.

Skriv inn det nye navnet og start ruteren på nytt. Det nye Wi-Fi-nettverksnavnet skal vises på Android-telefonen din. Alternativt kan du logge på ruterens grensesnitt og endre Wi-Fi-navnet (referert til som SSID-navn) derfra og starte ruteren på nytt.
6. Endre Wi-Fi-passord
Selv om sikkerhet må være din bekymring, kan et komplisert passord også være vanskelig å skrive, siden de fleste moderne passord krever en stor bokstav, et tall, et symbol og minst åtte tegn lang. Hvis det viser seg å være en utfordring, kan du endre Wi-Fi-passordet. Du kan gjøre det fra ruterens grensesnitt fra datamaskinen eller bruke ISP-appen (hvis den støtter det).
Trinn 1: Åpne Wi-Fi-innstillinger i rutergrensesnittet eller ISP-appen.
Steg 2: Velg ditt Wi-Fi-nettverk.
Trinn 3: Trykk på "Rediger passord" og skriv inn et nytt fra følgende meny.


Du kan også sjekke Wi-Fi-nettverkets synlighet fra samme meny.
7. Fjern blokkeringen av Android-telefonen din fra nettverket
Blokkerte du eller noen Android-telefonen din fra å få tilgang til Wi-Fi-nettverket? Det skjer hvis MAC-adressen til Android-en din er blokkert på nettverksnivå fra ruteren fra å få tilgang til internett. Det betyr at navnet på Wi-Fi-nettverket ditt ikke vises på Android. Du kan fjerne blokkeringen av de kjente enhetene fra rutergrensesnittet eller ISP-appen. Slik gjør du det.
Trinn 1: Åpne Wi-Fi-nettverket i rutergrensesnittet eller ISP-appen.
Steg 2: Velg Tilkoblede enheter.

Trinn 3: Rull ned for å sjekke blokkerte enheter. Velg Android-telefonen din fra listen og trykk Fjern blokkering.

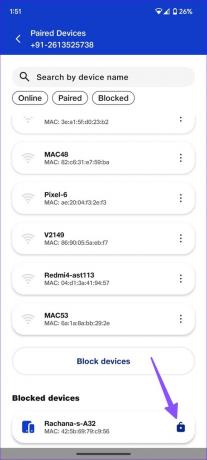
8. Tilbakestill nettverksinnstillingene for Android
Hvis Wi-Fi-nettverket fortsatt ikke vises på Android-telefonen din, tilbakestille nettverksinnstillingene. som vil slette alle detaljer om Wi-Fi-nettverksdetaljene som er lagret på telefonen. Det betyr at du må legge til passordet og andre detaljer igjen på Android-en din.
Trinn 1: Åpne Innstillinger-appen og bla til System.

Steg 2: Velg Tilbakestill alternativer.
Trinn 3: Trykk på «Tilbakestill Wi-Fi, mobil og Bluetooth».

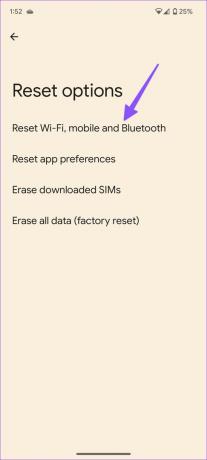
Bekreft det samme fra følgende meny.
9. Hold Mobile Hotspot-skjermen på
Prøver du å se etter et hotspot-nettverk på Android-telefonen din? Du må holde den mobile hotspot-skjermen på iPhone eller Android aktiv og prøve å finne den samme på Android-telefonen din.
10. Tilbakestill Internett
Du kan oppdatere nettverkstilkoblingen på Android-telefonen din og prøve å finne Wi-Fi-nettverket igjen. Her er hva du må gjøre. Merk at vi brukte Android 13 (eller nyere) kjørende Pixel-telefoner for å registrere disse trinnene. Menyalternativene kan se annerledes ut på din Android.
Trinn 1: Start Innstillinger-appen og åpne menyen Nettverk og Internett.
Steg 2: Velg Internett.

Trinn 3: Trykk på oppdateringsikonet øverst til høyre.
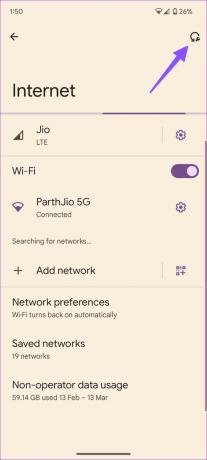
Du kan sjekke om Wi-Fi-navnet vises eller ikke.
11. Oppdater Android OS
Android OEM-er (Original Equipment Manufacturers) slipper regelmessig sikkerhetsoppdateringer for å fikse feil. Du bør laste ned og installere den nyeste programvaren på mobildata.
Åpne Innstillinger-appen og bla ned for å trykke på System. Deretter velger du System Update.


Oppdater Android-en til den nyeste versjonen og prøv å finne navnet på Wi-Fi-nettverket.
Nyt en høyhastighets Wi-Fi-tilkobling på Android
Android som ikke viser navnet på Wi-Fi-nettverket kan føre til store ulemper og kan ofte være forvirrende. Men du kan løse det ved å endre passordet og starte Android eller ruteren på nytt. Det fungerer vanligvis for de fleste med mindre det er en annen grunn. Hvilket triks fungerte for deg? Del funnene dine med oss i kommentarene nedenfor.
Sist oppdatert 13. mars 2023
Artikkelen ovenfor kan inneholde tilknyttede lenker som hjelper til med å støtte Guiding Tech. Det påvirker imidlertid ikke vår redaksjonelle integritet. Innholdet forblir objektivt og autentisk.
VISSTE DU
WaveLAN, DragonFly, Weca - dette var noen av de tidligere navnene for Wi-Fi.
Skrevet av
Parth Shah
Parth jobbet tidligere hos EOTO.tech og dekket teknologinyheter. Han er for tiden frilanser hos Guiding Tech og skriver om appsammenligning, veiledninger, programvaretips og triks og dykker dypt inn i iOS-, Android-, macOS- og Windows-plattformer.



