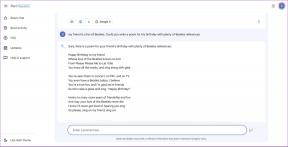6 beste reparasjoner for Windows 11 som ikke oppdager HDMI TV/skjerm
Miscellanea / / January 07, 2022
En HDMI-tilkobling er det foretrukne allsidige valget for å streame innhold fra en Windows 11-PC til en TV eller skjerm. Problemet oppstår imidlertid når Windows 11 ikke eller mislykkes i å oppdage en TV eller skjerm via HDMI-kabel.

Vi har satt sammen en liste over løsninger for å feilsøke problemet ved å sette de grunnleggende kontrollene først og deretter fortsette med de vanskelige. La oss komme i gang.
1. Gå gjennom grunnleggende sjekkerutiner
Før du fortsetter med avanserte feilsøkingsmetoder, bør du absolutt prøve de grunnleggende løsningene. Her er de vanligste for å fikse Windows 11 som ikke oppdager HDMI TV eller skjerm.
- Sørg for at HDMI-kabelen sitter riktig i HDMI-porten på TV-en eller skjermen.
- Rengjør HDMI-porten for å fjerne støv eller rusk. Bruk en myk børste eller en mikrofiberklut til det.
- Fjern HDMI-kabelen fra PC-en og skjermen. Start PC-en på nytt. Prøv å koble til kabelen igjen.
- Inspiser nøye HDMI-kabel som du prøver å bruke. Pass på at den ikke har kraftig slitasje på noen av endene.
- Bytt HDMI-port som de fleste eksterne skjermer og TV-er kommer med flere HDMI-porter.
- Sørg for at du bruker riktig HDMI-kabel og ikke en med utdaterte standarder.
Hvis du fortsatt har problemer med at Windows 11 ikke oppdager HDMI-TV eller skjerm, kan du gå gjennom metodene nedenfor.
Også på Guiding Tech
2. Oppdag tilkoblet skjerm manuelt
Windows 11 kan få problemer med å oppdage gamle skjermer eller TV via HDMI. Microsoft tilbyr et alternativ for manuelt å oppdage den tilkoblede skjermen. Slik bruker du den.
Trinn 1: Trykk på Windows + i-tastene for å åpne Innstillinger på Windows 11.
Steg 2: Gå til System-menyen.
Trinn 3: Velg Skjerm.

Trinn 4: Fra Scale & layout-menyen klikker du på Flere skjermer.

Trinn 5: Velg Oppdag for å finne den tilkoblede skjermen.

Hvis Windows 11 ikke klarer å oppdage skjermen, vil den vise den samme meldingen, gå til neste triks.
3. Velg Second Display manuelt
Når du kobler Windows 11 PC til en skjerm eller TV, gjør operativsystemet automatisk den tilkoblede skjermen som standardalternativ for å se innhold. Hvis du fortsatt legger merke til den tomme skjermen på skjermen, må du gjøre endringer fra Skjerminnstillinger-menyen.
Trinn 1: Høyreklikk på Windows 11-skrivebordet og velg Skjerminnstillinger fra hurtigmenyen.

Steg 2: Utvid Identifiser-menyen og velg Vis kun på 2.

Vis bare på 1 representerer din nåværende PC-skjerm mens nummer 2 betyr din tilkoblede TV eller skjerm.
Du kan også utføre endringene fra projeksjonsalternativene.
4. Endre innstillinger fra projeksjonsalternativer
Windows 11 tilbyr forskjellige alternativer for å speile, caste eller vise en PC-skjerm til en tilkoblet skjerm eller TV. Når PC-en din er koblet til en ekstern skjerm eller TV, bruk Windows + P-tastene for å starte projeksjonsalternativer.
Du vil se en hurtig popup-start fra varslingsområdet for å velge forskjellige prosjektalternativer. Her er hva de mener.

Bare PC-skjerm: Du bør unngå dette alternativet. Den vil neglisjere den tilkoblede skjermen/TV-en og fortsette å vise innholdet på hoved-PCen.
Duplisere: Det er selvforklarende. Alternativet vil duplisere eller vise det samme innholdet fra PC-en til en tilkoblet skjerm.
Forlenge: Dette er ideelt når du arbeider med flere skjermer. Mens PC-ens skjerm fungerer som en primær skjerm, fungerer den koblede skjermen eller TV-en som en utvidet skjerm.
Bare andre skjermbilde: De fleste brukere vil kreve dette alternativet. Den andre skjermen blir din hovedskjerm for å streame PC-innholdet.
Hvis du har valgt bare PC-skjerm fra projeksjon, er det på tide å endre den til bare den andre skjermen. Du kan lukke lokket på den bærbare datamaskinen og fortsette å jobbe med en større skjerm.
Også på Guiding Tech
5. Oppdater skjerm- eller grafikkdrivere
Jobber du med utdaterte skjermdrivere på din bærbare eller stasjonære? Windows 11 kan ha hatt problemer med å oppdage skjermen over HDMI. Installer de nyeste skjermdriverne for AMD, NVIDIA eller den innebygde Intel Graphics-brikken for å prøve igjen.
Trinn 1: Trykk på Windows + X-tastene og åpne Enhetsbehandling fra menyen.

Steg 2: Rull ned til Skjermadaptere og utvide menyen.
Trinn 3: Høyreklikk på grafikkdriveren og velg Oppdater driver fra hurtigmenyen.

Trinn 4: Velg "Søk automatisk etter oppdatert stasjonsprogramvare" og Windows installerer de nyeste driverne fra nettet.

Sørg for at PC-en din er koblet til internett under prosessen. Hvis du bruker et dedikert grafikkort fra NVIDIA eller AMD, bør du oppdatere de aktuelle driverne til siste versjon fra samme meny eller annen dedikert programvare for grafikkbrikken.
Også på Guiding Tech
6. Bruk Intel Graphics Control Panel for å oppdage skjerm
Intel Graphics Control Panel lar deg velge tilkoblet skjerm fra Display Mode-menyen. Dette fungerer bare hvis systemet ditt har maskinvare med innebygd Intel Graphics-støtte. Her er hvordan du kan bruke det.
Trinn 1: Høyreklikk på skrivebordsskjermen i Windows for å åpne kontekstmenyen.
Steg 2: Gå til Vis flere alternativer.

Trinn 3: Velg Intel Graphics Settings.

Trinn 4: Det vil åpne Intel Graphics Control Panel for å gjøre endringer. Velg Flere skjermer fra venstre sidefelt.

Trinn 5: Velg den eksterne skjermen eller TV-en fra alternativet Mer aktive skjermer.

Snart vil du se PC-innholdet vises på den tilkoblede skjermen.
Få arbeidet gjort på en større skjerm
Microsoft har spikret støtten for flere skjermer med nye tillegg i Windows 11. Når du har etablert en vellykket HDMI-tilkobling fra PC til skjerm eller TV, ikke glem å justere oppløsningen og oppdateringsfrekvens (forutsatt at skjermen din har en skjerm med høy oppdateringsfrekvens) fra Skjerm-menyen i Windows Innstillinger.
Hvis du fortsatt har problemer med at Windows 11 ikke oppdager HDMI-skjerm eller TV, kan du velge VGA eller Mini DisplayPort for å bruke den store skjermen.