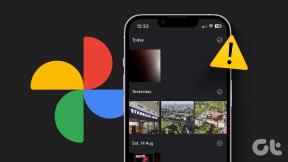4 måter å deaktivere dvalemodus i Windows 10 og 11
Miscellanea / / May 16, 2023
Er du lei av at datamaskinen går i dvalemodus hver gang du går bort fra den? Dvalemodus kan være nyttig, men det kan også være en plage hvis det skjer for ofte eller når du ikke vil. I denne artikkelen vil vi veilede deg om hvordan du deaktiverer dvalemodus i Windows 10 og 11.
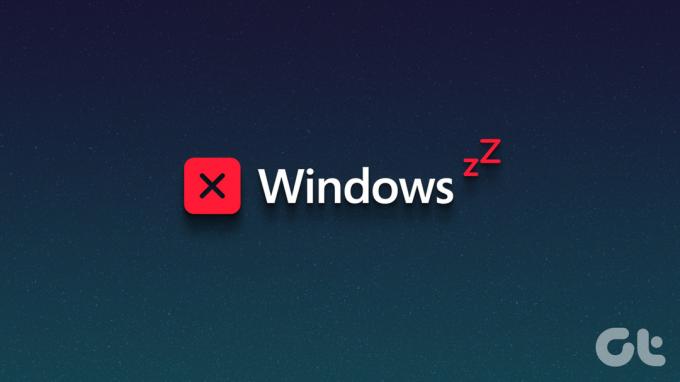
Deaktivering av dvalemodus kan også forbedre datamaskinens ytelse, da det frigjør diskplass som ellers ville blitt brukt til å lagre dvaledata. Dessuten reduserer det slitasjen på datamaskinens harddisk, og forlenger levetiden. Med denne forståelsen, la oss begynne med artikkelen.
Ting du bør vite før du deaktiverer dvalemodus på din Windows-PC
Dvalemodus lar datamaskinen lagre gjeldende tilstand på harddisken før den slås av, slik at den kan fortsette der den slapp når den slås på igjen. Når du deaktiverer dvalemodus, vil denne funksjonen være ute av bordet, noe som betyr at datamaskinen din ikke vil kunne fortsette der du slapp etter at den ble slått av.

På baksiden kan det imidlertid frigjøre en betydelig mengde diskplass, men resultere i lengre oppstartstid ettersom datamaskinen din må laste inn alle programmer og filer på nytt fra bunnen av. En annen ting du bør vurdere før du deaktiverer dvalemodus, er at det kan påvirke din evne til å bruke visse strømsparende moduser på datamaskinen.
Hvis du fortsatt ønsker å deaktivere den, gå til neste seksjon.
4 måter å stoppe Windows fra dvalemodus
Det er flere måter å deaktivere dvalemodus på Windows 10 og 11. Vi vil liste opp alle mulige måter du kan oppnå dette på. Metodene og trinnene nedenfor er demonstrert på Windows 11; Du kan imidlertid følge det samme på Windows 10.
1. Bruke kontrollpanelet
Dette er en av de vanligste og mest anbefalte måtene å deaktivere dvalemodus på Windows-datamaskinen. Slik gjør du det.
Trinn 1: Trykk på Windows-tasten på tastaturet, skriv Kontrollpanel, og klikk Åpne.

Steg 2: Velg "System og sikkerhet."

Trinn 3: Under Strømalternativer velger du «Endre hva strømknappene gjør».

Trinn 4: Klikk på "Endre innstillinger som for øyeblikket ikke er tilgjengelige."

Trinn 5: I «Avslutningsinnstillinger» fjerner du merket for dvalemodus og klikker på Lagre endringer.

Det er det. Dette vil umiddelbart deaktivere dvalealternativet fra Windows 11 strømalternativer.
2. Bruke ledeteksten
Å deaktivere dvalemodus i Windows ved hjelp av kommandoprompt kan se vanskelig ut, men det er ganske enkelt. Dessuten kan du også bruke Windows Terminal i stedet for kommandoprompt for å utføre instruksjonene nedenfor.
Merk: Denne metoden fungerer ikke på virtuelle maskiner.
Trinn 1: Trykk på Windows-tasten på tastaturet, skriv Ledeteksten, og klikk "Kjør som administrator".

Steg 2: Skriv inn kommandoen nedenfor og trykk Enter.
Powercfg.exe /dvale av
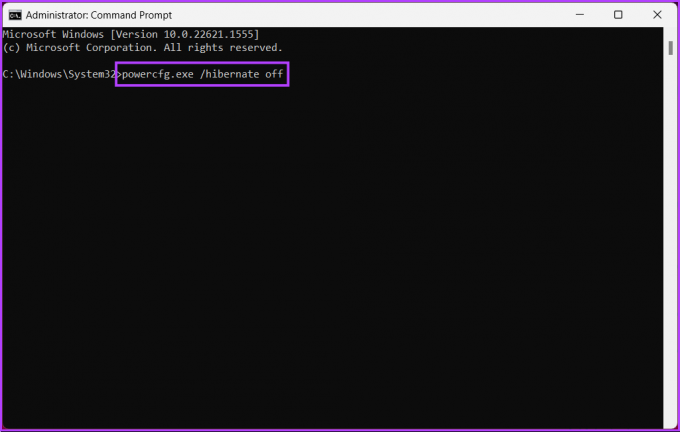
Der går du. Du har deaktivert dvalemodus på Windows 10 og 11.
3. Bruke Windows-registeret
Denne metoden er mer kompleks enn den ovenfor. Dessuten, fordi vi skal bruke Registerredigering, anbefaler vi deg sterkt å gjøre det sikkerhetskopiere Windows-registeret før du fortsetter med trinnene nedenfor.
Trinn 1: Trykk på Windows-tasten på tastaturet, skriv Registerredigering, og klikk "Kjør som administrator".
Merk: Trykk 'Windows-tast + R' for å åpne dialogboksen Kjør, skriv inn regedit.exe, og klikk OK for å åpne Registerredigering.

Velg Ja i ledeteksten.
Steg 2: I den øverste adresselinjen skriver du inn den nevnte adressen.
HKEY_LOCAL_MACHINE\SYSTEM\CurrentControlSet\Control\Power
Merk: Du kan også navigere til delen manuelt.
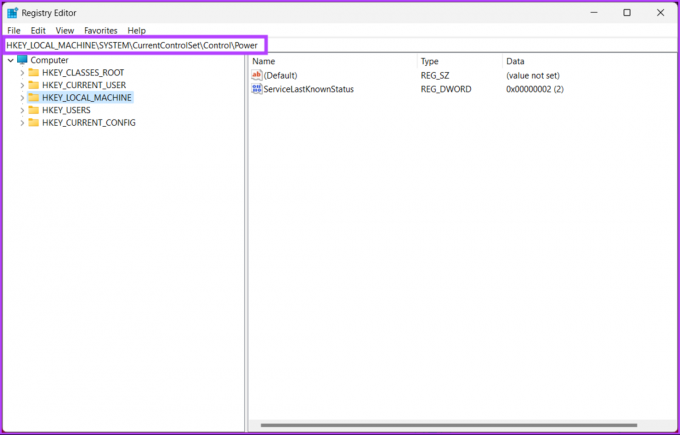
Du vil bli tatt til Power-mappen.
Trinn 3: Dobbeltklikk HibernateEnabled.

Trinn 4: Under 'Rediger DWORD (32-bit) verdi' skriver du inn 0 i feltet Verdidata og trykk OK.
Merk: Skriv 1 for å aktivere dvalemodus på Windows.
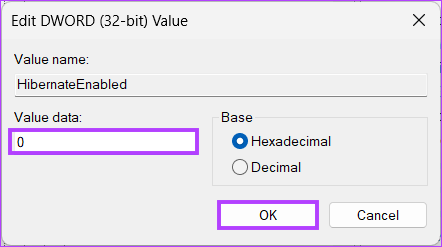
Til slutt starter du systemet på nytt for å implementere endringene. Og det er det! Når systemet starter opp igjen, vil dvalemodus på Windows bli deaktivert.
Hvis du ikke vil deaktivere dvalemodus fra registret, kan du gå med Redaktør for gruppepolicy; sjekk ut neste metode.
4. Bruke Windows gruppepolicy
Group Policy Editor er et utmerket verktøy for å administrere Windows-innstillinger, inkludert Windows-brannmuren. Ved å bruke gruppepolicy kan du slå av dvalemodus i Windows 10 og 11.
Merk: Group Policy Editor er bare tilgjengelig i Windows 11 Pro og Enterprise-versjoner. Du kan ikke bruke denne metoden med Windows 11 Home Edition.
Trinn 1: Trykk på Windows-tastene på tastaturet, skriv gpedit, og klikk Åpne.
Merk: Alternativt, trykk 'Windows-tast + R' for å åpne Kjør-kommandoboksen, skriv inn gpedit.msc, og klikk Åpne.
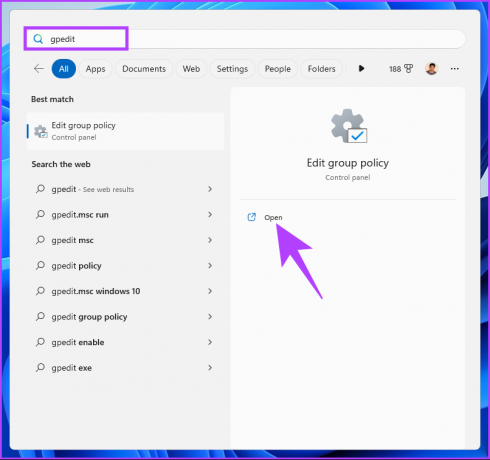
Steg 2: I venstre rute, under 'Local Computer Policy', velg Computer Configuration.
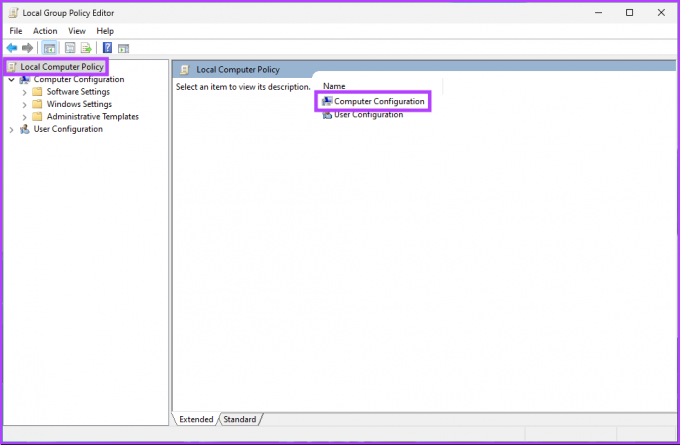
Trinn 3: Dobbeltklikk på Administrative maler i høyre rute.
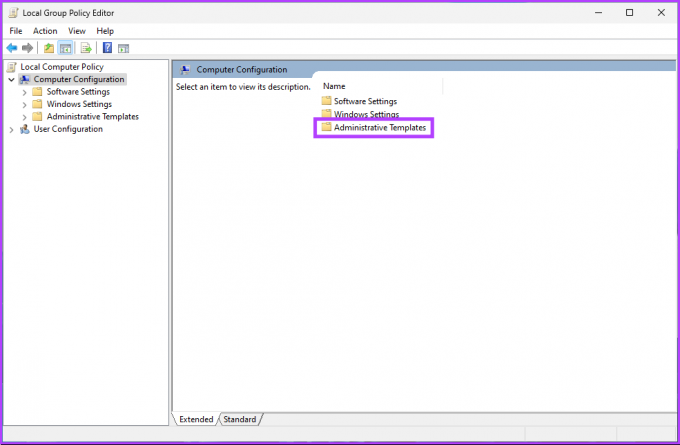
Trinn 4: Velg alternativet Windows-komponenter.
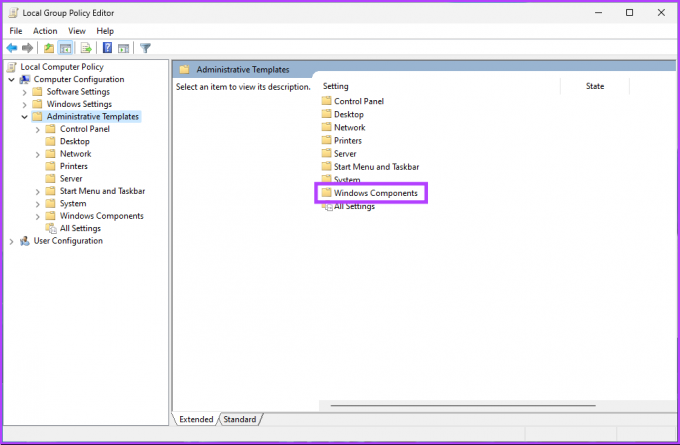
Trinn 5: Under alternativet Windows-komponenter, finn og klikk på Filutforsker.
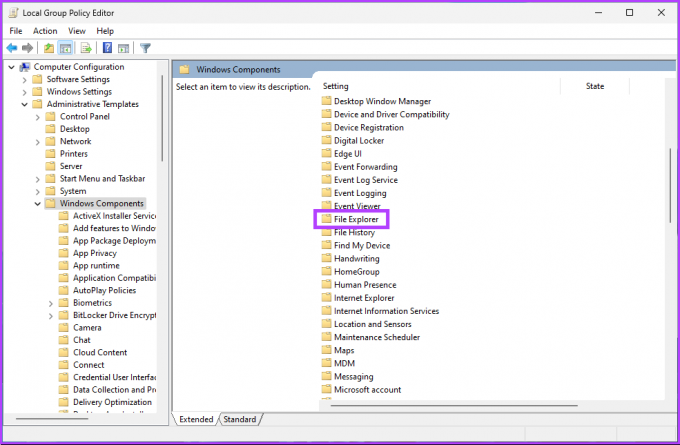
Trinn 6: Naviger til 'Vis dvalemodus i strømalternativmenyen.'
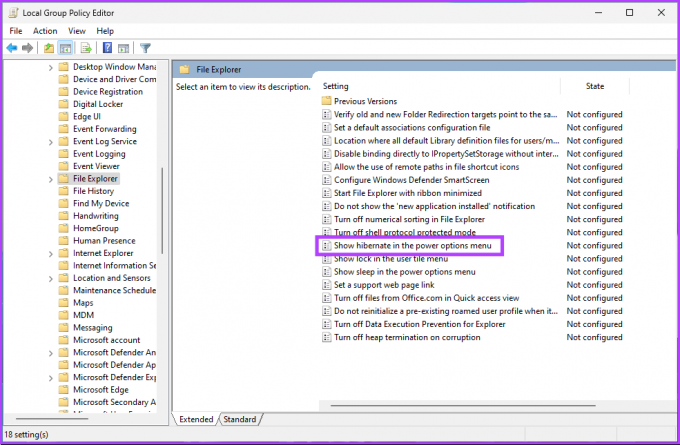
Trinn 7: I vinduet "Vis dvalemodus i strømalternativmenyen" velger du alternativet Deaktivert. Til slutt klikker du på Bruk og deretter OK.

Der går du. Nå er alt du trenger å gjøre å starte Windows på nytt. Og når den starter opp igjen, vil dvalemodusen bli deaktivert. Hvis du vil rulle tilbake, velger du Aktiver-alternativet og klikker på Bruk etterfulgt av OK under 'Vis dvalemodus i strømalternativmenyen'-vinduet.
Hvis du mangler diskplass på grunn av dvalemodus, kan du det slett dvalefilen på Windows og frigjør plass. Når det er sagt, hvis du har spørsmål, sjekk ut FAQ-delen nedenfor.
Vanlige spørsmål om deaktivering av dvalemodus i Windows
Dette er fordi dvalemodus krever en viss mengde diskplass for å lagre innholdet i RAM-en når datamaskinen går i dvalemodus. Noen enheter har kanskje ikke nok diskplass til å støtte dvalemodus, og derfor er dvalemodus deaktivert som standard på enkelte enheter.
Dvale og dvale er to strømsparende moduser på Windows. Imidlertid er de forskjellige i hvordan de lagrer systemtilstanden. Når du setter datamaskinen i dvale, går den inn i lavstrømstilstand. Dette betyr at datamaskinens tilstand er lagret i RAM, og maskinvarekomponentene settes i lavstrømsmodus.
Når du setter datamaskinen i dvalemodus, lagrer den gjeldende systemtilstand på harddisken og slår seg deretter av. Neste gang du slår på datamaskinen, vil den gjenopprette den forrige systemtilstanden fra harddisken og starte opp som om den hadde blitt startet på nytt. Dette kan være nyttig når du sparer strøm eller gjenopptar arbeidet senere.
Endre Windows Power Settings
Deaktivering av dvalemodus i Windows 10 og 11 er en rask og enkel prosess. Ved å følge trinnene som er skissert i denne artikkelen, vet du hvordan du slår av dvalemodus nå. Husk, hvis du trenger det aktivere dvalemodus igjen, følg de samme trinnene og slå på innstillingen igjen.