Hvordan stille inn alarmer i Windows 10
Miscellanea / / January 09, 2022
For hver dag som går utvikler datateknologien seg og aktiviteter mer avanserte enn i går kan utføres i dag. Selv om denne listen over aktiviteter stadig utvides, er det lett å glemme at PC-en din også er i stand til å utføre en mengde verdslige oppgaver. En slik oppgave er å stille inn en alarm eller påminnelse. Mange Windows-brukere som deg er kanskje ikke klar over Alarms and Clock-applikasjonen som er naturlig tilstede i operativsystemet. Vi gir deg en perfekt guide som vil lære deg hvordan du stiller inn alarmer i Windows 10 og hvordan du tillater oppvåkningstidtakere. Så fortsett å lese!

Innhold
- Hvordan stille inn alarmer i Windows 10
- Hvorfor bruke alarmer i Windows 10?
- Hva er bruken av oppvåkningstimer?
- Metode 1: Gjennom Windows-applikasjonen
- Metode 2: Skjønt Cortana
- Profftips: Slik sletter du alarm i Windows 10.
- Hvordan lage oppgave for å vekke PC/datamaskin
- Trinn I: Lag oppgave i Task Scheduler
- Trinn II: Angi handling i vinduet Opprett oppgave.
- Trinn III: Tillat oppvåkningstimer
Hvordan stille inn alarmer i Windows 10
Alarmer og klokke app ble opprinnelig rullet ut med Windows 8 og var fraværende i de tidligere versjonene. Sjokkerende, ikke sant? Folk bruker PC til å sette opp en alarm, eller rester for sine daglige aktiviteter. I Windows 10, sammen med alarmen, er det en ekstra funksjon av en stoppeklokke og en tidtaker. I denne artikkelen vil vi vise deg hvordan du stiller inn alarmer og vekketidtakere i Windows 10.
Hvorfor bruke alarmer i Windows 10?
Selv om vi bruker klokker for å sette opp alarmer, vil Windows-alarmfunksjonen hjelpe deg med å holde oppgavene og arbeidslivet organisert. Noen av dens fremtredende funksjoner er:
- Møtene dine blir ikke forsinket eller glemt.
- Du vil ikke glemme eller gå glipp av på eventuelle arrangementer.
- Du vil kunne holde styr på av arbeidet eller prosjektene dine.
- Dessuten vil du være i stand til å holde tritt med tidsfrister.
Hva er bruken av oppvåkningstimer?
- Den aktiverer eller deaktiverer Windows OS automatisk til vekk PC-en fra dvale på en tidtaker for oppgaver som er planlagt.
- Selv om PC-en din er det i hvilemodus, vil den våkne til utføre oppgavensom du har planlagt på forhånd. For eksempel, hvis du setter en oppvåkningstidtaker for at Windows-oppdateringen skal finne sted, vil den sikre at PC-en din våkner og utfører den planlagte oppgaven.
Hvis du er en av de brukerne som går deg vill i nettsurfing, spill eller andre PC-aktiviteter og helt glemmer møter eller avtaler, er det bare å stille inn en alarm for å slå deg tilbake til virkeligheten. Les neste segment for å lære hvordan du stiller inn alarmer i Windows 10.
Metode 1: Gjennom Windows-applikasjonen
Alarmene i Windows 10 fungerer akkurat som de gjør på dine mobile enheter. For å stille inn en alarm på PC-en, velg et klokkeslett, velg alarmtone, dagene du vil at den skal gjentas, og du er klar. Som åpenbart vil alarmvarslene bare vises hvis systemet ditt er våkent, så stol bare på dem for raske påminnelser og ikke for å vekke deg fra en lang søvn om morgenen. Nedenfor er en detaljert veiledning for hvordan du setter opp en alarm i Windows 10:
1. Klikk på Start, type Alarmer og klokke, og klikk på Åpen.

Merk: Søknaden beholder sin tidligere tilstand og viser den siste aktive fanen.
2. Hvis dette er første gang du starter Alarmer og klokker, bytt fra Timer fanen til Alarm fanen.
3. Klikk nå på + Legg til en alarm knappen nederst i høyre hjørne.
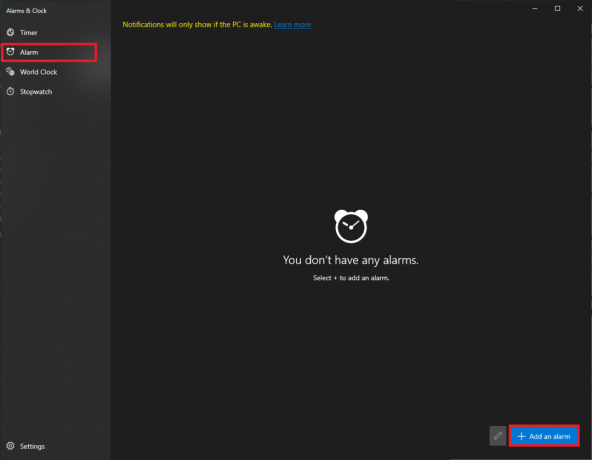
4. Bruke piltastene for å velge ønsket alarmtid. Velg nøye mellom ER og PM.
Merk: Du kan redigere alarmnavnet, klokkeslettet, lyden og repetisjonen.

5. Skriv inn alarmnavn i tekstboks ved siden av en pennlignende ikon.
Merk: Navnet vil vises på alarmvarslingen. Hvis du stiller inn alarmen for å minne deg selv på noe, skriv inn hele påminnelsesteksten som alarmnavn.

6. Undersøk Gjenta alarm boksen og klikk på dagsikon for å gjenta alarmen på bestemte dager eller alle dager etter behov.
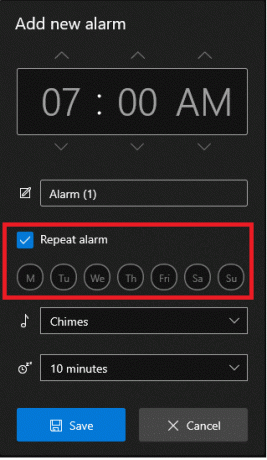
7. Klikk på rullegardinmenyen ved siden av musikkikon og velg den foretrukne alarmtone fra menyen.
Merk: Dessverre tillater ikke Windows brukere å angi en egendefinert tone. Så velg en fra den eksisterende listen, som vist.

8. Til slutt velger du slumretid fra rullegardinmenyen ved siden av slumreikon.
Merk: Hvis du er en mester som oss, anbefaler vi å velge den minste snooze-tiden, det vil si 5 minutter.

9. Klikk Lagre for å lagre den tilpassede alarmen, som vist.
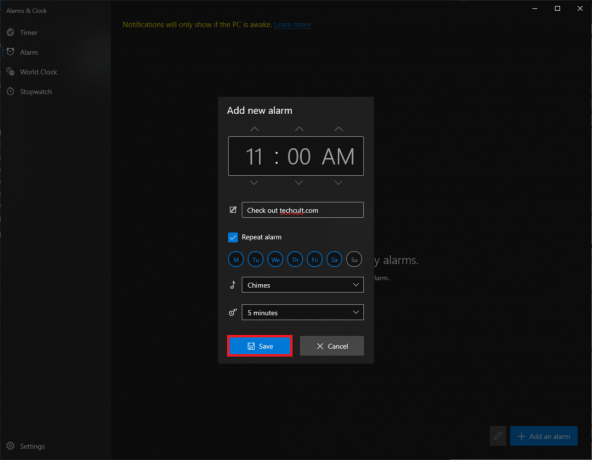
Du har opprettet en ny alarm, og den vil bli oppført i Alarm-fanen i applikasjonen.
Du vil motta et varslingskort nederst til høyre på skjermen når en alarm går, sammen med alternativene for å slumre og avvise. Du kan justere slumretiden fra varslingskortet også.
Merk: Vippebryteren lar deg raskt aktivere eller deaktivere en alarm.

Les også:Windows 10 Klokketid feil? Her er hvordan du fikser det!
Metode 2: Skjønt Cortana
En enda raskere måte å stille inn en alarm på i Windows 10 er å bruke den innebygde assistenten, dvs. Cortana.
1. trykk Windows + C-tastene samtidig for å lansere Cortana.
2. Si Still inn en alarm til 21:35 til Cortana.
3. Cortana vil stille inn en alarm for deg automatisk og vises Jeg har slått på alarmen for 21:35 som vist nedenfor.

Les også:Slik aktiverer du graftegningsmodus for kalkulator i Windows 10
Profftips: Slik sletter du alarm i Windows 10
Følg trinnene nedenfor for å slette en eksisterende alarm:
1. Start Alarmer og klokke som tidligere.

2. Klikk på lagret alarmkort, vist uthevet.

3. Klikk deretter på søppelikon fra øverste høyre hjørne for å slette alarmen.

Bortsett fra å stille inn en alarm, kan Alarms & Clocks-applikasjonen også brukes til å kjøre en tidtaker og en stoppeklokke. Les neste avsnitt for å angi og tillate vekketider i Windows 10.
Les også:Synkroniser Windows 10-klokken med en Internett-tidsserver
Hvordan lage oppgave for å vekke PC/datamaskin
Som nevnt tidligere vises alarmvarsler kun hvis PC-en din er våken. For å automatisk vekke systemet fra dvale på et bestemt tidspunkt, kan du opprette en ny oppgave i Task Scheduler-applikasjonen og tilpasse den.
Trinn I: Lag oppgave i Task Scheduler
1. Truffet Windows-tast, type Oppgaveplanlegger, og klikk Åpen.
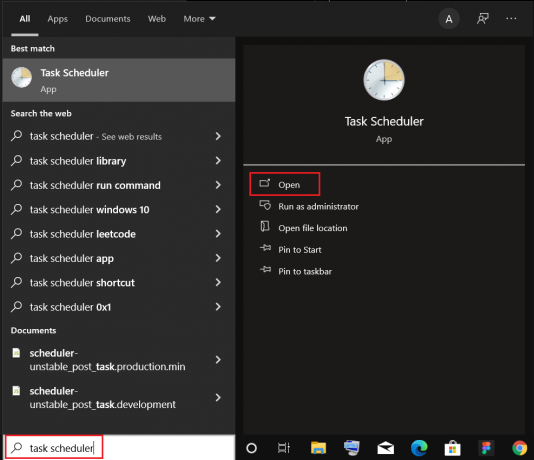
2. I høyre rute under Handlinger, klikk på Opprett oppgave... alternativ, som vist.

3. I Lag oppgave vindu, skriv inn Oppgave Navn (f.eks. Våkn opp!) i Navn: og merk av i boksen Kjør med høyeste privilegier, vist uthevet.
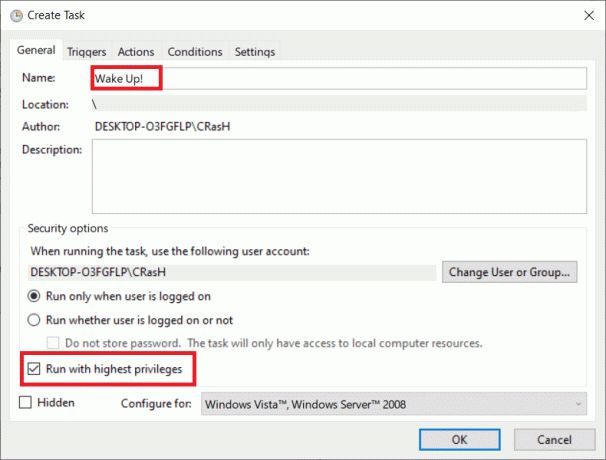
4. Bytt til Utløsere fanen og klikk Ny… knapp.
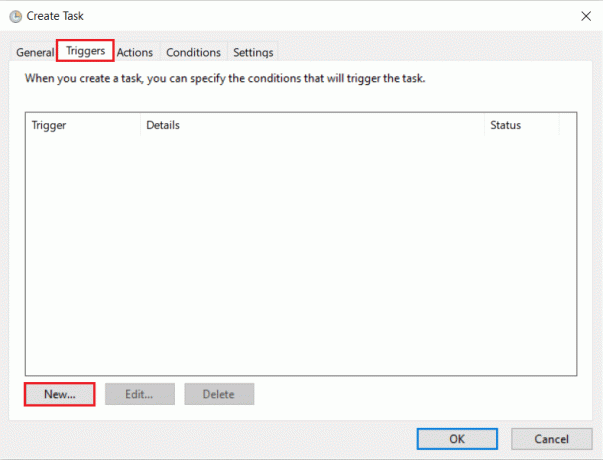
5. Velg Startdato og klokkeslett fra rullegardinmenyen. trykke på OK for å lagre disse endringene.
Merk: Hvis du vil at PC-en skal våkne regelmessig, sjekk Daglig i venstre rute.

6. Naviger til Forhold merker du av i boksen med tittelen Vekk datamaskinen for å kjøre denne oppgaven, som illustrert nedenfor.

Les også:Slik aktiverer du Telnet i Windows 10
Trinn II: Angi handling i vinduet Opprett oppgave
Til slutt, angi minst én handling, for eksempel å spille av musikk eller et videoklipp, som du vil at PC-en skal utføre på utløsertidspunktet.
7. Gå til Handlinger fanen og klikk på Ny… knappen, som vist.

8. Ved siden av Handling: choose til starte et program fra rullegardinmenyen.
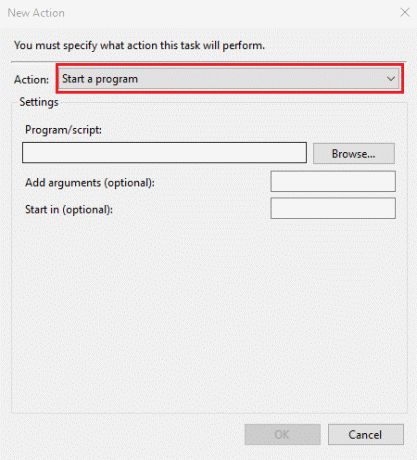
9. Klikk Bla gjennom... for å velge plasseringen av applikasjon (musikk/videospiller) for å åpne.
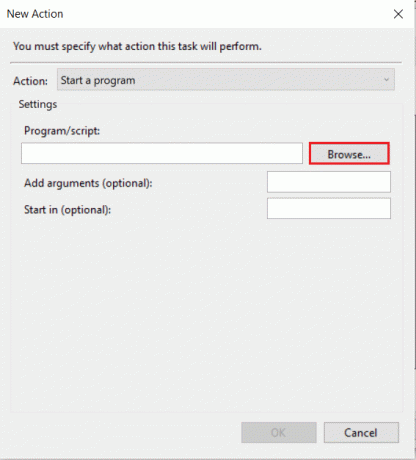
10. I Legg til argumenter (valgfritt): tekstboks, skriv inn adressen til filen som skal spilles på utløsertidspunktet.
Merk: For å unngå feil, sørg for at det ikke er mellomrom i filplasseringsbanen.
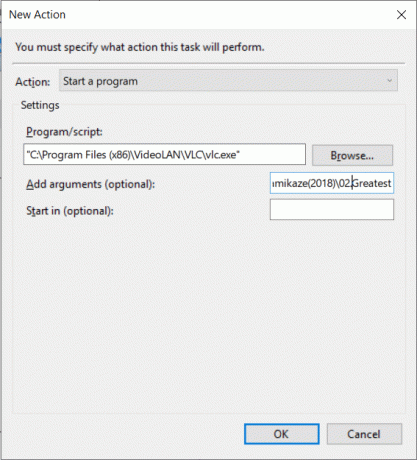
Les også:9 beste kalenderapper for Windows 11
Trinn III: Tillat oppvåkningstimer
I tillegg må du aktivere Wake Timers for oppgavene, som følger:
1. Klikk på Start, type Rediger strømplan, og trykk på Enter-tasten, som vist.

2. Her, klikk på Endre avanserte strøminnstillinger.
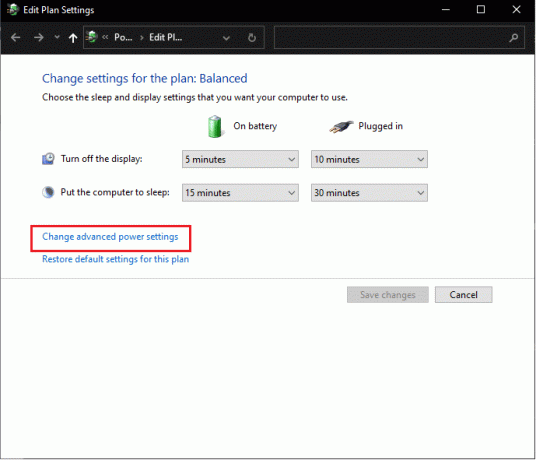
3. Dobbeltklikk på Søvn og så Tillat oppvåkningstidtakere alternativ.
4. Klikk Muliggjøre fra rullegardinmenyen for begge På batteri og Plugget inn alternativer, som vist nedenfor.
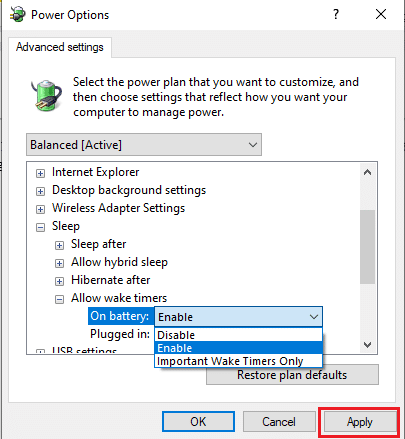
5. Klikk på Bruk > OK for å lagre disse endringene.
Det er det. PC-en din vil nå automatisk våkne til det angitte tidspunktet og forhåpentligvis lykkes med å vekke deg ved å starte ønsket applikasjon.
Ofte stilte spørsmål (FAQs)
Q1. Er det en måte å stille inn en alarm på datamaskinen min?
Ans. Du kan stille inn en alarm fra Alarmer og klokke applikasjon eller ganske enkelt kommando Cortana å sette en for deg.
Q2. Hvordan stiller jeg inn flere alarmer i Windows 10?
Ans. For å stille inn flere alarmer, åpne Alarmer og klokke applikasjonen og klikk på + Legg til en alarmknapp. Still inn en alarm for ønsket tid og gjenta samme prosedyre for å stille inn så mange alarmer du ønsker.
Q3. Kan jeg stille inn en alarm på datamaskinen min for å vekke meg?
Ans. Dessverre går alarmene innstilt i Alarm & Clock-applikasjonene kun av når systemet er aktivt. Hvis du vil at datamaskinen skal vekke seg selv og deg på et bestemt tidspunkt, bruk Oppgaveplanlegger applikasjon for å tillate oppvåkningstidtakere i stedet.
Anbefalt:
- Hvordan kryptere en mappe i Windows 10
- Slik sjekker du om moderne ventemodus støttes i Windows 11
- Slik lager du Windows 10 Sleep Timer på PC-en
- Slik aktiverer du dvalemodus i Windows 11
Vi håper metodene ovenfor hjalp deg med hvordan stille inn alarmer i Windows 10 & tillate også oppvåkningstidtakere. Hvis du har spørsmål/forslag angående denne artikkelen, slipp dem gjerne i kommentarfeltet. Ikke glem å dele denne artikkelen med andre.



