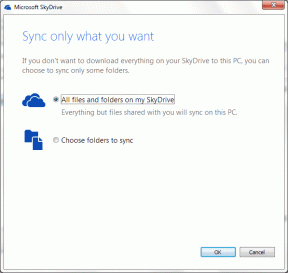Slik aktiverer du Chrome Remote Desktop på Windows 11
Miscellanea / / January 17, 2022
Tenk deg at du får en viktig jobbsamtale som du trenger for å få et dokument ferdig innen slutten av dagen, men du har ikke tilgang til arbeidsdatamaskinen. Heldigvis, hvis du er en Windows 11 Pro-bruker, kan du bruke Remote Desktop-funksjonen til å koble til arbeidsdatamaskinen din fra hvor som helst så lenge den er koblet til internett. Chrome Remote Desktop er et verktøy fra Google som kan hjelpe deg med å koble til den andre datamaskinen din som er utenfor rekkevidde for øyeblikket. Du kan til og med bruke den til å gi eller motta hjelp eksternt. I denne artikkelen skal vi se hvordan du aktiverer, konfigurerer og bruker Chrome Remote Desktop på Windows 11.
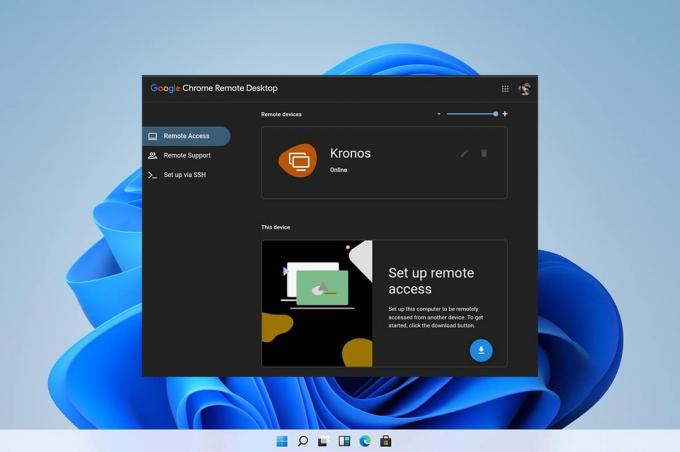
Innhold
- Slik konfigurerer, aktiverer og bruker du Chrome Remote Desktop på Windows 11
- Trinn I: Last ned og konfigurer Google Remote Access
- Trinn II: Aktiver Google Remote Access
- Trinn III: Koble eksternt til annen PC
- Trinn IV: Endre sesjonsalternativer og innstillinger for å passe dine behov
- Trinn V: Juster egenskaper for ekstern enhet
Slik konfigurerer, aktiverer og bruker du Chrome Remote Desktop på Windows 11
Chrome Remote Desktop er et verktøy laget av Google som lar deg fjernstyre et skrivebord med funksjoner som filoverføring og tilgang til applikasjoner installert på vertsskrivebordet. Når du er konfigurert, kan du få tilgang til vertsskrivebordet over nettet fra hvor som helst. Dette fantastiske verktøyet kan også brukes på smarttelefonen din. Ganske kult, ikke sant?
Trinn I: Last ned og konfigurer Google Remote Access
Først må du laste ned og konfigurere Google Remote Access, som følger:
1. Gå til Google Remote Desktop-nettsiden og Logg Inn med din Google-konto.
2. Klikk på nedlasting ikon for Konfigurer ekstern tilgang, vist uthevet.
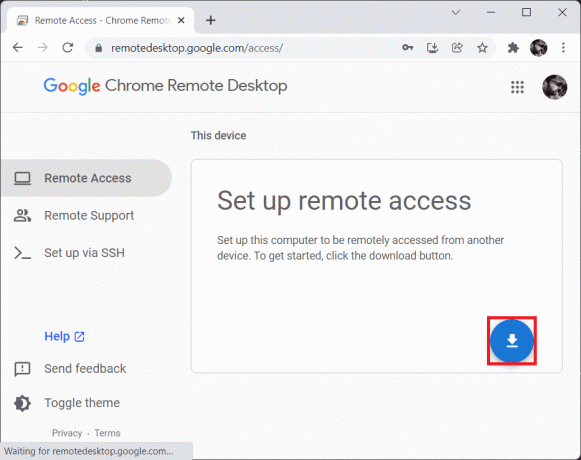
3. Klikk på Godta og installer knappen på Klar til å installere pop-up, som vist.
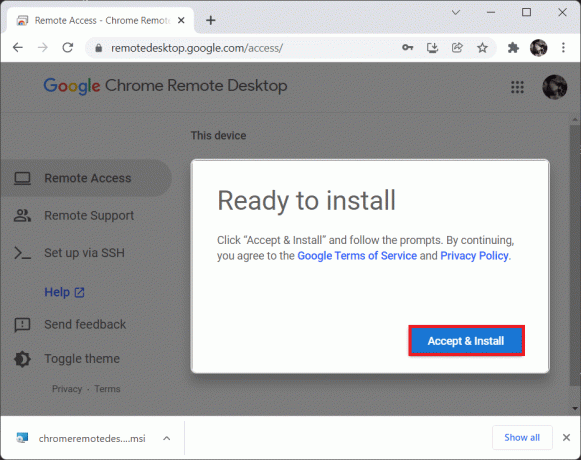
4. Klikk på Legg til i Chrome i den forhøyede Google Chrome-fanen.
5. Klikk deretter på Legg til utvidelse, som vist.

Les også: Slik deaktiverer du Google Software Reporter Tool
Trinn II: Aktiver Google Remote Access
Når den nødvendige utvidelsen er lagt til, må du installere og aktivere den som følger:
1. Bytt til Google Remote Access-fanen og klikk på Godta og installer knapp.
2. Klikk på Ja i den lille bekreftelsesmeldingen ber om å åpen den nedlastede kjørbare chrome remote desktop-filen.
3. Klikk på Ja i Brukerkonto-kontroll bekreftelsespop-up også.
4. Skriv inn navnet du ønsker for datamaskinen din i Velg et navn skjermen og klikk Neste, som vist nedenfor.
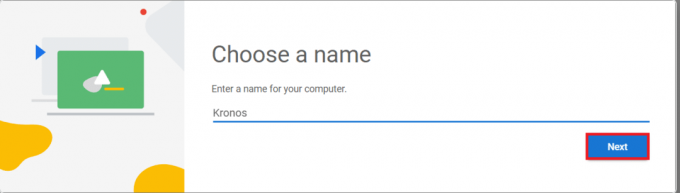
5. Velg en PIN-kode for å fungere som et passord for ekstern tilgang til datamaskinen din på neste skjerm. Gå inn igjen PIN-kode og klikk på Start.

6. Klikk på Ja i ledeteksten Brukerkontokontroll igjen.
Nå er systemet ditt klart for ekstern tilkobling.
Les også:Slik aktiverer du Windows 11 UI Style i Chrome
Trinn III: Koble eksternt til annen PC
Følg trinnene nedenfor for å koble eksternt til en annen PC:
1. Besøk Google Remote Access-nettsiden og Logg Inn igjen med samme Google-konto som brukt i Trinn I.
2. Klikk på FjernkontrollTilgang-fanen i venstre rute.
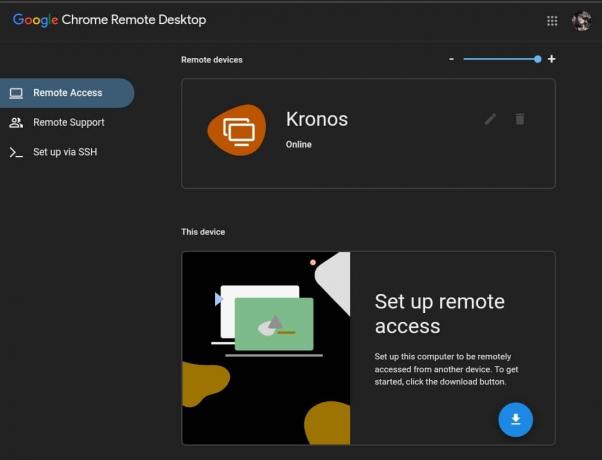
3. Klikk deretter på enhetsnavn som du satte opp i trinn II.
4. Tast inn PIN-kode for enheten og klikk på blå pilikon, som vist nedenfor.

Les også:Slik fjerner du dupliserte filer i Google Disk
Trinn IV: Endre sesjonsalternativer og innstillinger for å passe dine behov
Følg trinnene nedenfor for å endre øktinnstillingene for Chrome Remote Desktop på Windows 11 for å passe dine behov:
1. I Fjernstyrt skrivebord fanen, klikk på venstrepekende pilikon på høyre side.
2. Under Sesjonsalternativer, endre de angitte alternativene etter behov:
- Full skjerm
- Skala for å passe
- Endre størrelsen for å passe
- Glatt skalering

3A. Klikk på Konfigurer hurtigtaster under Inngangskontroll for å vise og endre hurtigtaster.

3B. Klikk på Endring å endre Modifikatortast. Denne tasten som når den trykkes sammen med tastene som er tildelt snarveiene vil ikke sende hurtigtastene til det eksterne skrivebordet.
4. Merk av i boksen som er merket Trykk og hold venstre shift for å få tilgang til alternativer vist uthevet for å få tilgang til de gitte alternativene raskt.
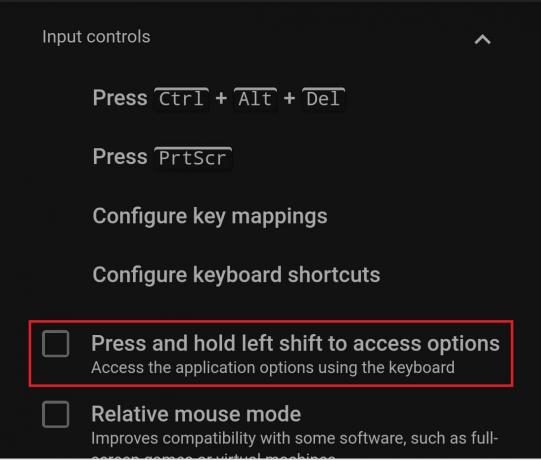
5. For å vise det eksterne skrivebordet på en sekundær skjerm, bruk rullegardinlisten under Viser.

6. Bruke alternativene under Filoverføring, Last opp fil eller Last ned fil, etter behov.

7. Merk videre boksen for Statistikk for nerder under Brukerstøtte seksjon for å se tilleggsdata som:
- båndbredde,
- rammekvalitet,
- kodek,
- nettverksforsinkelse, etc.

8. Du kan feste Alternativer-panelet ved å klikke på pinikon på toppen av den.
9. For å koble fra, klikk på Koble fra under Sesjonsalternativer, som avbildet.

Les også:Hvordan laste ned og installere Bing Bakgrunn for Windows 11
Trinn V: Juster egenskaper for ekstern enhet
Du kan også utforske Remote Access-fanen for å konfigurere Chrome Remote Desktop i Windows 11 også. Slik kan du gjøre det:
1A. Ved å klikke på blyantikon i høyre hjørne kan du endre navnet på eksternt skrivebord.
1B. Eller klikk på Binikon til slett Eksternt skrivebord fra listen.

2. Klikk på OK i bekreftelsesmeldingen for å lagre disse endringene for Eksternt skrivebord.
Anbefalt:
- Hvordan fikse tilgang nektes Windows 10
- Slik bruker du TV som skjerm for Windows 11 PC
- Hvordan eksportere lagrede passord fra Google Chrome
- Slik endrer du navnet ditt på Google Meet
Håper denne artikkelen vil hjelpe deg å forstå hvordan du bruker Chrome Remote Desktop på Windows 11. Du kan bruke kommentarfeltet nedenfor for å sende oss dine forslag og spørsmål.
-
 Pete Mitchell
Pete MitchellPete er en senior stabsskribent ved TechCult. Pete elsker alt som er med teknologi og er også en ivrig gjør-det-selv-er på hjertet. Han har et tiår med erfaring med å skrive fremgangsmåter, funksjoner og teknologiguider på internett.
Se alle innlegg
Om Techcult
Techcult er neste generasjons destinasjon for guider og veiledningstips for Windows, Mac, Linux, Android og iOS. Målet vårt er å forklare alt relatert til teknologi i enkle, tilnærmelige termer.