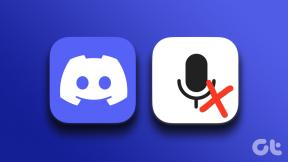Bruk selektiv synkronisering og delingsalternativer i SkyDrive Desktop App
Miscellanea / / February 11, 2022
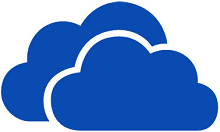
SkyDrive fikk to nylige oppdateringer –
selektiv mappesynkronisering (som for Dropbox)
og deling av filer/mapper via skrivebordsappen.
Selv om det er litt sent, er det bra at de har kommet inn. Dessuten er jeg ganske sikker på at Microsoft kommer til å tiltrekke seg mange flere til å bruke skrivebordsapplikasjonen nå. I dag skal vi kaste mer lys over hvordan du bruker disse funksjonene og hva de betyr.
Kult tips: Sjekk også ut vår guide på hvordan synkronisere e-postklienter på tvers av datamaskiner/enheter ved hjelp av SkyDrive.
Selektiv synkronisering er viktig i den forstand at du kanskje ikke krever alle filer og mapper på alle enhetene dine. Dermed er det egentlig uvesentlig å synkronisere alt materialet fra skyen til alle enhetene. Tilførte fordeler følger i form av begrense bruken av internettbåndbredde og sparer plass på harddisken.
Skrivebordsdeling gjør prosessen med å dele informasjon enklere og raskere. Med det sagt, la oss se nærmere på prosessene.
Trinn for å angi selektiv synkronisering på SkyDrive-appen
Resultatet vil bety at enhetene dine bare inneholder de filene og mappene du har valgt å synkronisere med hver av dem. Imidlertid vil skyen (eller nettkontoen) være vert for og vise alt innholdet. Rettferdig, ikke sant?
Trinn 1: Naviger til SkyDrive-ikonet plassert på systemstatusfeltet. Du vil se det bare hvis SkyDrive er oppe og går.
Steg 2: Høyreklikk på ikonet for å få opp kontekstmenyen. Velg deretter å starte Innstillinger vindu.
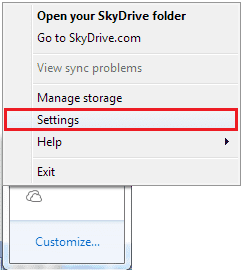
Trinn 3: Bytt til fanelesing i vinduet som vises Velg mapper og trykk på knappen for å Velg mapper.

Trinn 4: Det neste vinduet vil vise to synkroniseringsalternativer. Sjekk alternativknappen på Velg mapper som skal synkroniseres og slå på Ok.
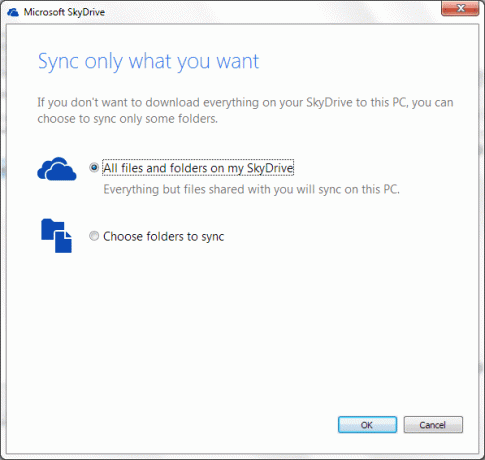
Trinn 5: Deretter kan du krysse av for filer og mapper du ønsker å beholde på maskinen du bruker for øyeblikket. Det betyr at du må fjerne markeringen for de du ikke trenger.
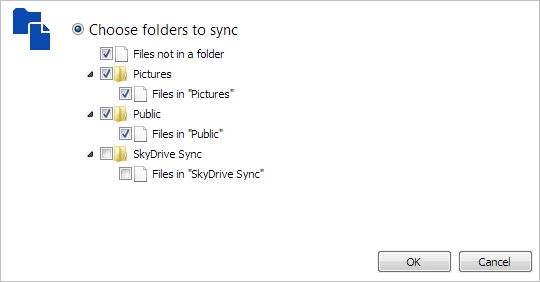
Når du prøver valget, vil du bli vist en advarsel om at de uavmerkede filene vil bli slettet fra gjeldende enhet hvis de allerede er synkronisert. Hvis du trenger dem på denne enheten, men ikke vil synkronisere dem, før du klikker OK her, ta en sikkerhetskopi av disse mappene og lagre den på et eget sted utenfor SkyDrive-mappen.
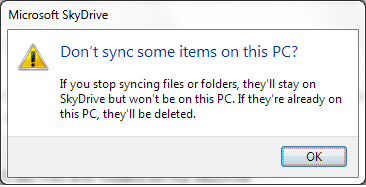
Trinn 6: Følg de samme trinnene på alle enhetene du bruker SkyDrive med.
Deling av filer fra SkyDrive-appen
Ting er gjort ganske enkelt her. Naviger til SkyDrive-mappen på maskinen din og nå filen/mappen du vil dele. Nå, høyreklikk på det elementet, utvide menyen for SkyDrive og klikk på Dele.
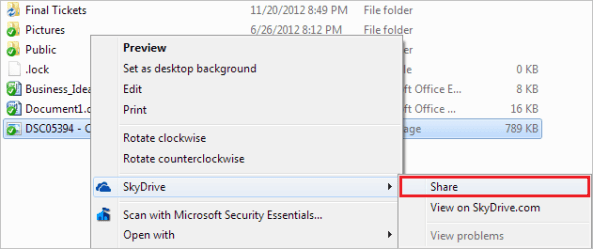
I det øyeblikket du gjør det, vil SkyDrive utløse nettapplikasjonen for å åpne på din standardnettleser. Du vil bli bedt om å logge inn hvis du ikke allerede er det. Destinasjonssiden vil vise delingsadministrasjonsskjermen der du kan fullføre delingsprosessen som du normalt ville gjort.

Konklusjon
Disse endringene var etterlengtet, var de ikke? Ja, de har i hvert fall gjort meg glad. Fortell oss om du kommer til å dra nytte av endringene og om du planlegger å bruke dem.
Sist oppdatert 3. februar 2022
Artikkelen ovenfor kan inneholde tilknyttede lenker som hjelper til med å støtte Guiding Tech. Det påvirker imidlertid ikke vår redaksjonelle integritet. Innholdet forblir objektivt og autentisk.