Slik aktiverer du Dell Keyboard Backlight Settings
Miscellanea / / January 18, 2022
Hvis du vil kjøpe en ny bærbar PC, bør du følge nøye med på spesifikasjonene, ytelsen og brukeranmeldelser. Folk ser også etter innstillinger for tastaturbakgrunnsbelysning i forskjellige bærbare datamaskiner, spesielt Dell, for å fungere i svake miljøer. Tastaturbakgrunnsbelysning er nyttig når vi jobber i et mørkt rom eller under dårlige lysforhold. Men bakgrunnsbelysningen slår seg av etter noen sekunder med inaktivitet, noe som resulterer i at du søker etter en knapp for å skrive. Hvis du leter etter en metode for å gjøre bakgrunnsbelysningen for din bærbare Dell-tastatur alltid på eller endre tidsavbruddet, er denne artikkelen perfekt for deg.

Innhold
- Slik aktiverer og endrer du bakgrunnsbelysningsinnstillinger for Dell-tastatur
- Metode 1: Bruk hurtigtast på tastaturet
- Metode 2: Bruk Windows Mobilitetssenter
- Slik justerer du Dell Keyboard Backlight Timeout Settings.
- Trinn I: Installer baklysdriver
- Trinn II: Juster bakgrunnsbelysningsinnstillinger
- Profftips: Feilsøk tastaturet hvis bakgrunnsbelysningsfunksjonen ikke fungerer
Hvordan aktivere og endre Dell Innstillinger for bakgrunnsbelysning for tastatur
De skrive ut på tastene er halvgjennomsiktig, så den skinner når lyset under tastene slås på. Du kan også justere lysstyrken på lyset etter eget ønske. På de fleste tastaturer, hvite lys er brukt. Selv om flere spilltastaturer kommer i forskjellige farger med bakgrunnsbelysning.
Merk: Bakgrunnsbelysningsfunksjonen definerer imidlertid ikke kvaliteten på tastaturet.
Hvis du endrer innstillingene for tidsavbrudd for bakgrunnsbelysningen for Dell-tastaturet, kan lyset forbli slått på selv om det ikke er aktivitet. Følg en av de oppførte metodene for å angi innstillinger for bakgrunnsbelysning for tastaturet Dell som alltid på.
Metode 1: Bruk hurtigtast på tastaturet
Avhengig av modellen på den bærbare datamaskinen, varierer bakgrunnsbelysningsfunksjonen.
- Vanligvis kan du trykke på F10 nøkkel eller F6-tast for å aktivere eller deaktivere innstillingene for bakgrunnsbelysning for tastaturet på bærbare Dell-datamaskiner.
- Hvis du ikke er sikker på hurtigtasten, sjekk om tastaturet har en funksjonstast med enbelysningsikon.
Merk: Hvis det ikke er et slikt ikon, er det stor mulighet for at tastaturet ditt ikke er bakgrunnsbelyst. Les også noen nyttige Windows 11 tastatursnarveier her.
Metode 2: Bruk Windows Mobilitetssenter
Windows lar deg aktivere og endre innstillingene for Dell-tastaturbakgrunnsbelysningen til alltid på.
Merk: Denne metoden er bare aktuelt for de bærbare Dell-modellene der Dell-produsenter har installert det nødvendige verktøyet.
1. trykk Windows + Xnøkler å lansere Rask link Meny.
2. Plukke ut Mobilitetssenter fra kontekstmenyen, som vist.
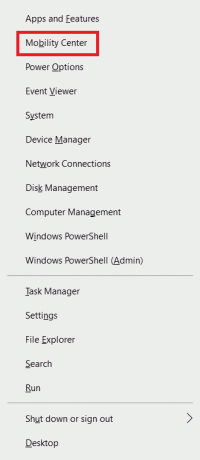
3. Flytt glidebryteren under Lysstyrke på tastaturet til Ikke sant for å aktivere det.
Les også:Fiks tastaturinndataforsinkelse i Windows 10
Slik justerer du Dell Keyboard Backlight Timeout Settings
Dell lar brukere endre innstillingene for tidsavbrudd for Dell-tastaturbakgrunnsbelysning Applikasjon for Dell Feature Enhancement Pack.
Trinn I: Installer baklysdriver
Følg de angitte trinnene for å laste ned og installere Dell Feature Enhancement Pack:
1. Gå til Dell nedlastingsside på nettleseren din.
2. Tast inn dittDell Service Tag eller modell og treffer Enter-tasten.
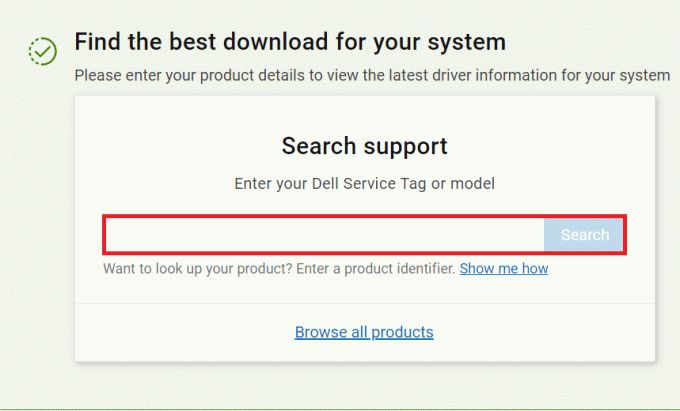
3. Gå til Drivere og nedlastinger menyen og søk etter Dell Feature Enhancement Pack.
4. nedlasting filene og kjør oppsettfil for å installere pakken.
5. Til slutt, omstartdin PC.
Les også:Slik slår du av Sticky Keys i Windows 11
Trinn II: Juster bakgrunnsbelysningsinnstillinger
Etter å ha installert nevnte driver, kan du justere innstillingene via kontrollpanelet som følger:
1. trykk Windowsnøkkel, type Kontrollpanel, og klikk på Åpen, som vist.

2. Sett Se etter >Kategori og velg Maskinvare og lyd.

3. Klikk på Innstillinger for bakgrunnsbelysning for Dell-tastatur, vist uthevet.

4. I Tastaturegenskaper vindu, bytt til Bakgrunnsbelysning fanen.
5. Her velger du ønsket varighet i Slå av bakgrunnsbelysningen i henhold til ditt krav.
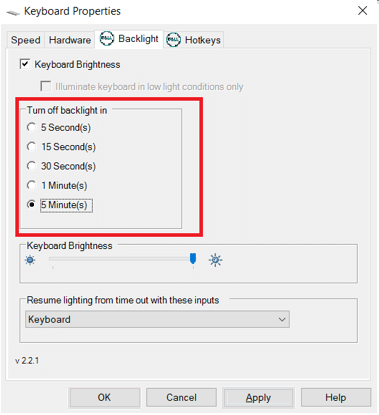
6. Klikk på Søke om for å lagre endringer og OK å gå ut.

Les også:Hva er tastatursnarveien for gjennomstreking?
Profftips: Feilsøk tastaturet hvis bakgrunnsbelysningsfunksjonen ikke fungerer
Hvis bakgrunnsbelysningen på tastaturet ikke fungerer, må du kjøre standard feilsøking fra Windows.
1. trykk Windows + Inøkler sammen for å åpne Innstillinger.
2. Velge Oppdatering og sikkerhet fra de gitte alternativene.

3. Gå til Feilsøking fanen i venstre rute.
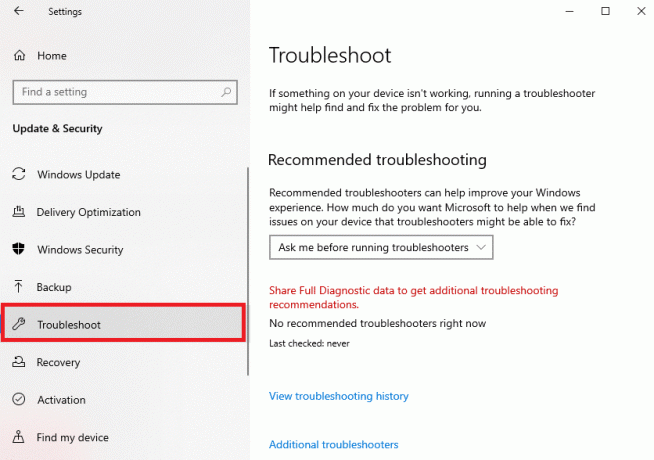
4. Velge Tastatur under Finn og fiks andre problemer kategori.
5. Klikk på Kjør feilsøkingsprogrammet knappen, vist uthevet.
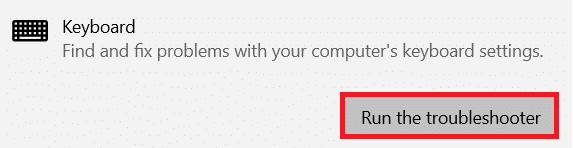
6A. Når skanningen er fullført, vises feilsøkeren Anbefalte rettelser for å rette opp problemet. Klikk på Bruk denne løsningen og følg instruksjonene på skjermen for å løse det.
6B. Hvis det ikke finnes noe problem, vises det Ingen endringer eller oppdateringer var nødvendig melding, som vist nedenfor.

Les også:Hva er InstallShield-installasjonsinformasjon?
Ofte stilte spørsmål (FAQs)
Q1. Hvordan vet jeg at tastaturet mitt har en funksjon for bakgrunnsbelysning?
Ans. Du finner det enkelt ved å se etter lysikonet på tastaturet. Hvis det er en tast med et lysende lysikon, så kan du aktivere eller deaktivere tastaturbakgrunnsbelysningsfunksjonen ved å bruke denne funksjonstasten. Dessverre, hvis det ikke er til stede, er det ikke noe bakgrunnsbelysningsalternativ på tastaturet.
Q2. Har eksternt tastatur et bakgrunnsbelysningsalternativ?
Ans. Ja, noen få modeller av det eksterne tastaturet gir også bakgrunnsbelysning.
Q3. Er det mulig å installere en bakgrunnsbelysningsfunksjon på tastaturet mitt?
Ans. Nei, er det ikke mulig å installere en bakgrunnsbelysningsfunksjon på tastaturet. Det anbefales å kjøpe en bærbar datamaskin med bakgrunnsbelysning eller et eksternt bakgrunnsbelysningstastatur.
Anbefalt:
- Slik installerer du lyddriveren på nytt i Windows 11
- Hvordan få svart markør i Windows 11
- Slik slår du av adaptiv lysstyrke i Windows 11
- Slik aktiverer eller deaktiverer du Num Lock på Windows 10
Vi håper at denne guiden hjalp deg aktivere og endreinnstillinger for bakgrunnsbelysning av tastatur på bærbare Dell-datamaskiner. Gi oss beskjed om dine spørsmål eller forslag i kommentarfeltet.
-
 Elon Decker
Elon DeckerElon er en teknisk forfatter ved TechCult. Han har skrevet veiledninger i ca. 6 år nå og har dekket mange emner. Han elsker å dekke emner relatert til Windows, Android og de nyeste triksene og tipsene.
Se alle innlegg
Om Techcult
Techcult er neste generasjons destinasjon for guider og veiledningstips for Windows, Mac, Linux, Android og iOS. Målet vårt er å forklare alt relatert til teknologi i enkle, tilnærmelige termer.


