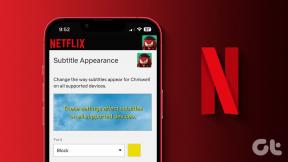Topp 7 måter å fikse videoer som ikke spilles av på Windows 11
Miscellanea / / March 11, 2022
Er det ikke forvirrende når Windows 11 ikke utfører en enkel oppgave som å spille av en video på PC-en din? Videoavspillingsfeil kan oppstå på grunn av flere årsaker, fra en ødelagt videofil til korrupte drivere.

I denne veiledningen vil vi lede deg gjennom ulike rettelser for videoavspilling på Windows 11. Så la oss komme i gang.
1. Prøv en annen mediespiller
For det første bør du prøve å åpne videoer i en annen mediespiller. Dette vil bidra til å bekrefte om videoavspillingsproblemet er konsekvent på tvers av alle videospillere. Dessuten, hvis videospilleren ikke støtter videofilen, kan du bekrefte den ved å åpne den i en annen videospiller.
Du kan bruke en videospiller som VLC til dette. Den støtter en lang rekke videoformater, og appen er også tilgjengelig på Microsoft Store gratis.
Høyreklikk på en videofil, naviger til Åpne med og velg en annen videospiller fra listen.

2. Kjør feilsøking for videoavspilling
Hvis du også har problemer med avspilling på andre mediespillere, kan du henvende deg til
Windows feilsøkere for hjelp. Ved å kjøre feilsøkingen for videoavspilling kan du la Windows oppdage og fikse eventuelle avspillingsproblemer. Dette er hvordan.Trinn 1: Trykk på Windows-tasten + I for å starte Innstillinger-appen. I kategorien System velger du Feilsøking.

Steg 2: Gå til Andre feilsøkere.
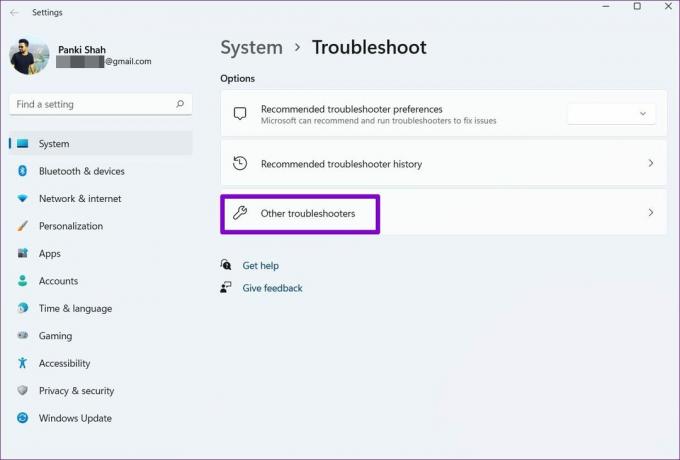
Trinn 3: Kjør feilsøkingsprogrammet for videoavspilling.

3. Deaktiver videobehandling på Windows
Din Windows 11 PC har en videoforbedringsfunksjon for å forbedre videoavspillingsopplevelsen. Men hvis maskinvaren din ikke er kompatibel med disse forbedringene, kan det hende du har problemer med å spille av videoer. Så det er best å unngå å bruke det.
Trinn 1: Åpne Start-menyen og klikk på tannhjulikonet for å åpne Innstillinger på Windows.

Steg 2: Naviger til Apper-fanen til venstre. Deretter åpner du innstillinger for videoavspilling.

Trinn 3: Slå av bryteren ved siden av «Behandle video automatisk for å forbedre den».
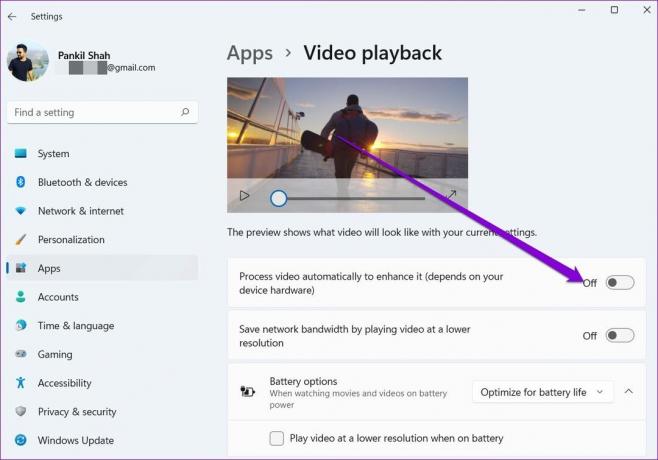
4. Oppdater skjermdrivere
Skjermdrivere er ansvarlige for å vise det grafiske grensesnittet og videoene i det best støttede formatet. Naturligvis, hvis det er et problem med PC-ens skjermdrivere, kan det lett føre til hikke som skjermen flimrer eller videoer som ikke spilles av på Windows 11.
I slike tilfeller kan det hjelpe å oppdatere grafikkdriverne. Slik gjør du det.
Trinn 1: Trykk på Windows-tasten + X og velg Enhetsbehandling fra den resulterende menyen.

Steg 2: Utvid skjermadapteren, høyreklikk på grafikkdriveren og velg Oppdater driver.
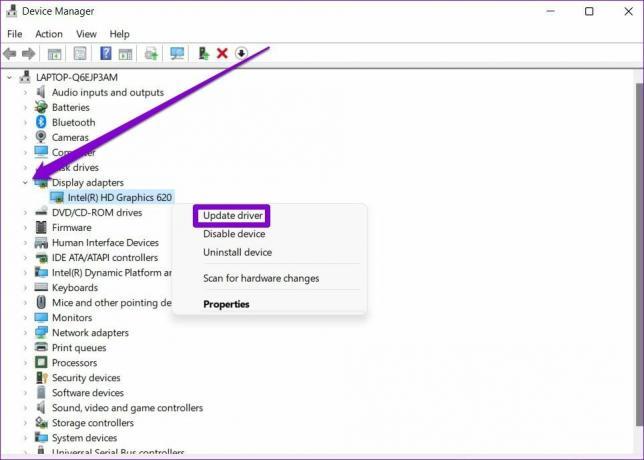
Start PC-en på nytt for å bruke endringene, og sjekk deretter om videoene spilles av bra.
5. Juster lydavspillingsinnstillinger
Hvis du opplever noen form for videoforsinkelse eller forsinkelse i lydavspilling mens du spiller av videoer, kan du prøve å senke bithastigheten på Windows for å se om det hjelper.
Trinn 1: Høyreklikk på lydikonet nederst i høyre hjørne for å åpne lydinnstillinger.
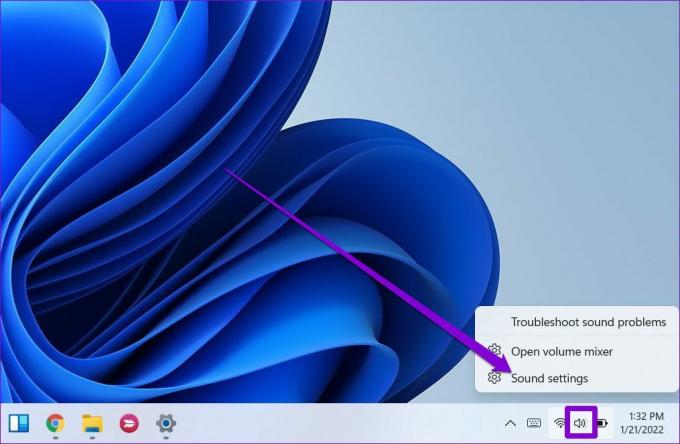
Steg 2: Rull ned for å åpne Flere lydinnstillinger.

Trinn 3: Velg lydavspillingsenheten og klikk på Egenskaper.

Trinn 4: Under Avansert endrer du lydhastigheten til 16 bit, 44100 Hz (CD-kvalitet) og trykker på Bruk etterfulgt av OK.

6. Bruk programvaregjengivelse
Hvis videoavspillingsproblemet er begrenset til streaming, bør du vurdere å aktivere programvaregjengivelse på Windows. Det er fornuftig spesielt hvis GPU-brikken på PC-en din er litt gammel. Følg trinnene nedenfor.
Trinn 1: Klikk på søkeikonet på oppgavelinjen, skriv inn kontrollpanel, og trykk Enter.

Steg 2: Endre visningstype til små eller store ikoner. Deretter åpner du Internett-alternativer.

Trinn 3: I vinduet Alternativer for Internett bytter du til kategorien Avansert. Under Akselerert grafikk merker du av i boksen som leser «Bruk programvaregjengivelse i stedet for GPU-gjengivelse».

Trinn 4: Til slutt trykker du på Bruk etterfulgt av OK.
7. Oppdater Windows 11
Med hver oppdatering får Windows 11 nye funksjoner, forbedringer og feilrettinger. Men hvis du ikke oppdaterer Windows regelmessig, kan det hende du har en eldre versjon av Windows 11. Derfor bør du se etter eventuelle ventende Windows-oppdateringer og installere dem med en gang.
For å se etter oppdateringer på Windows, åpne Innstillinger-appen. I Windows-oppdateringsfanen klikker du på Se etter oppdateringer-knappen øverst til høyre.

På samme måte, hvis du har registrert deg selv i Windows Insider-programmet for å teste nyere Windows-bygg etter hvert som de kommer, vil du sannsynligvis bli møtt med slike problemer siden disse byggene er svært ustabile. Vurder å bytte til en stabil konstruksjon for å unngå slike problemer.
Ingen flere avspillingsproblemer
Problem med videoavspilling er en av de tingene som kan plage deg i fritiden. Med en videospiller som VLC bør du kunne spille av de fleste videoer. Hvis ikke, kan du alltid prøve de andre løsningene ovenfor.
Sist oppdatert 3. mars 2022
Artikkelen ovenfor kan inneholde tilknyttede lenker som hjelper til med å støtte Guiding Tech. Det påvirker imidlertid ikke vår redaksjonelle integritet. Innholdet forblir objektivt og autentisk.

Skrevet av
Pankil er sivilingeniør av yrke som startet sin reise som forfatter ved EOTO.tech. Han begynte nylig i Guiding Tech som frilansskribent for å dekke fremgangsmåter, forklaringer, kjøpsguider, tips og triks for Android, iOS, Windows og Web.