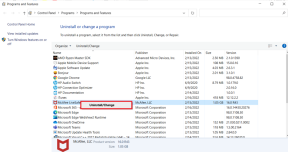Hvordan fikse StartupCheckLibrary.dll manglende feil
Miscellanea / / January 19, 2022
Hver gang du starter på nytt eller slår på datamaskinen, jobber en haug med forskjellige prosesser, tjenester og filer sammen for å sikre at oppstartsprosessen skjer som tiltenkt. Hvis noen av disse prosessene eller filene skulle gjøres korrupte eller mangler, vil det garantert oppstå problemer. Flere rapporter har dukket opp etter at brukere oppdaterte Windows 10 1909-versjonen, de møtte en feilmelding som lyder: Det var et problem med å starte StartupCheckLibrary.dll. Den angitte modulen ble ikke funnet. etter hver omstart. Vi gir deg en perfekt guide som vil hjelpe deg å fikse StartupCheckLibrary.dll manglende feil.

Innhold
- Hvordan fikse StartupCheckLibrary.dll manglende feil
- Metode 1: Gjenopprett .dll-filen fra karantenerte trusler
- Metode 2: Utfør SFC- og DISM-skanninger
- Metode 3: Slett StartUpCheckLibrary.dll-filen.
- Metode 4: Avinstaller Windows-oppdateringer
- Metode 5: Installer Windows på nytt
Hvordan fikse StartupCheckLibrary.dll manglende feil
Feilmeldingen er ganske selvforklarende og informerer om
StartupCheckLibrary.dll være savnet. Denne filen hjelper Windows med systemoppstart og er ansvarlig for å kjøre oppstartsfiler. Det er en offisiell Microsoft-systemfil og finnes i C:\Windows\System32 katalog sammen med andre DLL-filer. Selv om det har vært det sterkt knyttet til datatrojanere. Skadevareversjonen av .dll-filen kan finne veien til datasystemet via piratkopier av programmer og spill.- Antivirusprogrammer er kjent for å sette en tvilsom StartupCheckLibrary.dll-fil i karantene og dermed gi denne feilmeldingen.
- Hvis visse Windows OS-filer eller feil i den nylig installerte versjonen av Windows også kan forårsake dette problemet.

Hvordan løser man problemet med manglende filer? Bare ved å finne den manglende gjenstanden.
- For det første må du sørge for at antivirusprogrammet eller Windows-forsvareren ikke feilaktig har satt StartupCheckLibrary.dll-filen i karantene. Hvis det har, sjekk integriteten til filen før du slipper den fra karantene og gjenoppretter den
- Kommandolinjeverktøy som f.eks SFC og DISM kan brukes til å fikse korrupte StartupCheckLibrary.dll-fil.
- Fjerner spor av dll-fil fraOppgaveplanlegger og Windows-register kan hjelpe med å bli kvitt den irriterende pop-upen.
- Du kan også last ned en offisiell kopi manuelt av filen og plasser den på det angitte stedet.
- Alternativt, gå tilbaketil Windows-versjonen som ikke skapte det samme problemet.
Punktene ovenfor er forklart nedenfor på en trinnvis måte.
Metode 1: Gjenopprett .dll-filen fra karantenerte trusler
Som nevnt tidligere kan StartupCheckLibrary.dll være infisert av et virus og antivirusprogrammet må ha merket det som en trussel og satt det i karantene. Dette vil forhindre at filen forårsaker ytterligere skade på PC-en din. Hvis StartupCheckLibrary.dll faktisk har blitt satt i karantene, bør det bare gjøre susen ved å slippe den. Skjønt, før du slipper, sørg for at .dll-filen er legitim.
1. trykk Windows-tast, type WindowsSikkerhet, og klikk på Åpen.

2. Klikk på Virus- og trusselbeskyttelse alternativ som vist.
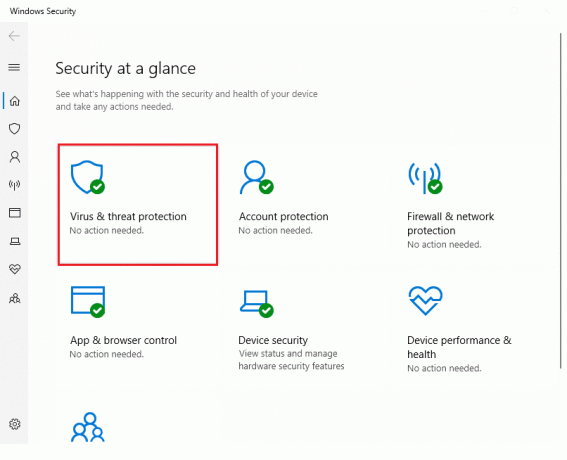
3. Her, klikk på Beskyttelseshistorie.
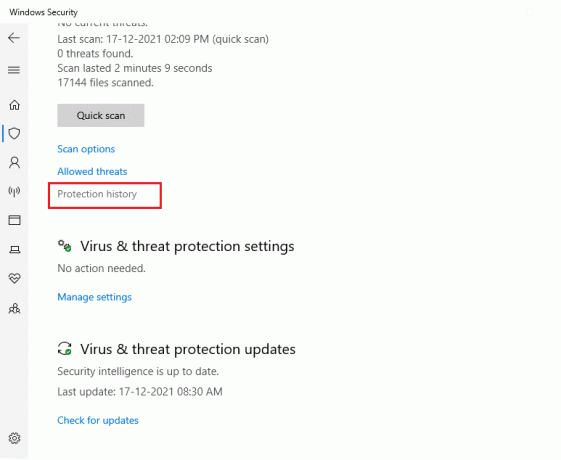
4. Åpne alle Trussel fjernet eller gjenopprettet oppføringer og sjekk om StartupCheckLibrary.dll er en av de berørte gjenstandene. Hvis ja, sjekk om StartupCheckLibrary.dll-filen i karantene er en trojaner eller en offisiell Microsoft-fil.

5. trykk Windows + Enøkler sammen for å åpne Filutforsker og naviger til C:\Windows\System32 mappe som vist.
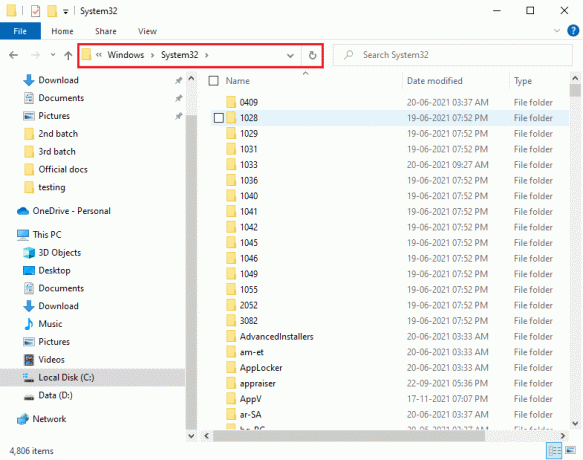
6. Lokaliser StartupCheckLibrary.dll fil.
7. Last opp filen på en nettsted for virussjekker som for eksempel VirusTotal, Hybridanalyse, eller Metadefender og verifisere dens integritet.
8. Hvis filen viser seg å være legitim, følg med trinn 1-4 til Trussel fjernet eller gjenopprettet oppføringsside.
9. Klikk på Handlinger > Gjenopprett for å gjenopprette StartupCheckLibrary.dll-filen fra Karantene.
Les også: Reparer VCRUNTIME140.dll mangler fra Windows 10
Metode 2: Utfør SFC- og DISM-skanninger
Du vil bli overrasket over å vite hvor ofte systemfiler på Windows blir korrupte eller forsvinner helt. Dette skjer vanligvis på grunn av installasjon av oppstartsprogramvare, men noen ganger kan en buggy Window-oppdatering også ødelegge OS-filer. Heldigvis kommer Windows 10 med et par innebygde verktøy, nemlig System File Checker (SFC) og Deployment Image Servicing and Management (DISM) for å reparere korrupte systemfiler og bilder. Så la oss bruke den til å rette opp denne feilen.
1. Slå den Windows-tast, type Ledeteksten og klikk på Kjør som administrator.

2. Klikk på Ja i Brukerkonto-kontroll ledetekst.
3. Type sfc /scannow og trykk Enter-tasten for å kjøre System File Checker-skanning.

Merk: En systemskanning vil bli startet, og det vil ta et par minutter å fullføre. I mellomtiden kan du fortsette å utføre andre aktiviteter, men vær oppmerksom på ikke å lukke vinduet ved et uhell.
4. Når skanningen er fullført, omstartdin PC.
Sjekk om StartupCheckLibrary.dll-modulen mangler feilen råder. Hvis ja, følg disse instruksjonene:
5. Igjen, lansering Ledetekst som administrator og utfør de gitte kommandoene etter hverandre:
dism.exe /Online /cleanup-image /scanhealthdism.exe /Online /cleanup-image /restorehealthdism.exe /Online /cleanup-image /startcomponentcleanup
Merk: Du må ha en fungerende internettforbindelse for å utføre DISM-kommandoer riktig.

Les også:Fiks DLL ikke funnet eller mangler på Windows-datamaskinen
Metode 3: Slett StartUpCheckLibrary.dll-filen
Det er ganske mulig at StartupCheckLibrary.dll har blitt fullstendig fjernet fra datamaskinen av antivirusprogrammet eller av den nylige Windows-oppdateringen. Selv om det kan være noen planlagte oppgaver som ikke er klar over fjerningen, og hver gang disse oppgavene går av, StartupCheckLibrary.dll-modulen mangler feil dukker opp. Du kan manuelt fjerne spor av .dll-fil
- fra Windows Registerredigering og slett oppgavene i Task Scheduler
- eller bruk Autoruns av Microsoft til dette formålet.
1. Åpne Microsoft Autoruns nettside i din foretrukne nettleser.
2. Klikk på Last ned Autoruns og Autorunsc vist uthevet nedenfor.
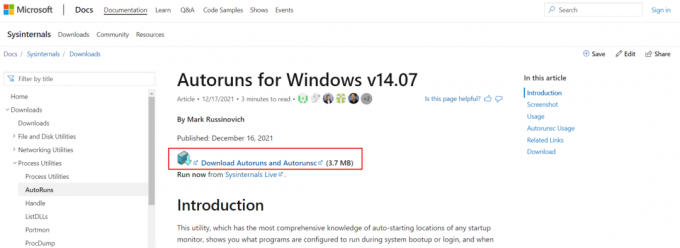
3. Høyreklikk på Autokjører fil og velg Pakk ut til Autoruns\ alternativ som vist.
Merk: Avhengig av systemarkitekturen velger du Autokjører eller Autoruns64.
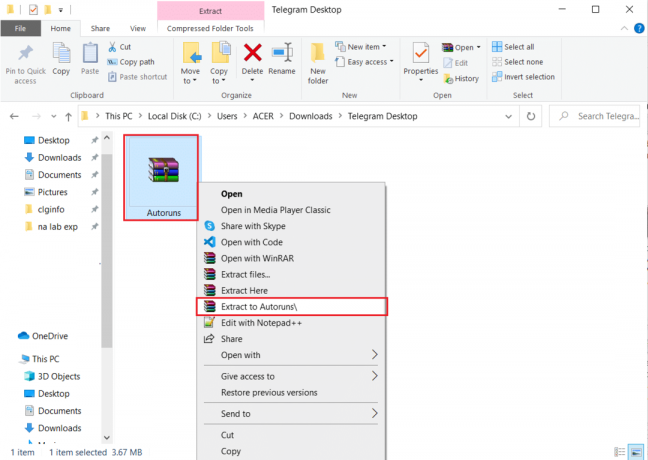
4. Når utvinningsprosessen er fullført, høyreklikker du Autoruns64 mappe og velg Kjør som administrator fra kontekstmenyen.

5. Lokaliser StartupCheckLibrary. Enten fjern merket oppføringen eller slette det og start Windows 10-PCen på nytt.
Merk: Vi har vist MicrosoftEdgeUpdateTaskMachineCore oppføring som et eksempel nedenfor.

Les også:Fiks Windows 10-oppdatering venter på installasjon
Metode 4: Avinstaller Windows-oppdateringer
Hvis ingen av metodene ovenfor viste seg å lykkes med å bli kvitt denne irriterende feilen, prøv å gå tilbake til en tidligere Windows-bygg. Hvis det er en oppdatering tilgjengelig, installer den først og sjekk om du støter på det samme problemet. Du kan også reparere Windows 10 for å prøve å fikse StartupCheckLibrary.dll manglende feil. For å avinstallere en nylig Windows-oppdatering, følg de angitte trinnene:
1. trykk Windows + Inøkler samtidig for å åpne Innstillinger.
2. Klikk på Oppdatering og sikkerhet flis, som vist.
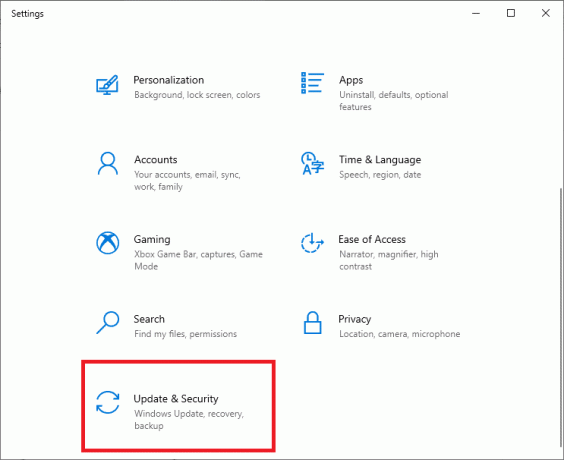
3. Gå til Windows-oppdatering fanen, klikk på Se oppdateringshistorikk, som avbildet.

4. Klikk deretter på Avinstaller oppdateringer som vist.

5. I det følgende vinduet klikker du på Installert på kolonneoverskrift for å sortere oppdateringer basert på installasjonsdatoene.
6. Høyreklikk på den nyeste Windows Update-oppdatering og velg Avinstaller som illustrert nedenfor.
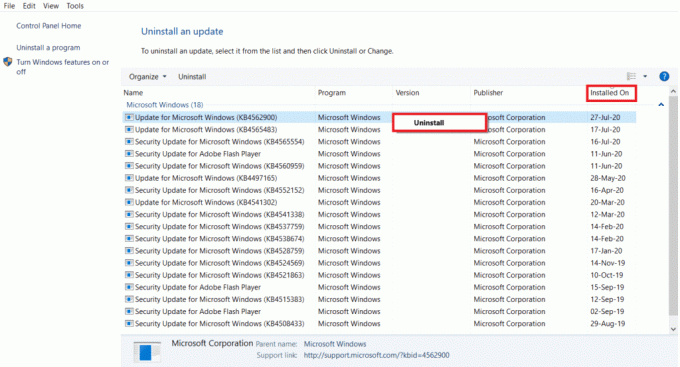
7. Følg ledetekster på skjermen for å fullføre avinstalleringsprosessen.
Metode 5: Installer Windows på nytt
Vi anbefaler at du laster ned filen ved å installere Windows helt på nytt. Last ned Windows-installasjonen Medieopprettingsverktøy. Følg deretter trinnene som er oppført i veiledningen vår Slik gjør du en ren installasjon av Windows 10.
Merk: Vær ekstremt forsiktig når du laster ned filen fra et hvilket som helst tilfeldig nettsted, da det kan komme med skadelig programvare og virus.
Anbefalt:
- Hvordan tilordne museknapper på nytt på Windows 10
- Reparer VCRUNTIME140.dll mangler på Windows 11
- Fiks Windows 10 Volumkontroll fungerer ikke
- Slik aktiverer eller deaktiverer du kompakt OS i Windows 11
Fortell oss og andre lesere hvilken av løsningene ovenfor som hjalp deg reparer StartupCheckLibrary.dll manglerfeil. Ta gjerne kontakt med dine spørsmål og forslag via kommentarfeltet nedenfor.
-
 Elon Decker
Elon DeckerElon er en teknisk forfatter ved TechCult. Han har skrevet veiledninger i ca. 6 år nå og har dekket mange emner. Han elsker å dekke emner relatert til Windows, Android og de nyeste triksene og tipsene.
Se alle innlegg
Om Techcult
Techcult er neste generasjons destinasjon for guider og veiledningstips for Windows, Mac, Linux, Android og iOS. Målet vårt er å forklare alt relatert til teknologi i enkle, tilnærmelige termer.