Komplett liste over Windows 11 kjørekommandoer
Miscellanea / / January 20, 2022
Kjør dialogboks er noe som er et av favorittverktøyene for en ivrig Windows-bruker. Den har eksistert siden Windows 95 og ble en viktig del av Windows User Experience gjennom årene. Mens dens eneste plikt er å raskt åpne apper og andre verktøy, elsker mange avanserte brukere som oss på TechCult den praktiske naturen til Kjør-dialogboksen. Siden den kan få tilgang til et hvilket som helst verktøy, innstilling eller app så lenge du kjenner kommandoen for det, bestemte vi oss for å gi deg juksearket for å hjelpe deg å komme deg gjennom Windows som en proff. Men før du kommer til listen over Windows 11 Kjør-kommandoer, la oss først lære hvordan du åpner og bruker Kjør-dialogboksen. Dessuten har vi illustrert fremgangsmåten for å tømme Kjør kommandohistorikk.

Innhold
- Komplett liste over Windows 11 kjørekommandoer
- Hvordan åpne og bruke dialogboksen Kjør
- 1. Mest brukte Windows 11 Kjør kommandoer
- 2. Kjør kommandoer for kontrollpanelet
- 3. Kjør kommandoer for å få tilgang til innstillinger
- 4. Kjør kommandoer for Internett-konfigurasjon
- 5. Kjør kommandoer for å åpne forskjellige mapper i filutforsker
- 6. Kjør kommandoer for å åpne forskjellige applikasjoner
- 7. Kjør kommandoer for å få tilgang til Windows innebygde verktøy
- 8. Andre diverse, men nyttige kjørekommandoer
- Slik sletter du kjørekommandohistorikk
Komplett liste over Windows 11 kjørekommandoer
Kjør-dialogboksen brukes til å åpne Windows-apper, innstillinger, verktøy, filer og mapper direkte i Windows 11.
Hvordan åpne og bruke dialogboksen Kjør
Det er tre måter å starte dialogboksen Kjør på Windows 11-systemet:
- Ved å trykke på Windows + R-tastene sammen
- Gjennom Hurtigkobling-meny ved å slå Windows + X-taster samtidig og velge Løpe alternativ.
- Gjennom Start-menyen Søk ved å klikke Åpen.
I tillegg kan du også pin Kjør-dialogboksikonet i din Oppgavelinje eller Startmeny for å åpne den med et enkelt klikk.
1. Mest brukte Windows 11 Kjør kommandoer
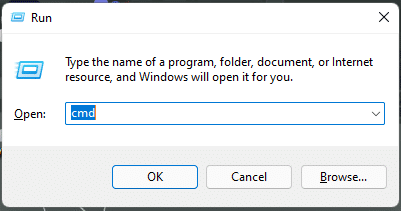
Vi har vist noen ofte brukte Kjør-kommandoer i tabellen nedenfor.
| KJØR KOMMANDOER | HANDLINGER |
| cmd | Åpner ledeteksten |
| styre | Få tilgang til Windows 11 Kontrollpanel |
| regedit | Åpner Registerredigering |
| msconfig | Åpner vinduet Systeminformasjon |
| tjenester.msc | Åpner Services-verktøyet |
| utforsker | Åpner filutforskeren |
| gpedit.msc | Åpner redigeringsprogrammet for lokal gruppepolicy |
| krom | Åpner Google Chrome |
| firefox | Åpner Mozilla Firefox |
| utforske eller microsoft-edge: | Åpner Microsoft Edge |
| msconfig | Åpner dialogboksen Systemkonfigurasjon |
| %temp% eller temp | Åpner mappen for midlertidige filer |
| renmgr | Åpner dialogboksen Diskopprydding |
| oppgavemgr | Åpner Oppgavebehandling |
| netplwiz | Administrer brukerkontoer |
| appwiz.cpl | Få tilgang til programmer og funksjoner Kontrollpanel |
| devmgmt.msc eller hdwwiz.cpl | Få tilgang til Enhetsbehandling |
| powercfg.cpl | Administrer Windows Power-alternativer |
| skru av | Slår av datamaskinen |
| dxdiag | Åpner DirectX-diagnoseverktøyet |
| beregnet for | Åpner kalkulatoren |
| resmon | Sjekk opp på systemressurs (ressursovervåking) |
| notatblokk | Åpner et notisblokk uten navn |
| powercfg.cpl | Få tilgang til strømalternativer |
| compmgmt.msc eller compmgmtlauncher | Åpner datamaskinadministrasjonskonsollen |
| . | Åpner gjeldende brukerprofilkatalog |
| .. | Åpne brukermappen |
| osk | Åpne skjermtastatur |
| ncpa.cpl eller kontrollere nettforbindelse | Få tilgang til nettverkstilkoblinger |
| main.cpl eller styre musen | Få tilgang til museegenskaper |
| diskmgmt.msc | Åpner Diskbehandlingsverktøyet |
| mstsc | Åpne Remote Desktop Connection |
| kraftskall | Åpne Windows PowerShell-vinduet |
| kontrollere mapper | Få tilgang til mappealternativer |
| brannmur.cpl | Få tilgang til Windows Defender-brannmuren |
| Logg av | Logg ut av gjeldende brukerkonto |
| skrive | Åpne Microsoft Wordpad |
| mspaint | Åpne MS Paint uten navn |
| valgfrie funksjoner | Slå Windows-funksjoner på/av |
| \ | Åpne C: Drive |
| sysdm.cpl | Åpne dialogboksen Systemegenskaper |
| perfmon.msc | Overvåk ytelsen til systemet |
| mrt | Åpne Microsoft Windows Verktøy for fjerning av skadelig programvare |
| charmap | Åpne Windows Character Map-tabellen |
| utklippsverktøy | Åpne klippeverktøy |
| winver | Sjekk Windows-versjonen |
| forstørre | Åpne Microsoft Magnifier |
| diskdel | Åpne Disk Partition Manager |
| Skriv inn nettadressen | Åpne et hvilket som helst nettsted |
| dfrgui | Åpne Diskdefragmenteringsverktøyet |
| mblctr | Åpne Windows Mobilitetssenter |
Les også:Windows 11 tastatursnarveier
2. Kjør kommandoer for kontrollpanelet
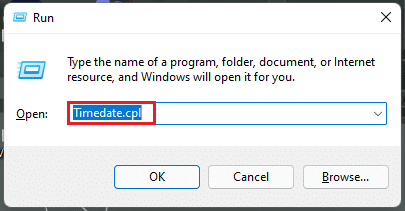
Du kan også få tilgang til kontrollpanelet fra dialogboksen Kjør. Her er noen kontrollpanelkommandoer som er gitt i tabellen nedenfor.
| KJØR KOMMANDOER | HANDLINGER |
| Tidsdato.cpl | Åpne egenskaper for tid og dato |
| Fonter | Åpne mappen Fonts Control Panel |
| Inetcpl.cpl | Åpne Internett-egenskaper |
| main.cpl-tastatur | Åpne Tastaturegenskaper |
| styre musen | Åpne Egenskaper for mus |
| mmsys.cpl | Få tilgang til lydegenskaper |
| kontroller mmsys.cpl-lyder | Åpne lydkontrollpanelet |
| kontrollere skrivere | Få tilgang til egenskaper for enheter og skrivere |
| kontrollere administrasjonsverktøy | Åpne mappen Administrative verktøy (Windows-verktøy) i kontrollpanelet. |
| intl.cpl | Åpne regionegenskaper – Språk, dato/klokkeslettformat, tastaturlokalitet. |
| wscui.cpl | Få tilgang til kontrollpanelet for sikkerhet og vedlikehold. |
| skrivebord.cpl | Kontroll Skjerminnstillinger |
| Kontroller skrivebordet | Kontroller personaliseringsinnstillinger |
| kontrollere brukerpassord eller control.exe /navn Microsoft. Brukerkontoer | Administrer gjeldende brukerkonto |
| kontroller brukerpassord2 | Åpne dialogboksen Brukerkontoer |
| enhetsparingsveiviser | Åpne veiviseren for å legge til en enhet |
| recdisc | Lag en systemreparasjonsplate |
| shrpubw | Opprett en veiviser for delt mappe |
| Kontroller skjemaoppgaver eller taskschd.msc | Åpne Oppgaveplanlegger |
| wf.msc | Få tilgang til Windows-brannmur med avansert sikkerhet |
| systemegenskaper datakjøringsforebygging | Åpne Data Execution Prevention (DEP) funksjon |
| rstrui | Få tilgang til funksjonen Systemgjenoppretting |
| fsmgmt.msc | Åpne vinduet Delte mapper |
| systemegenskaper ytelse | Få tilgang til ytelsesalternativer |
| tabletpc.cpl | Få tilgang til alternativer for penn og berøring |
| dccw | Kontroll Skjerm fargekalibrering |
| UserAccountControlSettings | Juster innstillinger for brukerkontokontroll (UAC). |
| mobsync | Åpne Microsoft Sync Center |
| sdclt | Få tilgang til kontrollpanelet for sikkerhetskopiering og gjenoppretting |
| slui | Se og endre Windows-aktiveringsinnstillinger |
| wfs | Åpne Windows Fax and Scan-verktøy |
| kontrollere tilgang.cpl | Åpne Ease of Access Center |
| kontroll appwiz.cpl,, 1 | Installer et program fra nettverket |
Les også:Fiks lavt mikrofonvolum i Windows 11
3. Kjør kommandoer for å få tilgang til innstillinger

For å få tilgang til Windows-innstillinger gjennom dialogboksen Kjør, er det også noen kommandoer som er gitt i tabellen nedenfor.
| KJØR KOMMANDOER | HANDLINGER |
| ms-innstillinger: windowsupdate | Åpne Windows Update-innstillinger |
| ms-innstillinger: windowsupdate-action | Se etter oppdateringer på Windows Update-siden |
| ms-innstillinger: windowsupdate-alternativer | Få tilgang til avanserte alternativer for Windows Update |
| ms-innstillinger: windowsupdate-historie | Se Windows Update History |
| ms-innstillinger: windowsupdate-valgfrie oppdateringer | Se valgfrie oppdateringer |
| ms-innstillinger: windowsupdate-restartoptions | Planlegg omstart |
| ms-innstillinger: leveringsoptimalisering | Åpne innstillingene for leveringsoptimalisering |
| ms-innstillinger: windowsinsider | Bli med i Windows Insider-programmet |
Les også:Slik bruker du Sticky Notes i Windows 11
4. Kjør kommandoer for Internett-konfigurasjon
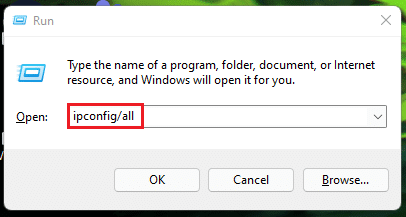
Følgende er listen over Kjør-kommandoer for Internett-konfigurasjon i tabellen nedenfor.
| KJØR KOMMANDOER | HANDLINGER |
| ipconfig/all | Vis informasjon om IP-konfigurasjon og adressen til hver adapter. |
| ipconfig/release | Slipp alle lokale IP-adresser og løse tilkoblinger. |
| ipconfig/renew | Forny alle lokale IP-adresser og koble til internett og nettverket igjen. |
| ipconfig/displaydns | Se innholdet i DNS-bufferen. |
| ipconfig/flushdns | Slett DNS Cache-innhold |
| ipconfig/registerdns | Oppdater DHCP og registrer DNS-navn og IP-adresser på nytt |
| ipconfig/showclassid | Vis DHCP-klasse-ID |
| ipconfig/setclassid | Endre DHCP-klasse-ID |
Les også:Hvordan endre DNS-server på Windows 11
5. Kjør kommandoer for å åpne forskjellige mapper i filutforsker
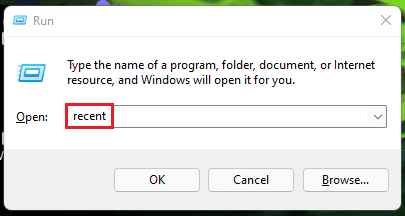
Her er listen over Kjør-kommandoer for å åpne forskjellige mapper i Filutforsker:
| KJØR KOMMANDOER | HANDLINGER |
| nylig | Åpne mappen Nylige filer |
| dokumenter | Åpne mappen Dokumenter |
| nedlastinger | Åpne nedlastingsmappen |
| favoritter | Åpne mappen Favoritter |
| bilder | Åpne Bilder-mappen |
| videoer | Åpne Videoer-mappen |
| Skriv inn stasjonsnavn etterfulgt av et kolon eller Mappebane |
Åpne spesifikk stasjon eller mappeplassering |
| onedrive | Åpne OneDrive-mappen |
| skall: AppsFolder | Åpne mappen alle apper |
| wab | Åpne Windows adressebok |
| %AppData% | Åpne App Data-mappen |
| feilsøke | Få tilgang til feilsøkingsmappen |
| explorer.exe | Åpne gjeldende brukerkatalog |
| %systemdrive% | Åpne Windows Root Drive |
Les også:Slik skjuler du nylige filer og mapper på Windows 11
6. Kjør kommandoer for å åpne forskjellige applikasjoner
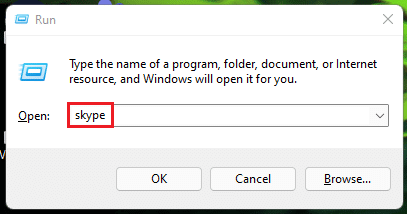
Listen over Kjør-kommandoer for å åpne Microsoft-apper er gitt i tabellen nedenfor:
| KJØR KOMMANDOER | HANDLINGER |
| skype | Start Windows Skype-appen |
| utmerke | Start Microsoft Excel |
| winword | Start Microsoft Word |
| powerpnt | Start Microsoft PowerPoint |
| wmplayer | Åpne Windows Media Player |
| mspaint | Start Microsoft Paint |
| adgang | Start Microsoft Access |
| Outlook | Start Microsoft Outlook |
| ms-windows-store: | Start Microsoft Store |
Les også:Hvordan fikse Microsoft Store som ikke åpner på Windows 11
7. Kjør kommandoer for å få tilgang til Windows innebygde verktøy
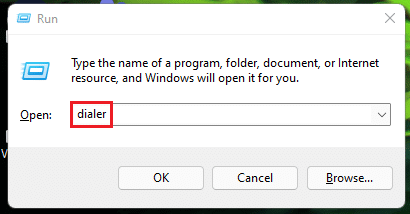
Nedenfor er Kjør-kommandoer for å få tilgang til de innebygde Windows-verktøyene:
| KOMMANDOER | HANDLINGER |
| oppringer | Åpne Phone Dialer |
| windowsdefender: | Åpne Windows Security Program (Windows Defender Antivirus) |
| ekko | Åpne Viser melding på skjermen |
| eventvwr.msc | Åpne Event Viewer |
| fsquirt | Åpne Bluetooth Transfer Wizard |
| fsutil | Åpne Kjenn fil- og volumverktøyene |
| certmgr.msc | Åpne Certificate Manager |
| msiexec | Se detaljer om Windows Installer |
| komp | Sammenlign filer i ledeteksten |
| ftp | For å starte File Transfer Protocol (FTP)-programmet ved MS-DOS-ledeteksten |
| verifikator | Start Driver Verifier Utility |
| secpol.msc | Åpne Local Security Policy Editor |
| merkelapp | For å få volumserienummer for C: stasjon |
| migwiz | Åpne migreringsveiviseren |
| glede.cpl | Konfigurer spillkontrollere |
| sigverif | Åpne filsignaturverifiseringsverktøy |
| eudcedit | Åpne Private Character Editor |
| dcomcnfg eller comexp.msc | Få tilgang til Microsoft Component Services |
| dsa.msc | Åpne ADUC-konsollen (Active Directory Users and Computers). |
| dssite.msc | Åpne Active Directory-nettsteder og -tjenester-verktøyet |
| rsop.msc | Åpne Resultant Set of Policy Editor |
| wabmig | Åpne Windows Address Book Import Utility. |
| telefon.cpl | Konfigurer telefon- og modemtilkoblinger |
| rasphone | Åpne telefonbok for ekstern tilgang |
| odbcad32 | Åpne ODBC Data Source Administrator |
| clickonfg | Åpne SQL Server Client Network Utility |
| iexpress | Åpne IExpress-veiviseren |
| psr | Åpne Problem Steps Recorder |
| stemmeopptaker | Åpne Voice Recorder |
| credwiz | Sikkerhetskopier og gjenopprett brukernavn og passord |
| systemegenskaper avanserte | Åpne dialogboksen Systemegenskaper (fanen Avansert). |
| systemegenskaper datamaskinnavn | Åpne dialogboksen Systemegenskaper (kategorien Datamaskinnavn). |
| systemegenskaper maskinvare | Åpne dialogboksen Systemegenskaper (fanen Maskinvare). |
| systemegenskaper ekstern | Åpne dialogboksen Systemegenskaper (Ekstern fane). |
| systemegenskaper beskyttelse | Åpne dialogboksen Systemegenskaper (fanen Systembeskyttelse). |
| iscsicpl | Åpne Microsoft iSCSI Initiator Configuration Tool |
| fargekpl | Åpne Color Management-verktøyet |
| cttune | Åpne veiviseren for ClearType Text Tuner |
| tabcal | Åpne Digitizer Calibration Tool |
| rekeywiz | Få tilgang til veiviseren for kryptering av filer |
| tpm.msc | Åpne Trusted Platform Module (TPM) administrasjonsverktøy |
| fxscover | Åpne faksforsideredigering |
| forteller | Åpne Forteller |
| printmanagement.msc | Åpne Print Management-verktøyet |
| powershell_ise | Åpne Windows PowerShell ISE-vinduet |
| wbemtest | Åpne Windows Management Instrumentation Tester-verktøyet |
| dvdplay | Åpne DVD-spiller |
| mmc | Åpne Microsoft Management Console |
| wscript Name_Of_Script. VBS (f.eks. wscript Csscript.vbs) | Utfør et Visual Basic-skript |
Les også:Slik aktiverer du gruppepolicyredigering i Windows 11 Home Edition
8. Andre diverse, men nyttige kjørekommandoer
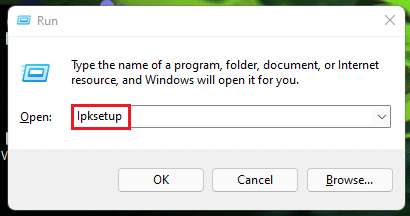
Sammen med listen over kommandoer, er det også andre forskjellige Kjør-kommandoer. De er oppført i tabellen nedenfor.
| KJØR KOMMANDOER | HANDLINGER |
| lpksetup | Installer eller avinstaller skjermspråk |
| msdt | Åpne Microsoft Support Diagnostic Tool |
| wmimgmt.msc | Windows Management Instrumentation (WMI) administrasjonskonsoll |
| isoburn | Åpne Windows Disc Image Burning Tool |
| xpsrchvw | Åpne XPS Viewer |
| dpapimig | Åpne DPAPI Key Migration Wizard |
| azman.msc | Åpne Authorization Manager |
| plasseringsvarsler | Få tilgang til posisjonsaktivitet |
| fontvisning | Åpne Font Viewer |
| wiaacmgr | Ny skanneveiviser |
| printbrmui | Åpne verktøy for skrivermigrering |
| odbcconf | Se dialogboksen for konfigurasjon og bruk av ODBC-driver |
| printui | Se skriverens brukergrensesnitt |
| dpapimig | Åpne dialogboksen for migrering av beskyttet innhold |
| sndvol | Kontroller volummikser |
| wscui.cpl | Åpne Windows Action Center |
| mdsched | Få tilgang til Windows Memory Diagnostic Scheduler |
| wiaacmgr | Få tilgang til Windows Picture Acquisition Wizard |
| wusa | Se detaljer om Windows Update Standalone Installer |
| winhlp32 | Få Windows hjelp og støtte |
| tabtip | Åpne Input Panel for Tablet PC |
| napclcfg | Åpne NAP-klientkonfigurasjonsverktøyet |
| rundll32.exe sysdm.cpl, EditEnvironmentVariables | Rediger miljøvariabler |
| fontview FONT NAME.ttf (erstatt 'FONT NAME' med navnet på fonten du vil se (f.eks. font view arial.ttf) | Se forhåndsvisning av skrift |
| "C:\Windows\system32\rundll32.exe" keymgr.dll, PRShowSaveWizardExW | Lag en Windows Password Reset Disk (USB) |
| perfmon /rel | Åpne datamaskinens pålitelighetsmonitor |
| C:\Windows\System32\rundll32.exe sysdm.cpl, EditUserProfiles | Åpne brukerprofilinnstillinger – Rediger/endre type |
| bootim | Åpne oppstartsalternativer |
Derfor er dette den komplette og omfattende listen over Windows 11 Kjør-kommandoer.
Les også:Slik finner du Windows 11-produktnøkkelen
Slik sletter du kjørekommandohistorikk
Hvis du vil tømme Kjør kommandohistorikk, følg de angitte trinnene:
1. trykk Windows + R-tastene sammen for å åpne Løpe dialogboks.
2. Type regedit og klikk på OK, som vist.

3. Klikk på Ja i bekreftelsesmeldingen for Brukerkontrolltilgang.
4. I Registerredigering vindu, gå til følgende plassering sti fra adressefeltet.
HKEY_CURRENT_USER\SOFTWARE\Microsoft\Windows\CurrentVersion\Explorer\RunMRU

5. Velg nå alle filene i høyre rute bortsett fra Misligholde og Kjør MRU.
6. Høyreklikk for å åpne kontekstmenyen og velg Slett, som avbildet.
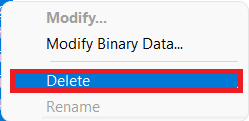
7. Klikk på Ja i Bekreft sletting av verdi dialogboks.

Anbefalt:
- Slik fikser du Windows 10-berøringsskjermen som ikke fungerer
- Slik aktiverer eller deaktiverer du mobilt hotspot i Windows 11
- Hvordan fikse feilsøker oppdaget feil
- Slik bruker du Windows 11 tom plass på oppgavelinjen
Vi håper denne listen over Windows 11 Kjør kommandoer vil hjelpe deg i det lange løp og gjøre deg til datamaskinen til gruppen din. Bortsett fra det ovennevnte, kan du også lære Slik aktiverer du God Mode i Windows 11 for å enkelt få tilgang til og tilpasse innstillinger og verktøy fra én enkelt mappe. Skriv til oss i kommentarfeltet nedenfor om dine forslag og tilbakemeldinger. Slipp også det neste emnet du vil at vi skal ta opp neste gang.
-
 Elon Decker
Elon DeckerElon er en teknisk forfatter ved TechCult. Han har skrevet veiledninger i ca. 6 år nå og har dekket mange emner. Han elsker å dekke emner relatert til Windows, Android og de nyeste triksene og tipsene.
Se alle innlegg
Om Techcult
Techcult er neste generasjons destinasjon for guider og veiledningstips for Windows, Mac, Linux, Android og iOS. Målet vårt er å forklare alt relatert til teknologi i enkle, tilnærmelige termer.



